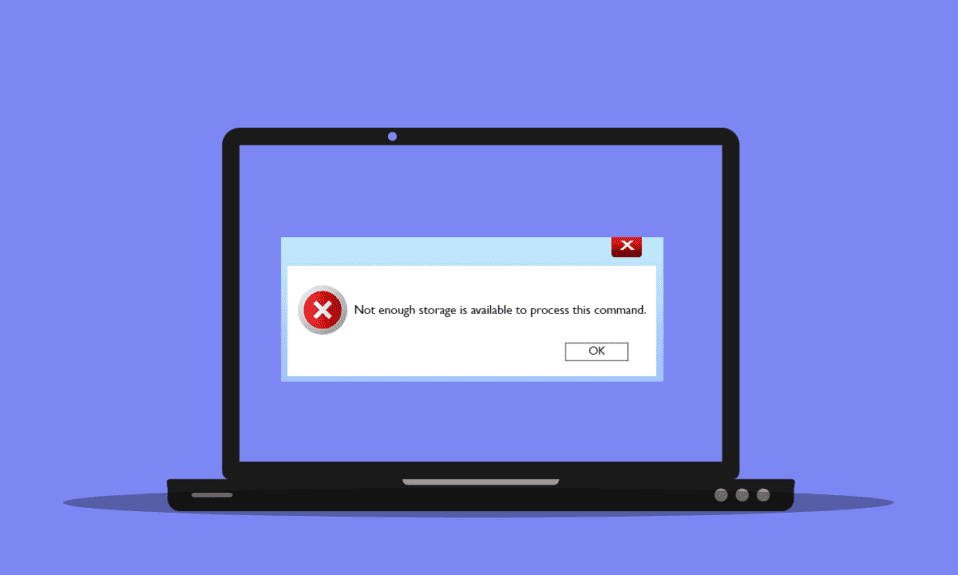
Sok Windows-felhasználó szembesül azzal, hogy bizonyos beállításjegyzéki hibák, memóriaproblémák és illesztőprogram-ütközések miatt nem áll rendelkezésre elegendő tárhely a parancssor feldolgozásához. Ha Ön is ugyanazzal a problémával szembesül, ez az útmutató hatékony hibaelhárítási módszerekkel segít a probléma megoldásában. Tehát folytassa az olvasást, és javítsa ki a nem elegendő memóriaerőforrást a parancshiba feldolgozásához a Windows 10 rendszerben.

Tartalomjegyzék
A Nem elég tárhely javítása elérhető a parancs feldolgozásához
Nagyon sok oka lehet annak, hogy a hiba nem áll rendelkezésre elegendő tárhely a parancs feldolgozásához. Az alábbiakban felsorolunk néhányat közülük.
- Tárolási problémák a meghajtóban.
- A számítógépén található bármely alkalmazás vagy szolgáltatás ütközésbe ütközik.
- Az ideiglenes fájlok nem kompatibilisek és tömegesek.
- Elavult grafikus illesztőprogramok.
- Nagy teljesítményű problémák.
- Ütköző rendszer operációs rendszer.
Szerencsére nagyon sok hibaelhárítási ötlet segít a megvitatott probléma megoldásában. Kövesse őket az utasításoknak megfelelő sorrendben.
1. módszer: Szabadítson fel helyet a C meghajtón
Ha nincs megfelelő tárhely a számítógépen, akkor olyan hibába ütközhet, hogy nem áll rendelkezésre elegendő tárhely a parancs feldolgozásához. Íme néhány utasítás a nem kívánt fájlok törléséhez a C meghajtón.
1. Nyomja meg együtt a Windows + E billentyűket a Fájlkezelő megnyitásához.
2. Most kattintson a Ez a számítógép elemre a bal oldali ablaktáblában, és kattintson duplán a Helyi lemezre (C:) az ábrán látható módon.
3A. Ha a lemezterület kevesebb, mint 10 GB, szabadítson fel helyet. Kattintson a jobb gombbal a nem kívánt mappákra, és válassza a Törlés lehetőséget. Ügyeljen arra, hogy a Lomtárból is törölje a fájlokat.

3B. Ha van elegendő hely, de még mindig nem áll rendelkezésre elegendő tárhely a művelet végrehajtásához, távoli asztali hiba, lépjen a következő módszerre.
2. módszer: Zárja be a háttérfolyamatokat
Ha a Windows 10 számítógépén lévő egyes alkalmazások zavarják egymást, akkor előfordulhat, hogy nincs elegendő memóriaerőforrás a parancshiba feldolgozásához. A probléma megoldásához javasoljuk, hogy egyesével zárja be a háttérben futó összes többi programot vagy alkalmazást, vagy kényszerítse leállásukat a Feladatkezelővel. Ehhez kövesse a Feladat befejezése Windows 10 rendszerben című útmutatónkat.

3. módszer: Zárja be a régi munkameneteket
Előfordulhat, hogy a fájlkiszolgálókon néhány megosztott mappa és munkamenet nincs bezárva, és ezáltal nagy késést okoz a számítógépben. Javasoljuk, hogy az alábbi utasítások szerint zárja be a számítógép régi munkameneteit, hogy kijavítsa, hogy nincs elegendő tárhely a parancshiba feldolgozásához.
1. Nyomja meg a Windows billentyűt, írja be a Computer Management parancsot, majd kattintson a Futtatás rendszergazdaként lehetőségre.

2. Most kattintson duplán a Shared Folders (Megosztott mappák) elemre, majd kattintson duplán a Munkamenetek elemre az ábrán látható módon.

3. Most zárja be az aktív munkameneteket, és ellenőrizze, hogy sikerült-e hiba nélkül hozzáférnie a megosztott helyéhez. Nincs elég tárhely a parancs feldolgozásához.

4. módszer: Az ideiglenes fájlok törlése
Ha van minimális szabad hely a számítógépen, ez hozzájárulhat ahhoz, hogy nem áll rendelkezésre elegendő tárhely a parancshiba feldolgozásához. Ebben a forgatókönyvben kövesse útmutatónkat: 10 módszer a merevlemez-terület felszabadítására Windows rendszeren, amely segít a számítógépen lévő összes felesleges fájl törlésében.

Miután törölte a nem kívánt ideiglenes fájlokat a számítógépről, ellenőrizze, hogy nincs-e elegendő tárhely a művelet végrehajtásához. Távoli asztali hiba.
5. módszer: Rendszerfájlok javítása
Ellenőrizze, hogy a rendszerfájlok nem sérültek-e meg a számítógépén lévő harmadik féltől származó alkalmazások által. Ha igen, javasoljuk, hogy a számítógép csökkentett módban történő indítása után futtassa az SFC (Rendszerfájl-ellenőrző) és a DISM (Deployment Image Service and Management) segédprogramokat.
1. Nyomja meg egyszerre a Windows + R billentyűket a Futtatás párbeszédpanel elindításához
2. Ezután írja be az msconfig parancsot, és nyomja meg az Enter billentyűt a Rendszerkonfiguráció megnyitásához.

3. Most a megnyíló új ablakban váltson át a Boot fülre.
4. Itt jelölje be a Biztonságos rendszerindítás négyzetet a Rendszerindítási beállítások alatt, és kattintson az OK gombra.

5. Most egy üzenet jelenik meg a képernyőn: Lehetséges, hogy újra kell indítania a számítógépet a módosítások végrehajtásához. Újraindítás előtt mentsen el minden megnyitott fájlt, és zárjon be minden programot.

6. Erősítse meg választását, és kattintson az Újraindítás vagy a Kilépés újraindítás nélkül lehetőségre. Most a számítógép csökkentett módban indul el.
7. Olvassa el a rendszerfájlok javításáról szóló útmutatónkat Windows 10 rendszeren, és kövesse az utasításokat, hogy az összes sérült fájlt SFC/DISM parancsokkal javítsa ki.

Ezután indítsa el a számítógépet normál módba, és ellenőrizze, hogy nem javított-e ki elegendő memóriaerőforrást a parancshiba feldolgozásához.
6. módszer: Állítsa vissza az ütköző fiók jelszavát
A távoli asztali hiba másik lehetséges megoldása a művelet végrehajtásához, ha nem elegendő tárhely, az ütközést okozó helyi fiók jelszavának visszaállítása. Íme néhány lépés a jelszó visszaállításához.
1. Jelentkezzen be egy másik fiókba, amely különbözik az ütközést okozó fióktól.
2. Most nyomja meg a Windows billentyűt, és írja be a Vezérlőpult parancsot. Ezután kattintson a Megnyitás gombra.

3. Állítsa be a Nézet > Kis ikonok lehetőséget, majd kattintson a Felhasználói fiókok elemre.

4. Most kattintson a Másik fiók kezelése lehetőségre az ábrán látható módon.

5. Most válassza ki az ütköző fiókot.

6. Ezután kattintson a Jelszó módosítása gombra.

7. Ezután írja be kétszer az új jelszavát.

8. Végül kattintson a Jelszó módosítása gombra. Ezután ellenőrizze, hogy javította-e, nincs-e elég tárhely a művelet végrehajtásához, a távoli asztali hiba.
7. módszer: Frissítse a grafikus illesztőprogramokat
Ha a számítógépben lévő illesztőprogramok elavultak, ez az elavult szoftver nem fog megfelelően működni a számítógépes programokkal. Ügyeljen arra, hogy frissítse a számítógépén lévő összes illesztőprogramot, hogy ne forduljon elő olyan hibákkal, hogy nincs elegendő tárhely a parancs feldolgozásához. Megkeresheti az illesztőprogramok legújabb kiadásait a hivatalos webhelyeken, vagy manuálisan is frissítheti őket. Kövesse útmutatónkat: 4 módja a grafikus illesztőprogramok frissítésének Windows 10 rendszerben az illesztőprogram frissítéséhez, és ellenőrizze, hogy megoldotta-e a problémát.

8. módszer: Telepítse újra a grafikus illesztőprogramokat
Ha úgy találja, hogy az összes illesztőprogram frissítve van, és nincsenek függőben lévő frissítések, akkor van néhány esély arra, hogy a jelenlegi illesztőprogram nem kompatibilis a számítógépes programokkal. Az illesztőprogram újratelepítéséhez keresse fel az NVIDIA, AMD és INTEL hivatalos gyártói webhelyét, és töltse le a legújabb verziót. Tekintse meg útmutatónkat Az illesztőprogramok eltávolítása és újratelepítése Windows 10 rendszeren, és hajtsa végre a grafikus illesztőprogramok számítógépére történő újratelepítésének lépéseit.

A GPU-illesztőprogramok újratelepítése után ellenőrizze, hogy nem áll-e rendelkezésre elegendő tárhely a parancshiba feldolgozásához.
9. módszer: A grafikus illesztőprogramok visszaállítása
Néha a grafikus illesztőprogramok aktuális verziója indítási ütközéseket okozhat, és ebben az esetben vissza kell állítania a telepített illesztőprogramok korábbi verzióit. Ezt a folyamatot az illesztőprogramok visszaállításának nevezik, és egyszerűen visszaállíthatja a számítógép illesztőprogramjait a korábbi állapotukba, ha követi az Illesztőprogramok visszaállítása Windows 10 rendszeren útmutatónkat.

Mentse el a változtatásokat, és ellenőrizze, hogy nincs-e elég memória erőforrása a parancshiba újbóli feldolgozásához.
10. módszer: Frissítse az MS SQL Servert
Kevés felhasználó javasolta, hogy a Microsoft SQL-kiszolgáló frissítése segített kijavítani, hogy nincs elegendő tárhely a művelet végrehajtásához. Távoli asztali hiba. Általában ez a frissítés magával a Windows frissítésekkel érkezik. Ha mégis telepítésre váró frissítést talál, keresse fel a Microsoft hivatalos webhelyét, és telepítse a frissítéseket.

Miután frissítette a Microsoft SQL Servert, indítsa újra a számítógépet, és ellenőrizze, hogy újra szembesül-e a problémával.
11. módszer: Futtassa a rosszindulatú programok vizsgálatát
A Microsoft számos szakértője szerint a számítógép ellenőrzése segít megőrizni számítógépét hibamentesen, mivel nincs elegendő tárhely a parancs feldolgozásához. Ha bármilyen vírus vagy rosszindulatú program behatol a számítógépére, nem használhat külső és belső hardvereszközöket. Így előfordulhat, hogy nem áll rendelkezésre elegendő tárhely a parancs feldolgozásához a Windows 10 rendszerű számítógépen.
Ezért azt tanácsoljuk, hogy ellenőrizze a számítógépét a Hogyan futtathatok vírusellenőrzést a számítógépen című útmutatónkban leírtak szerint?

Továbbá, ha el szeretné távolítani a rosszindulatú programokat a számítógépéről, tekintse meg útmutatónkat: Hogyan távolítsuk el a rosszindulatú programokat a számítógépről Windows 10 rendszerben.
12. módszer: Frissítse a Windows rendszert
Ha bármilyen új Microsoft-frissítés telepítése vár a számítógépére, néhány hiba és probléma nem oldható meg a számítógépen. Amint azt sok felhasználó javasolta, a Windows 10 rendszerű számítógépek frissítése segít megoldani a hibát, ha nincs elegendő tárhely a parancs feldolgozásához. A Windows 10 rendszerű számítógépének frissítéséhez kövesse a Windows 10 legújabb frissítésének letöltése és telepítése című útmutatónkat.

Miután frissítette a számítógépet, ellenőrizze, hogy nem tapasztalja-e újra a hibát.
13. módszer: A teljesítménybeállítások módosítása
Néha a teljesítményproblémák megváltoztatása segít a tárgyalt hiba kijavításában. Íme néhány útmutatás ennek megvalósításához.
1. Nyomja meg a Windows billentyűt, írja be a Speciális rendszerbeállítások megtekintése parancsot, majd kattintson a Megnyitás gombra.

2. A Speciális lapon kattintson a Beállítások… lehetőségre a kiemelten.

3. Ezután jelölje be az Adjust for best performance opciót a Vizuális effektusok alatt.
4. Végül kattintson az Alkalmaz és az OK gombra a módosítások mentéséhez.
14. módszer: Növelje a lapozófájlt
Amikor a fő rendszermemória túllépi a korlátot, egy lapozófájl (cserefájl a fő memória kiegészítésére) jön létre a számítógépen. Ennek a lapozófájlnak is vannak korlátai, és kibővítheti őket annak javítása érdekében, hogy a távoli asztalon nem áll rendelkezésre elegendő tárhely a művelet végrehajtásához.
1. Ismételje meg az 1-2. lépéseket a fenti módszer szerint.

2. Most lépjen át a Speciális fülre, és kattintson a Változás… lehetőségre a Virtuális memória alatt, ahogy az ábra mutatja.

3. A következő ablakban törölje a jelet a Lapozási fájl méretének automatikus kezelése minden meghajtónál jelölőnégyzetből, majd kattintson az Egyéni méret választógombra.

4. Ezután hasonlítsa össze a Jelenleg lefoglalt lapozófájl méretét a kiválasztott meghajtón rendelkezésre álló tárhellyel, és írja be/növelje meg a Kezdeti méretet (MB) és a Maximális méretet (MB) az ábra szerint.

5. Végül kattintson az OK gombra a módosítások mentéséhez és a számítógép újraindításához.
Ellenőrizze, hogy nem javított-e ki elegendő memóriaerőforrást a parancsprobléma feldolgozásához.
15. módszer: Módosítsa az IRPStackSize paramétert
Ez egy egyszerű megoldás, amellyel néhány kattintással kijavíthatja, hogy nincs elegendő tárhely a parancs feldolgozásához. Ez további odafigyelést igényel, mivel Ön a beállításjegyzék-szerkesztővel van dolga.
1. Nyomja meg a Windows billentyűt, írja be a Rendszerleíróadatbázis-szerkesztő parancsot, majd kattintson a Futtatás rendszergazdaként lehetőségre.

2. Ezután navigáljon a következő útvonalra.
ComputerHKEY_LOCAL_MACHINESYSTEMCurrentControlSetServicesLanmanServerParameters

4. Keresse meg az IRPStackSize paramétert, és ha létezik, ugorjon a 6. lépésre.
5. Ha nem létezik, kattintson a jobb gombbal a képernyőre, majd kattintson az Új elemre, majd a DWORD (32 bites) értékre. Nevezze el a bejegyzést IRPStackSize néven.

6. Kattintson duplán erre a bejegyzésre, majd kattintson a Decimális elemre.
7. Most állítsa az Érték adatot 1-re, és kattintson az OK gombra.

12. módszer: Állítsa vissza a számítógépet
Ha egyik módszer sem segített kijavítani, hogy nincs elegendő tárhely a művelet végrehajtásához a távoli asztali hiba miatt, akkor meg kell tisztítania és telepítenie kell a Windows operációs rendszert. A számítógép tiszta indításához hajtsa végre a Windows 10 tiszta telepítése című útmutatónkban leírt lépéseket.

***
Reméljük, hogy ez az útmutató hasznos volt, és ki tudta javítani, hogy nem áll rendelkezésre elegendő tárhely a parancshiba feldolgozásához a Windows 10 rendszerben. Tudassa velünk, melyik módszer vált be a legjobban. Továbbá, ha bármilyen kérdése/javaslata van ezzel a cikkel kapcsolatban, nyugodtan tegye fel azokat a megjegyzés rovatba.

