A fizikai gombok teljesen eltűntek a mindennapi eszközökről. Nagyon kevés telefonban találsz többet, mint egy bekapcsológombot, hangerőszabályzó gombokat és talán három másik gombot a navigációhoz, de ennyi. Az olyan eszközökön, mint a Chromecast, nincs semmilyen fizikai gomb. Esztétikailag jó lehet, de néha a fizikai gomb jobb, mint a puha gomb. Ennek ellenére a fizikai gombok eltörhetnek, és gyakran semmi sem helyettesítheti funkciójukat. Ha módosítania kell a monitor fényerejét, de a monitor gombjai elromlottak, használhat harmadik féltől származó alkalmazásokat, vagy megpróbálhatja a Windows 10 alapértelmezett fényerő-kapcsolóit.
SPOILER FIGYELMEZTETÉS: Görgessen le, és tekintse meg a cikk végén található oktatóvideót.
Windows 10 fényerőszabályzók
Ha van laptopja, akkor ez nem gond. A funkciógombok a fényerőt, a hangerőt és a WiFi kapcsolót is szabályozzák. Használhatja őket a monitor fényerejének beállítására.

Ha külső monitorral vagy asztali rendszerrel rendelkezik, a funkcióbillentyűkkel lehet, hogy beállíthatja a fényerőt, vagy nem. A monitornak külön gombokkal kell rendelkeznie, de ha eltörnek vagy megsérülnek, beállíthatja a fényerőt az energiagazdálkodási sémából.
A Fájlkezelőben írja be a következőt a helysávba.
Control PanelHardware and SoundPower Options
A megnyíló Vezérlőpult ablakának alján megjelenik egy fényerő csúszka. Használja a monitor fényerejének beállítására.

Harmadik féltől származó alkalmazások
Feltételezve, hogy a fenti beépített monitor fényerejének beállítására szolgáló eszközök kudarcot vallottak, továbbra is hibás (vagy hiányzó) fizikai gombokkal kell kezelnie a fényerőt. Tölts le egy ingyenes alkalmazást az úgynevezett Dimmer. A dimmer csak a fényerőt tudja kezelni, a kontrasztot nem. Egyfajta képernyőt ad a kijelző tetejére a fényerő beállításához. Nem változtatja meg a monitor fényerejét, mint a rajta lévő fizikai gombok.
Használja a csúszkát a monitor fényerejének beállításához. Mozgassa balra a fényerő növeléséhez, mozgassa jobbra a fényerő csökkentéséhez. A Dimmer csak külső monitorokkal működik.

Ha egynél több monitorral rendelkezik, vagy a belső kijelző fényerejét is módosítani kell, például laptopja képernyőjén, használja a Pangolin Screen Brightness nevű alkalmazást.
Pangolin képernyő fényereje több monitort is támogat. Nem ad szabad tartományú csúszkát, mint a Dimmer, de használhatja több monitor fényerejének szabályozására, és szükség esetén színszűrőt is alkalmazhat. A Dimmerhez hasonlóan ez az alkalmazás is alkalmaz egy szűrőt a képernyő elsötétítésére. Ha kilép az alkalmazásból, a képernyő visszaáll az előző fényerőszintre. Ez az alkalmazás nem tudja megváltoztatni a képernyő kontrasztszintjét.
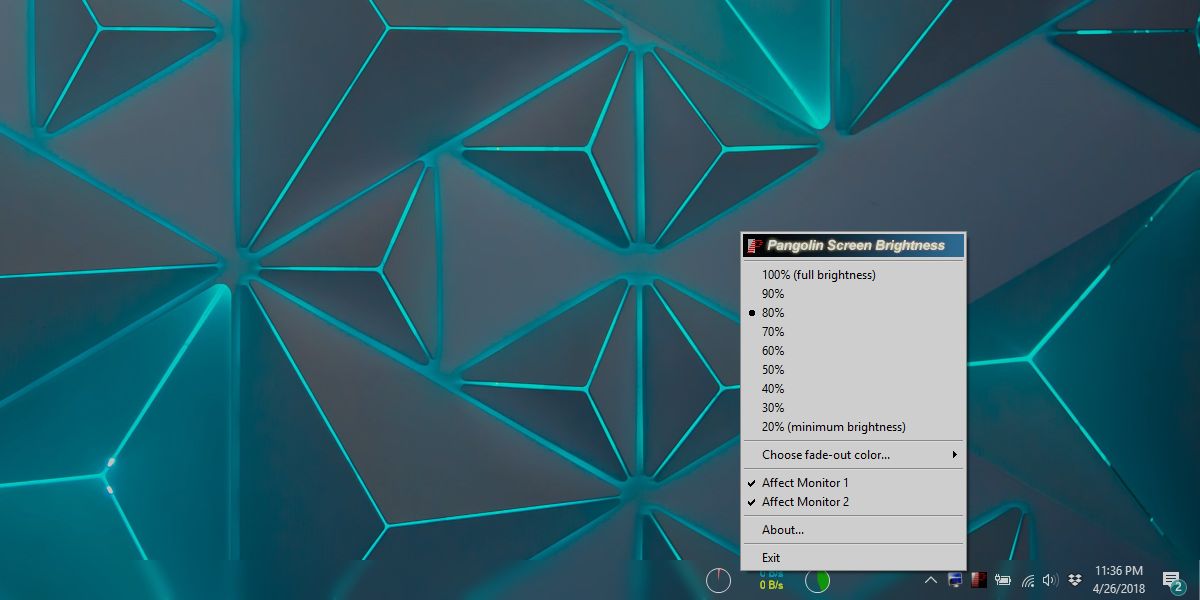
Ha torz színek, vagy árnyalati és telítettségi problémák vannak a képernyőn, fontolja meg a monitor színprofiljának frissítését.

