Az USB-eszközök mindegyike azonos típusú porthoz csatlakozik, és azzal működik. Ez az egyik előnye annak, ha olyan eszközzel rendelkezik, amely nem igényel saját portokat a rendszerhez való csatlakozáshoz. Gyakorlatilag minden eszköz a telefonoktól, külső meghajtóktól, nyomtatóktól, fitneszkövetőktől, vezeték nélküli egértől és billentyűzetektől csatlakozhat USB-porton keresztül. Ennek ellenére néha az eszközök, különösen a nyomtatók nem tudnak csatlakozni. A Windows egy általános, nem felismert USB-eszköz hibaüzenetet ad, és nincs mit tenni. Itt van a hibaelhárítás módja.
Tartalomjegyzék
Alapvető ellenőrzések
Az USB-eszközt nem ismeri fel hiba általános, ami azt jelenti, hogy a kiváltó ok bármi lehet. Mielőtt mélyebbre ásna, próbálja ki a következőket;
Távolítsa el és csatlakoztassa újra a készüléket
Ha kábelt használ egy eszköz csatlakoztatásához, például adatkábellel telefont a számítógéphez, próbáljon meg másik kábelt használni.
Ha USB-elosztót használ, távolítsa el, és csatlakoztassa közvetlenül a rendszeréhez
Távolítsa el az eszközt, állítsa le a Windowst, és húzza ki a rendszert néhány másodpercre. Kapcsolja be, és csatlakoztassa a készüléket
Váltson másik USB-portra, lehetőleg kompozit portra
Csatlakoztasson egy másik eszközt ugyanahhoz a porthoz, hogy megbizonyosodjon arról, hogy működik
Csatlakoztassa az eszközt egy másik rendszerhez, és ellenőrizze, hogy a Windows felismeri-e
Ha ezek egyike sem működik, próbálkozzon az alábbi javítások közül. A probléma lehet az eszközével vagy a számítógépével. Ha az eszközt egy másik Windows PC felismeri, a probléma a rendszerben van.

Ellenőrizze az illesztőprogramokat
Amikor új USB-eszközt csatlakoztat a rendszerhez, a Windows megkeresi és telepíti az illesztőprogramokat. Ez az Android telefonoktól az iPhone-okig szinte minden eszközön előfordul. Néha az illesztőprogramok telepítése meghiúsul, vagy a Windows nem tudja megtalálni őket. Ha ez a helyzet, csatlakoztassa eszközét a rendszerhez, és nyissa meg az Eszközkezelőt.
Az Eszközkezelőben válassza ki a rendszert, és kattintson rá jobb gombbal. A helyi menüből válassza a Hardverváltozások keresése lehetőséget. Ez arra kényszeríti a Windowst, hogy ellenőrizze az új hardvert, és telepítse az illesztőprogramokat. Ha ez nem működik, ellenőrizze, hogy az eszközhöz lemez formájában vannak-e hozzá illesztőprogramok, vagy hogy az eszköz gyártójának webhelyén elérhetőek-e illesztőprogramok. Telepítse ezeket az illesztőprogramokat, és az USB-eszközt fel kell ismernie.
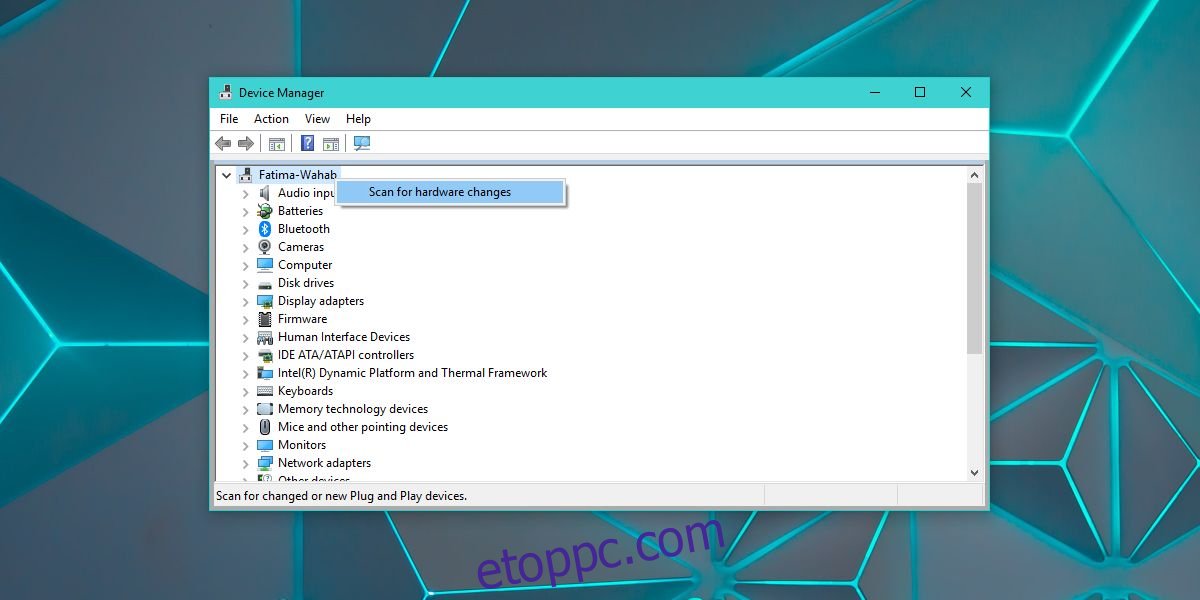
Ellenőrizze az illesztőprogram-frissítéseket
Az Eszközkezelőben keresse meg azt az eszközt, amelyet a Windows nem ismer fel. Lehet, hogy az eszköz típusa alatt szerepel, pl. webkamera a kamerák alatt, de valószínűbb, hogy az Universal Serial Bus Controller részben található. Bontsa ki, és keressen bármit, amelyen az „Ismeretlen eszköz” felirat szerepel. Kattintson a jobb gombbal, és válassza a hardvermódosítások keresése lehetőséget. Válassza le az eszközt, csatlakoztassa újra, és ismételje meg. Ha ez nem működik, kattintson jobb gombbal az eszközre, és válassza az Illesztőprogram frissítése lehetőséget.
Firmware-frissítések keresése
Ellenőrizze, hogy a csatlakoztatott eszköz rendelkezik-e függőben lévő firmware-frissítéssel. Ha a firmware béta verzióját futtatja az eszközön, akkor lehet, hogy ez okozza a problémát, ebben az esetben előfordulhat, hogy vissza kell váltania egy stabil verzióra. Ez a fajta probléma iOS-eszközökkel fordul elő, és az iOS egyes verziói nem csatlakoznak a Windows PC-hez. Az egyetlen lehetőség az operációs rendszer verziójának frissítése vagy leminősítése.
Ha olyan eszközzel foglalkozik, amelyen az iOS béta verziója vagy az Android béta verziója fut, akkor az iTunes vagy az Android SDK legújabb verziójának telepítése megoldhatja a problémát.
Függőben lévő Windows frissítések
Bár ez a probléma homályosabb megoldása, érdemes megpróbálni. Ellenőrizze, hogy a Windows naprakész-e. Előfordulhat, hogy egy hibás frissítés elrontott valamit, ami azt eredményezi, hogy az USB-eszköz nem ismeri fel a hibát, és egy új frissítés tartalmazhatja a javítást.
Eszköz kompatibilitás
Előfordulhat, hogy készüléke nem kompatibilis a rendszerével. Ez a legvalószínűbb a nyomtatók és szkennerek esetében. Ellenőrizze, hogy eszköze kompatibilis-e az Ön Windows-verziójával. A Windows 10 esetén meg kell győződnie arról, hogy kompatibilis a legújabb verzióval, amely jelenleg a Fall Creators Update.
Port kompatibilitás
Ha az eszköz USB 2.0-s eszköz, akkor a rendszer bármely portjához csatlakoznia kell, még akkor is, ha az USB 3.0 port. Sajnos a visszafelé kompatibilitás nem mindig megy zökkenőmentesen. Csatlakoztassa eszközét a rendszer töltőportjához, és ellenőrizze, hogy a Windows felismeri-e. Alternatív megoldásként próbáljon meg olyan rendszert találni, amelyik rendelkezik USB 2.0 porttal, és csatlakoztassa az eszközt hozzá. Ha felismeri, a probléma a port-kompatibilitásban rejlik. Ez a fajta probléma általában a knock-off márkájú termékeknél fordul elő, de személyesen tapasztaltam HP és Samsung nyomtatókkal is, szóval megér egy próbát.
Ha van egy általános eszköze, például egy USB-meghajtó, amelyet a Windows nem ismer fel, és amely nem csatlakozik más rendszerekhez, akkor nagy valószínűséggel az eszközzel van a probléma. Ellenőrizze, hogy ugyanannak az eszköznek más típusa, pl. másik USB-meghajtó csatlakozik-e. Ha igen, és a Windows felismeri, akkor kéznél van egy hibás eszköz. Az olyan eszközökkel, mint a telefonok, nyomtatók és lapolvasók, van bizonyos szintű hibaelhárítás. Például győződjön meg arról, hogy a nyomtató készenléti állapotban van, ami magában foglalhatja a papír adagolását a try-be. Az USB-meghajtókkal nagyon kevés mást tehet, mint az adat-helyreállításhoz.

