A Minecraft Launcher 0x803f8001 hiba általában akkor fordul elő, amikor a felhasználók megpróbálják megnyitni az indítót, vagy letölteni és telepíteni a Microsoft Store-ból.
Ehhez több tényező is hozzájárulhat; probléma lehet a Microsoft Store-fiókjával, nem azzal a fiókkal jelentkezett be, amelyik rendelkezik Minecraft-licenccel, Microsoft Store gyorsítótárral, indítótelepítéssel, vagy maga a Microsoft Store megsérült. Hasonlóképpen, ha az operációs rendszert hosszú ideig nem frissíti, az okozhatja a problémát.
Ha ez a hiba megakadályozza a játék futtatását, íme néhány javítás, amelyet kipróbálhat.
Tartalomjegyzék
1. Győződjön meg arról, hogy a megfelelő Microsoft-fiókba jelentkezett be
Győződjön meg arról, hogy ugyanazzal a fiókkal jelentkezett be a Microsoft Store-ba, amelyik rendelkezik a Minecraft licenccel. Ezt a következőképpen ellenőrizheti:
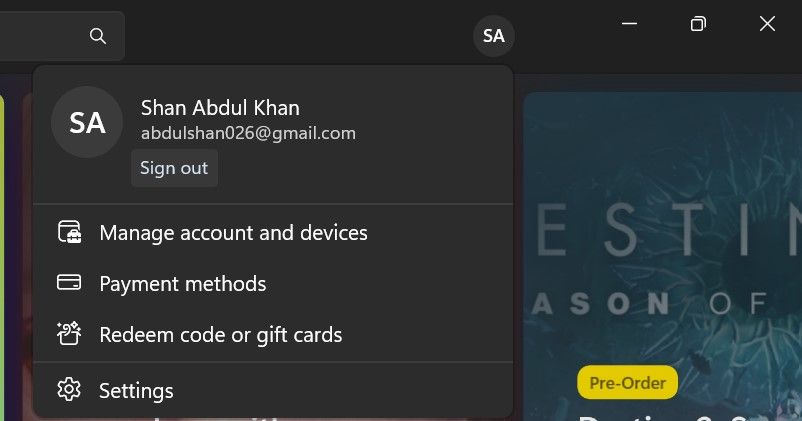
Ha már bejelentkezett a Microsoft Store-ba a megfelelő fiókkal, jelentkezzen ki egyszer, majd jelentkezzen be újra. Ez megvalósíthatóan megoldja a fiókszinkronizálási problémákat és hibákat.
2. Futtassa a Windows Store Alkalmazások hibaelhárítóját
Mivel a Microsoft Launcher és a Microsoft Store egyaránt UWP (Universal Windows Platform) alkalmazás, a Windows Store Apps hibaelhárítója megoldást jelenthet. A Windows Store Apps hibaelhárítója különféle alkalmazásproblémákat javíthat, amelyek szerencsére ezt a 0x803f8001 hibát is tartalmazzák.
Így indíthatja el a hibaelhárítót:


3. Győződjön meg arról, hogy a Windows idő és dátum helyes
A Microsoft Store hibáinak egyik fő oka a helytelen idő- és dátumbeállítások. Amikor elindít egy játékot, az távolról csatlakozik a játékszerverekhez. Ha az idő és a dátum nincs megfelelően konfigurálva, ez hibás kommunikációhoz vezethet a gazdagép és a szerver között, ami a kérdéses hibához vezethet.
Független tanácsadó a Microsoft közösségi fórum azt is javasolja, hogy válassza ki a megfelelő idő- és dátumformátumot, hogy elkerülje az ilyen problémákat. Javasolják az ISO 8601 idő- és dátumformátum használatát, amely az évszámmal kezdődik, és a hónap, a nap, az óra, a perc, a másodperc és az ezredmásodpercekkel folytatódik.
Ezt szem előtt tartva ellenőrizze az időt és a dátumot a képernyő jobb alsó sarkában. Ha a dátum és az idő helyes, de nem a fent leírt formátumban, tekintse meg útmutatónkat a dátum- és időformátum Windows rendszerben történő megváltoztatásáról, és válassza ki a megfelelőt.
4. Állítsa vissza a Microsoft Store-t és a Minecraft Launchert a Beállításokban
A Beállítások alkalmazás tartalmaz egy Visszaállítás opciót azokhoz az alkalmazásokhoz, amelyek kijelölésekor törlik az alkalmazásadatokat. Mivel ez a lehetőség kijavíthatja a nem megfelelően működő alkalmazásokat, javasoljuk, hogy állítsa vissza mind a Microsoft Store, mind a Minecraft Launcher adatait.
A Windows 11 rendszerben a következőképpen állíthatja vissza alkalmazásait:


5. Állítsa vissza a Microsoft Store gyorsítótárat
A 0x803f8001 számú Minecraft Launcher hiba a Microsoft Store gyorsítótárának hibája miatt fordulhat elő. Mint ilyen, a sérült gyorsítótár visszaállítása lehet a keresett megoldás. A Microsoft Store gyorsítótárat a wsreset.exe segítségével állíthatja vissza a következőképpen:

6. Regisztrálja újra a Microsoft Store-t Elevated PowerShell segítségével
Néha a Microsoft Store Elevated Powershell használatával történő újraregisztrálása meghozza a trükköt. Ezt a következőképpen teheti meg:

Get-AppXPackage *WindowsStore* -AllUsers | Foreach {Add-AppxPackage -DisableDevelopmentMode -Register "$($_.InstallLocation)\AppXManifest.xml"} Get-AppXPackage -AllUsers -Name Microsoft.WindowsStore | Foreach {Add-AppxPackage -DisableDevelopmentMode -Register "$($_.InstallLocation)\AppXManifest.xml" -Verbose}
Get-AppXPackage -AllUsers -Name Microsoft.WindowsStore | Foreach {Add-AppxPackage -DisableDevelopmentMode -Register "$($_.InstallLocation)\AppXManifest.xml" -Verbose}

7. Telepítse újra a Microsoft Store-t
Előfordulhat, hogy a 0x803f8001 számú hiba megoldásához ki kell javítania a Microsoft Store sérült telepítését. A Microsoft Store újratelepítése valószínűleg megoldja ezt a problémát. Az alkalmazást azonban nem távolíthatja el a Beállításokban. Az újratelepítéshez meg kell adnia néhány PowerShell-parancsot, például:
Get-AppxPackage -allusers *WindowsStore* | Remove-AppxPackage
Get-AppxPackage -allusers *WindowsStore* | Foreach {Add-AppxPackage -DisableDevelopmentMode -Register “$($_.InstallLocation)\AppXManifest.xml”}

8. Telepítse újra a Minecraft Launcher alkalmazást
Sok felhasználó megerősítette, hogy a Minecraft Launcher alkalmazás újratelepítése kijavítja a 0x803f8001 hibát. Így telepítheti újra a Minecraft Launchert:

9. Telepítse a Minecraft Launchert a Microsoft Store-ból
Használja a Minecraft webhelyről letöltött Minecraft Launchert? Ha igen, távolítsa el az indítót az alkalmazások Windows rendszeren való eltávolításának egyik módszerével. Ezután telepítse a Microsoft Store-ból.
Számos felhasználó számolt be egy szálon belül a Microsoft közösségi fórum hogy ezzel meg tudták oldani a problémát. Ezért próbálja ki, és nézze meg, hogy megoldja-e a problémát.
10. Javítsa meg a sérült rendszerfájlokat
Előfordulhat, hogy a Microsoft Store sérült rendszerfájl-függőségei 0x803f8001 hibát okoznak. Ezért a fájlok kijavításához a rendszerfájl-ellenőrző (SFC) vizsgálat futtatása a parancssoron keresztül potenciális 0x803f8001 számú hibamegoldás lehet egyes felhasználók számára.
Az SFC-ellenőrzés futtatása előtt célszerű egy DISM-ellenőrzést futtatni. A DISM-ellenőrzés kijavítja az SFC-eszközzel kapcsolatos hibákat, ezért célszerű még egyszer ellenőrizni, hogy az SFC-eszköz megfelelően működik-e a vizsgálat végrehajtása előtt.
Tekintse meg, hogyan javíthatja ki a sérült Windows-fájlokat a Windows beépített eszközeivel, ha további útmutatást szeretne kapni mindkét vizsgálat végrehajtásáról.
11. Frissítse a Windows rendszert
Alternatív megoldásként a Windows-példány frissítése is megoldhatja a problémát. További információért tekintse meg a Windows kézi frissítésének módját.
Javítsa ki a Minecraft Launcher 0x803f8001 hibát
Ez néhány lehetséges felbontás, amellyel a játékosok kijavították a 0x803f8001 Minecraft Launcher hibát a Windows 11/10 rendszerben. Remélhetőleg ezen javítások egyike megoldotta a hibát a számítógépén is.

