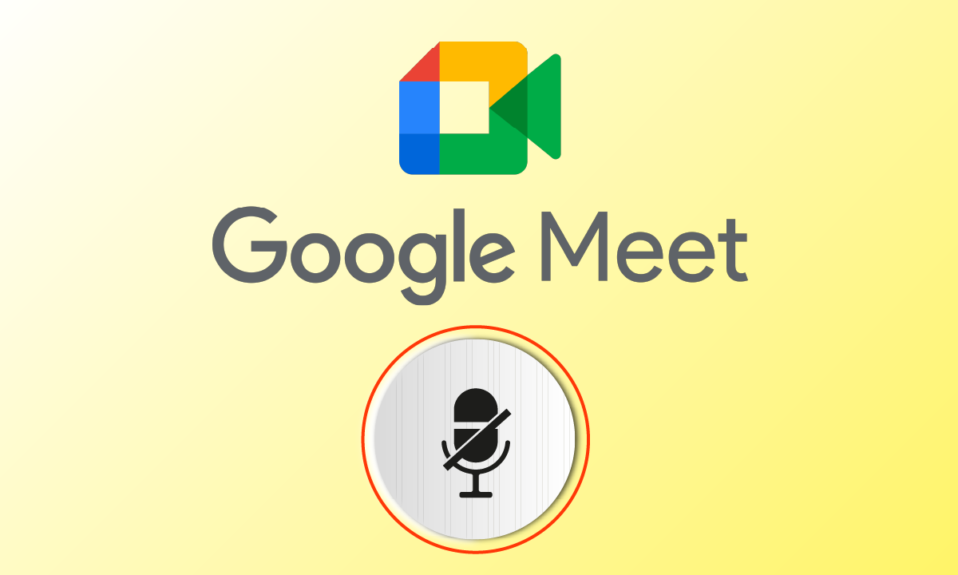
A Google Meet egy csodálatos videokonferencia-alkalmazás, amelyet emberek milliói használnak világszerte. A Google Meet segítségével beszélgethet, kapcsolatba léphet, találkozhat és szembe nézhet a világ másik sarkában élő felhasználókkal. Más videokonferencia-alkalmazásokhoz hasonlóan azonban a Google Meet is rendelkezik néhány problémával, amelyeket gyakran kell kezelni. A rendszerbeállítások miatt elnémult mikrofon ez egy gyakori probléma, amellyel sok felhasználó szembesül, és ez frusztráló, különösen akkor, ha éppen a megbeszélés közepén van. Ha Ön is ugyanazzal a problémával néz szembe, jó helyen jár! Ez az útmutató segít megoldani, ha a mikrofont elnémította a rendszerbeállítások Google Meet problémája, függetlenül attól, hogy az asztali alkalmazásban vagy a böngésző verziójában használja.
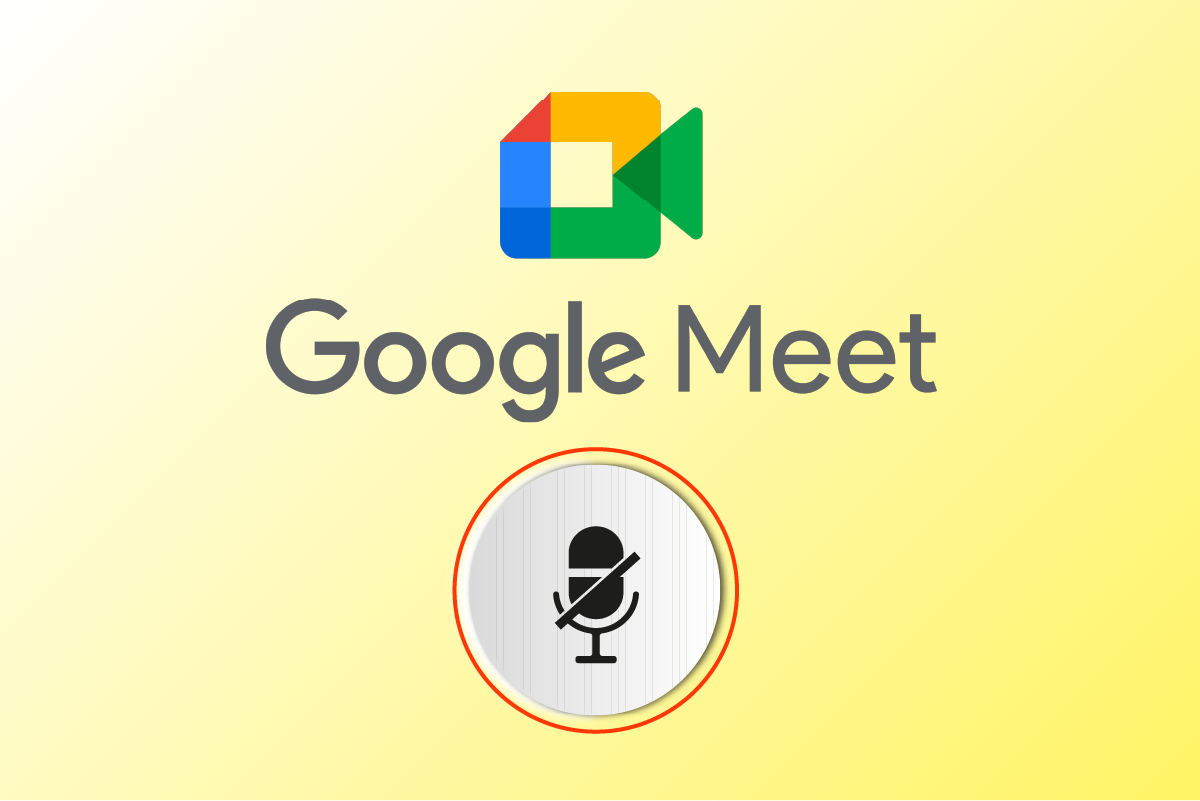
Tartalomjegyzék
A mikrofon kijavítása a Google Meet rendszerbeállításai által elnémítva
Nagyon sok oka van ennek a problémának. Az alábbiakban felsorolunk néhányat közülük. Elemezze őket mélyen, így tudni fogja, hogyan oldja meg ugyanazt.
-
Az audiokimenet nincs megfelelően konfigurálva
- A Google Meet hangbeállításai nem megfelelőek
- A számítógépén lévő más programok zavarják a Google Meet működését
- A hanghoz való hozzáférés nem engedélyezett a Google Meet számára
- Az audioeszköz nincs alapértelmezettként beállítva az eszközön
- Sérült fájlok a számítógépen
- Az audioszolgáltatások nem futnak
- A Google Meet a böngészőben nem rendelkezik engedéllyel a hang eléréséhez
- Sérült böngésző gyorsítótár
- Elavult böngésző, audio-illesztőprogramok és Windows operációs rendszer
- Ütközések a mikrofonbeállításokban és a böngészőkben
Az alábbi módszerek hatékonysági szintjük szerint vannak elrendezve, és a legjobb eredmény elérése érdekében ugyanabban a sorrendben kell őket követni.
Megjegyzés: Bemutató célból a következő módszereket hajtottuk végre a Google Chrome böngészőben.
1. módszer: Alapvető hibaelhárítás
Mielőtt bonyolultabb megoldásokba kezdene, nézzük meg, hogy az alapvető ellenőrzések és hibaelhárítási lépések megoldhatják-e az említett problémát.
1A. módszer: Előzetes ellenőrzések
Mielőtt bármilyen speciális hibaelhárítási módszert megoldana, van néhány egyszerű módszer, amelyek segítenek elhárítani a mikrofont a rendszerbeállítások miatt néhány kattintással. Ha nem kapott javítást ezek végrehajtásával, lépjen a következő módszerekre.
1. Indítsa újra a Windows PC-t a számítógépével kapcsolatos ideiglenes problémák megoldásához.
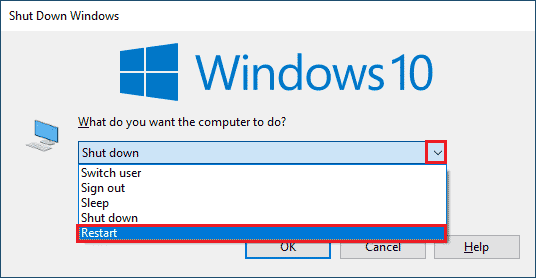
2. A Google Meet használata közben meg kell győződnie arról, hogy van-e megfelelő internetkapcsolat. Ez megakadályozza, hogy az elégtelen sávszélesség miatt az értekezlet közepén jelentkező hangproblémák forduljanak elő.
3. Mindig használjon márkás fejhallgatót. Szilárdan csatlakozik a számítógéphez. Ez megakadályozza, hogy bármilyen külső zaj zavarja a hangot.
4. Ha Windows 10 rendszerű számítógépén más programok az alapértelmezett hangeszközt használják, akkor szembesülhet ezzel a problémával. A probléma megoldásához javasoljuk, hogy zárjon be minden más, háttérben futó programot vagy alkalmazást, vagy kényszerítse leállásukat a Feladatkezelővel.
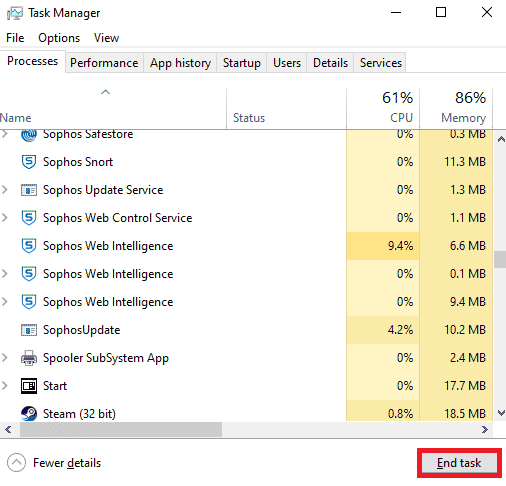
5. Maradjon nyugodt környezetben, anélkül, hogy a háttérben forgalom vagy tömeg zaja zajlik. Ez megakadályozza, hogy a Google Meet hangja elhalványuljon.
Az előzetes ellenőrzéseken kívül az alábbi alapvető módszert is kipróbálhatja a probléma megoldására.
1B. módszer: Ellenőrizze a Google Meet hangkimenetét
Ha két vagy több audioeszközt használ a Windows 10 rendszerű számítógépen, meg kell győződnie arról, hogy melyik eszköz az alapértelmezett az összes általános hangtartalom eléréséhez. Ezek ellenőrzéséhez kövesse az alábbi lépéseket.
1. Kattintson a Hangszórók ikonra az asztali képernyő jobb sarkában, az alábbiak szerint.
![]()
2. Bontsa ki az audioeszközöket a nyíl ikonra kattintva.
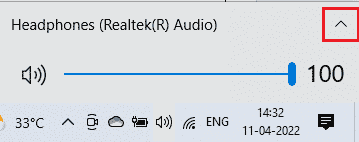
3. Most kattintson a kívánt audioeszközre, és ellenőrizze, hogy a hang a kiválasztott eszközön keresztül lejátszódik-e.
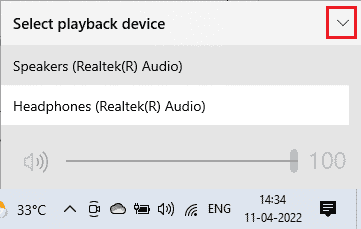
1C. módszer: Ellenőrizze a hangerőt
1. Menjen a képernyő jobb alsó sarkába, és kattintson a jobb gombbal a Hangszórók ikonra. Ezután kattintson a Hangerőkeverő megnyitása lehetőségre.
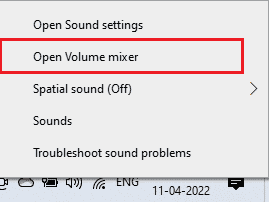
2. Győződjön meg arról, hogy a Volume Mixer ablakban nincs elnémítva az összes hangszint. Amikor van a Tiltott ikonaz ábra szerint kattintson rá, és kapcsolja ki a hangot.
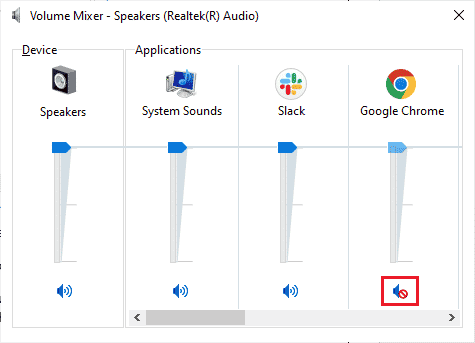
2. módszer: Futtassa az Audio hibaelhárítót
Mivel a mikrofont a rendszerbeállítások elnémították, hanggal kapcsolatos probléma, a probléma megoldásához használhatja a Windows PC-jén található hanghibaelhárítót. Ez a beépített hibaelhárító eszköz átvizsgálja a számítógéphez csatlakoztatott összes audioeszközt, és azonosítja a kapcsolódó problémákat. Ezután az összes azonosított probléma nagyon könnyen elhárítható. Olvassa el útmutatónkat a Hardver és eszközök hibaelhárító futtatásáról, hogy megoldja az összes hanggal kapcsolatos hardverproblémát a Windows 10 PC-n.
Használja referenciaként a Windows Update hibaelhárító futtatása című útmutatót is, és manuálisan is futtathatja az audio hibaelhárítót. Győződjön meg arról, hogy a Hang lejátszása hibaelhárítót választotta, miközben követi a lépéseket.
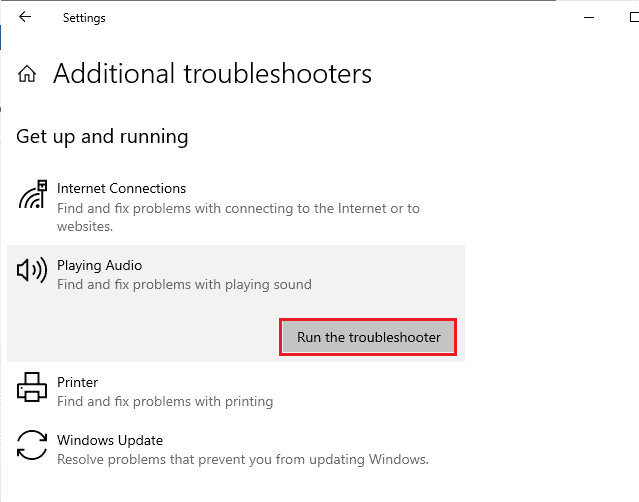
3. módszer: Mikrofonengedélyek engedélyezése
Ha a Google Meet webes verzióját használja, engedélyeznie kell a hangengedélyeket a hangtartalom eléréséhez bármely alkalmazásban, esetünkben különösen a Google Meetben. Ha engedélyezni szeretné a mikrofonhoz való hozzáférést a Chrome-ban, kövesse az alábbi lépéseket.
1. Indítsa el a Chrome-ot, és kattintson a hárompontos ikonra, majd a Beállítások elemre, az ábra szerint.
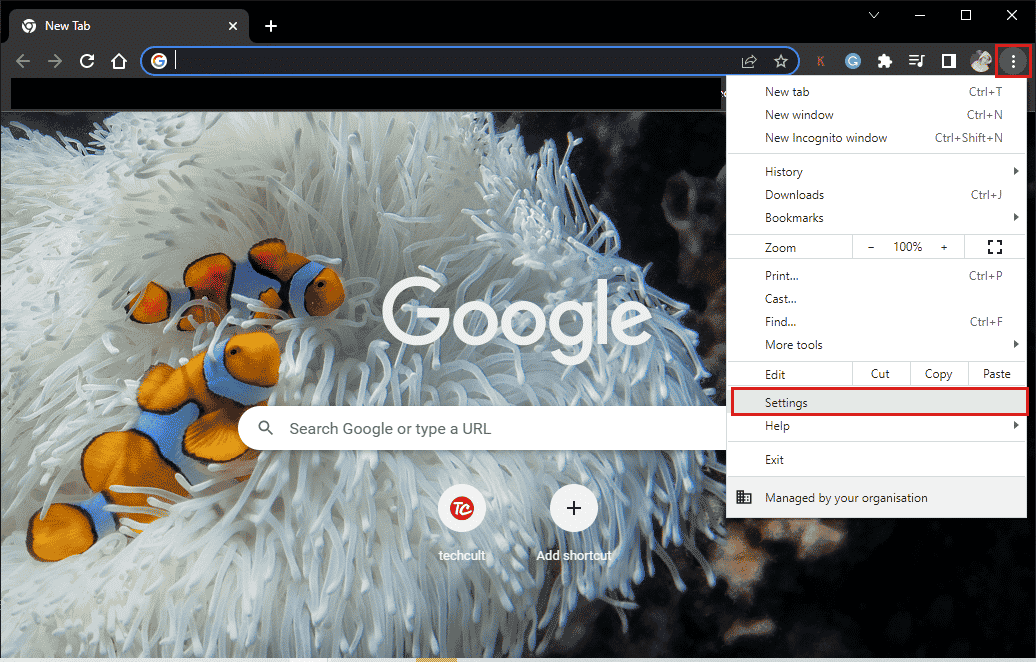
2. Most kattintson az Adatvédelem és biztonság elemre a bal oldali ablaktáblában.
3. Kattintson a Webhely beállításai elemre.
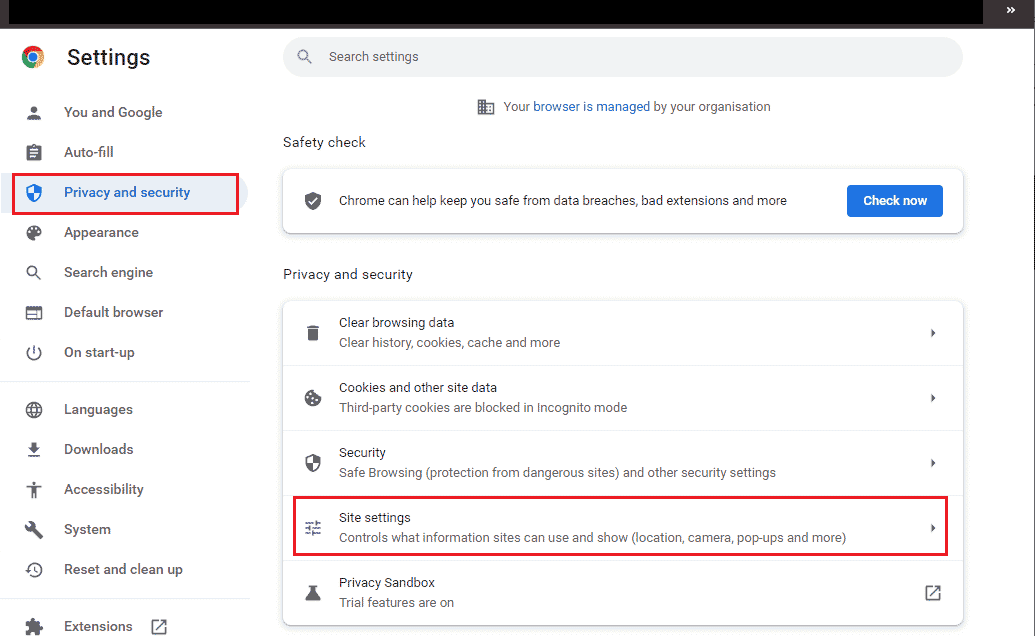
4. Görgessen le a jobb oldali ablaktáblában, és kattintson a Mikrofon elemre az Engedélyek alatt.
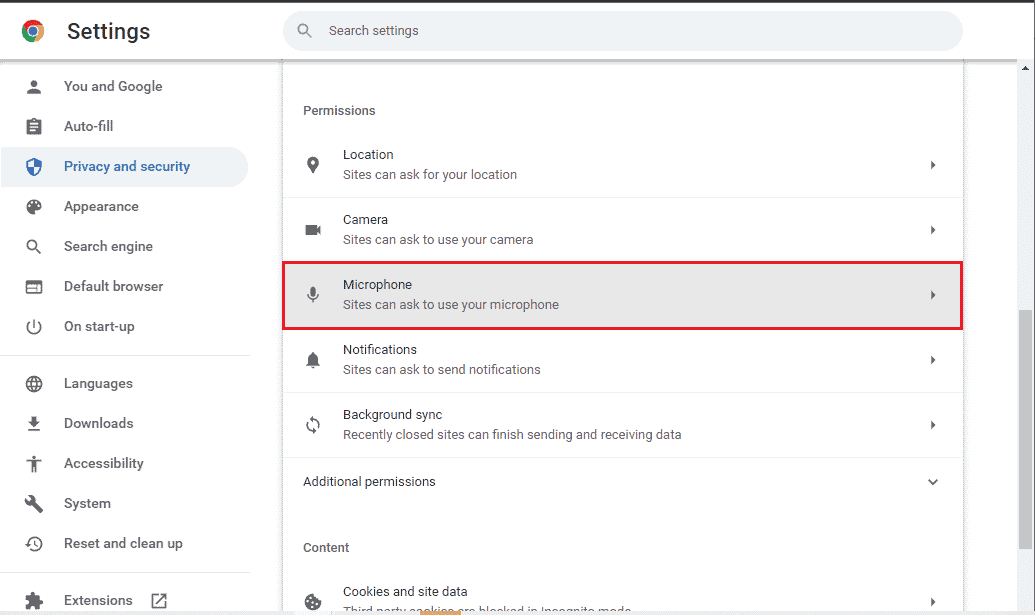
5. Ezután kattintson a választógombra a Webhelyek kérhetik a mikrofon használatát a képen látható módon.
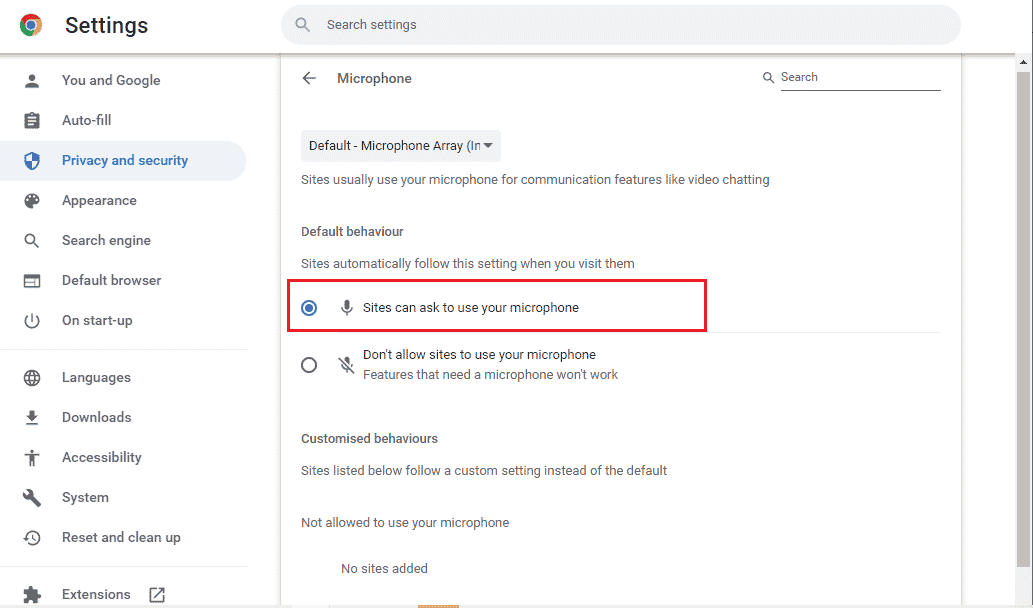
4. módszer: A hardveres gyorsítás letiltása (ha van)
Néhány weboldala és böngészője használ extra GPU-erőforrást, ha a hardveres gyorsítás funkció be van kapcsolva. Kövesse az alábbi lépéseket a funkció letiltásához, és javítsa ki a mikrofont a rendszerbeállítások miatt.
1. Indítsa el a Google Chrome-ot, és kattintson a hárompontos ikonra.
2. Kattintson a Beállítások elemre.

3. Kattintson a Rendszer elemre a Speciális részben a bal oldali ablaktáblában.
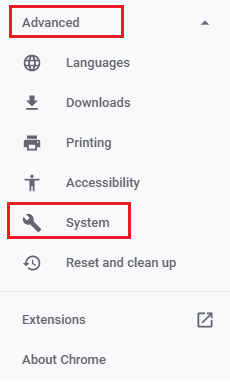
4. Most kapcsolja ki a Hardveres gyorsítás használata, ha elérhető opció kapcsolóját az alábbiak szerint.
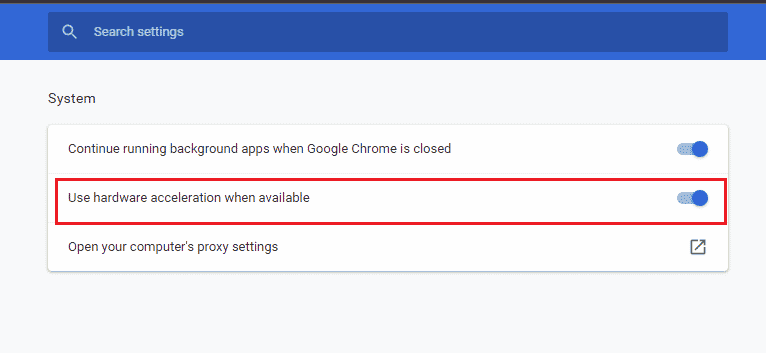
5. Végül kattintson az Újraindítás lehetőségre, és ellenőrizze, hogy hallotta-e a hangot a Google Meetben.
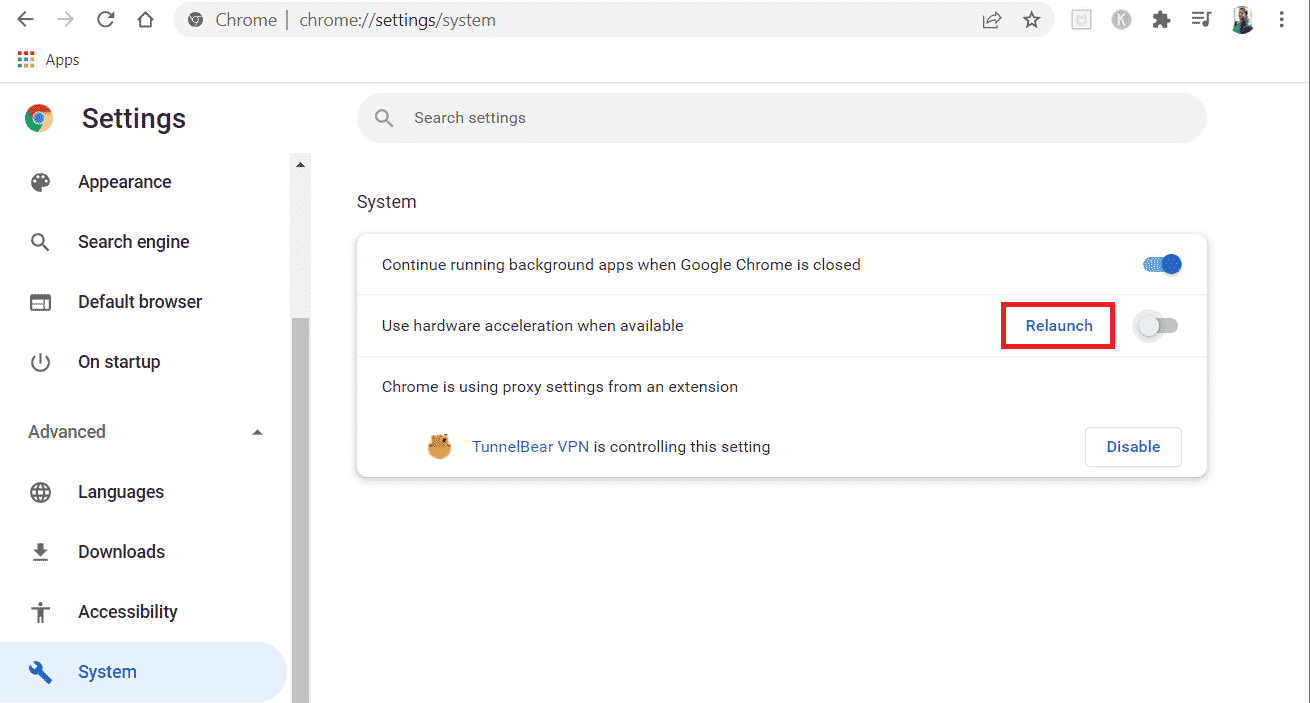
5. módszer: Futtassa az SFC/DISM Scant
Ha megszakítás nélkül szeretné élvezni a hangot a Google Meetben, ellenőrizze, hogy a számítógépén lévő összes program és fájl nem sérült-e. Ha azonban sérültek vagy rosszul vannak beállítva, akkor szembe kell néznie azzal, hogy a mikrofont elnémítja a rendszerbeállítási probléma. Mindazonáltal ezek a rosszul konfigurált fájlok javíthatók a Windows 10 számítógép beépített segédprogramjaival, nevezetesen a Rendszerfájl-ellenőrzővel és a Telepítési képszolgáltatással és -kezeléssel. Olvassa el és kövesse a rendszerfájlok kijavításáról szóló útmutatónkat a Windows 10 rendszeren a számítógépén lévő összes sérült fájl kijavításához. Várja meg, amíg a parancsok végrehajtásra kerülnek, és ellenőrizze, hogy sikerült-e megoldani. A mikrofont elnémította a rendszerbeállítások problémája.
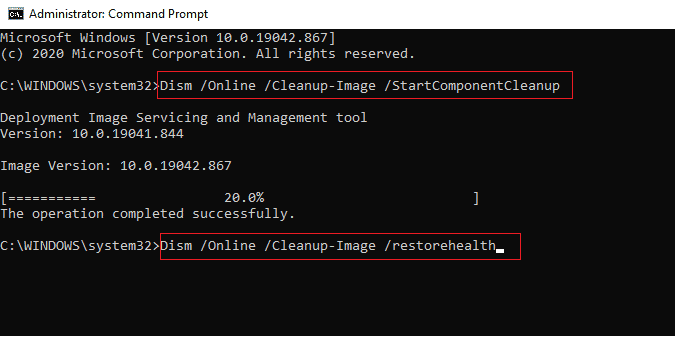
6. módszer: Módosítsa a hangbeállításokat
Meg kell győződni arról, hogy a Windows 10 rendszerű számítógép hangbeállításai és az audioeszköz tulajdonságai kompatibilisek-e. Ez segít a probléma megoldásában. Kövesse az utasításokat.
1. Nyomja meg egyszerre a Windows + I billentyűket a Windows beállítások elindításához.
2. Kattintson a Rendszer elemre, az alábbiak szerint.
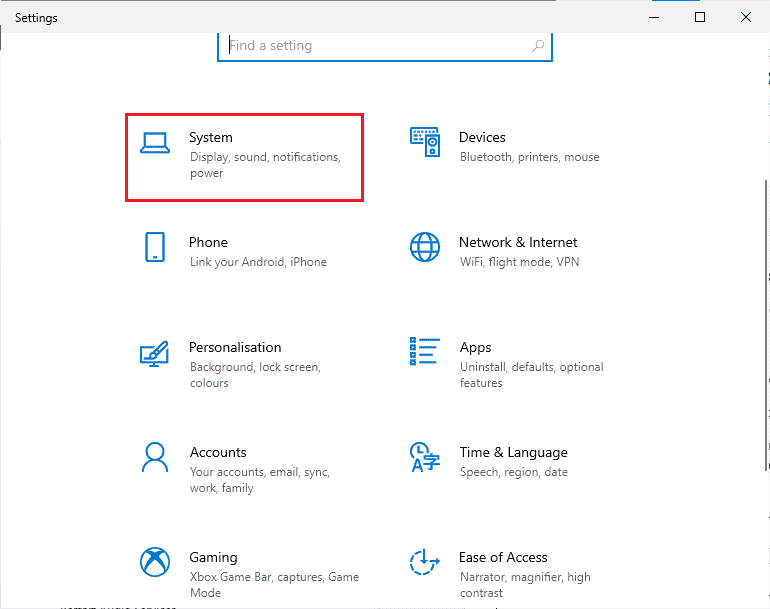
3. A bal oldali ablaktáblában kattintson a Hang elemre.
4. Kattintson az Eszköz tulajdonságai elemre a Kimenet menüben a jobb oldali ablaktáblában.
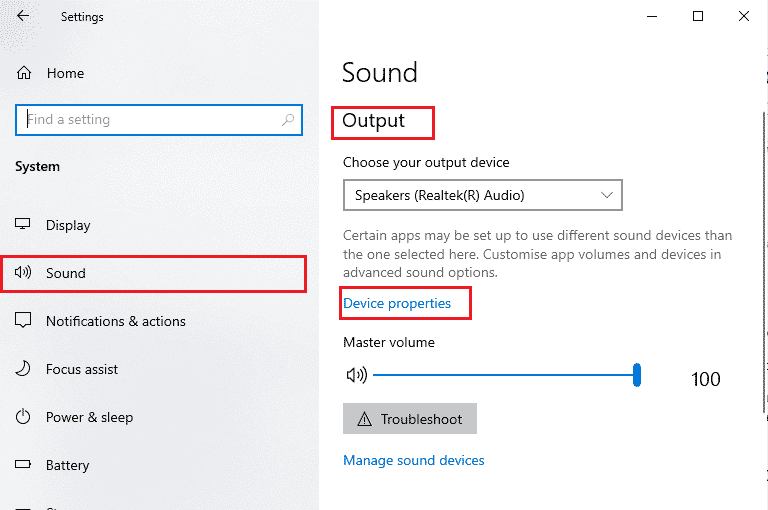
5. Az ábra szerint törölje a jelölést a Disable (Letiltás) négyzetből.
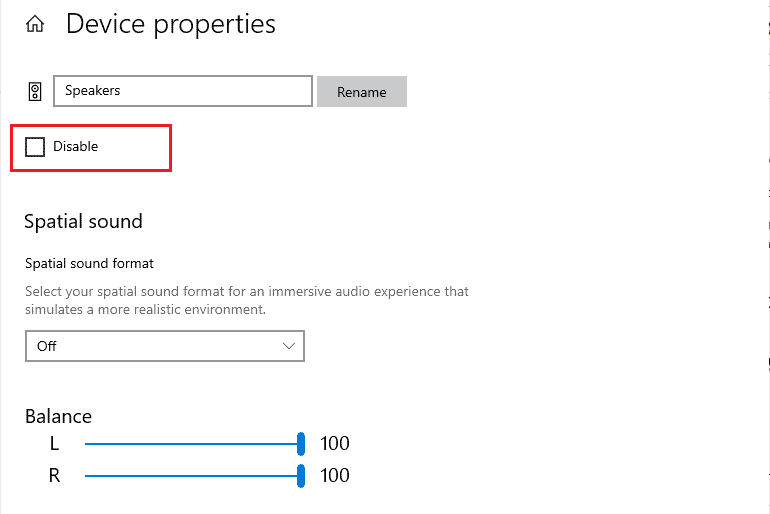
6. Ismételje meg a 4. és 5. lépést a beviteli eszközökkel is.
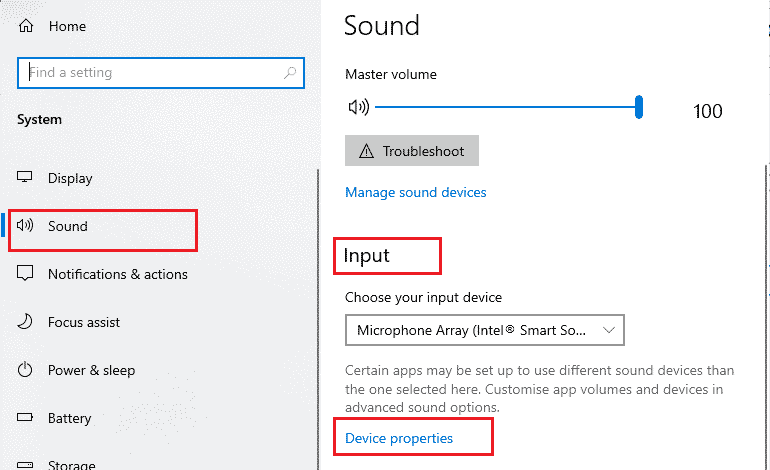
Most ellenőrizze, hogy javította-e a mikrofont egy rendszerbeállítási hiba miatt.
7. módszer: Hanghozzáférés engedélyezése a Beállításokban
Ha a Windows 10 rendszerű számítógépe csak néhány meghatározott programhoz fér hozzá, akkor a mikrofonját rendszerbeállítási probléma miatt elnémította. Ha a Google Meet nem szerepel ezen a listán, akkor nem férhet hozzá a hanghoz. Ezért győződjön meg arról, hogy az alábbi utasítások szerint engedélyezte a Google Meet összes audio-hozzáférését a Beállításokban.
1. Lépjen a Windows beállításokhoz a Windows + I billentyűk egyidejű lenyomásával.
2. Ezután kattintson az Adatvédelem lehetőségre.
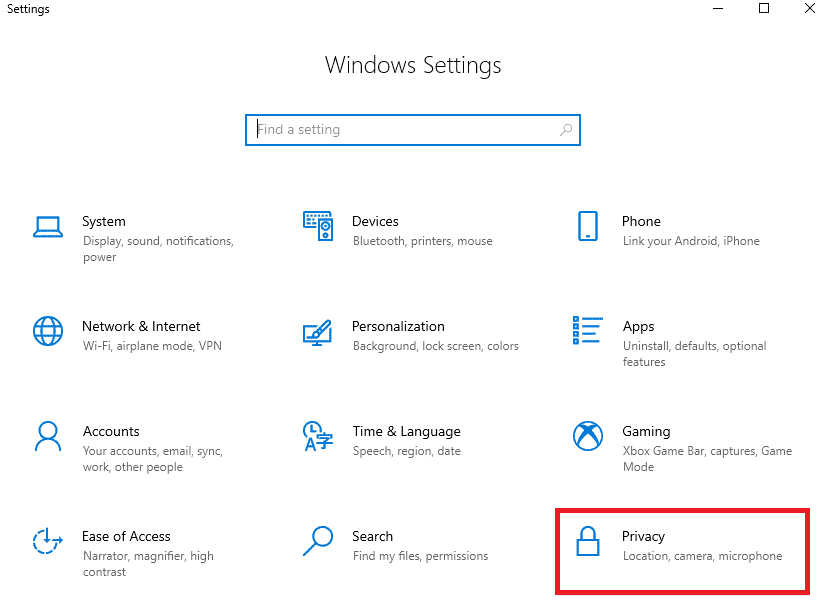
3. Kattintson a Mikrofon lehetőségre az Alkalmazásengedélyek alatt.
4. Kapcsolja be az Alkalmazások hozzáférésének engedélyezése a mikrofonhoz opció kapcsolóját az ábra szerint.
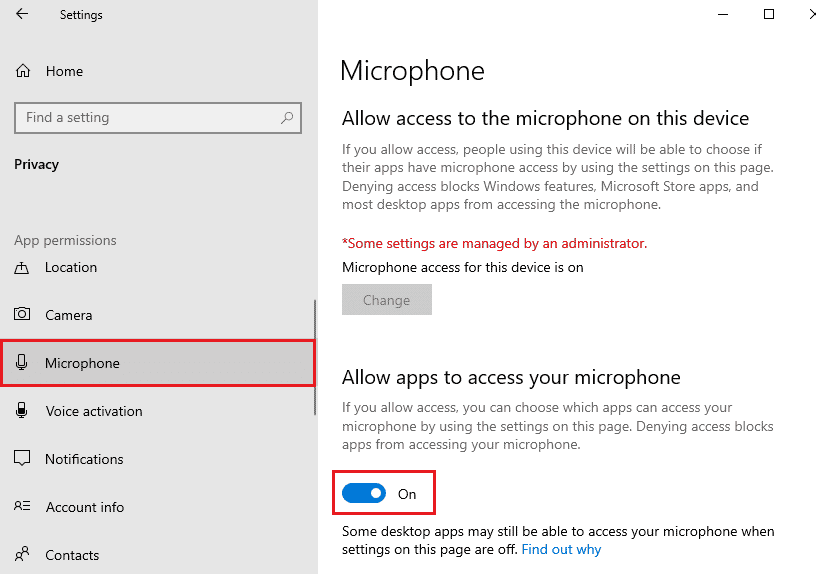
5. Mivel a Google Meet a Chrome-ban használatos, győződjön meg arról, hogy a Google Chrome a hangot használó asztali alkalmazások engedélyezett listája, ahogy az ábra is mutatja.
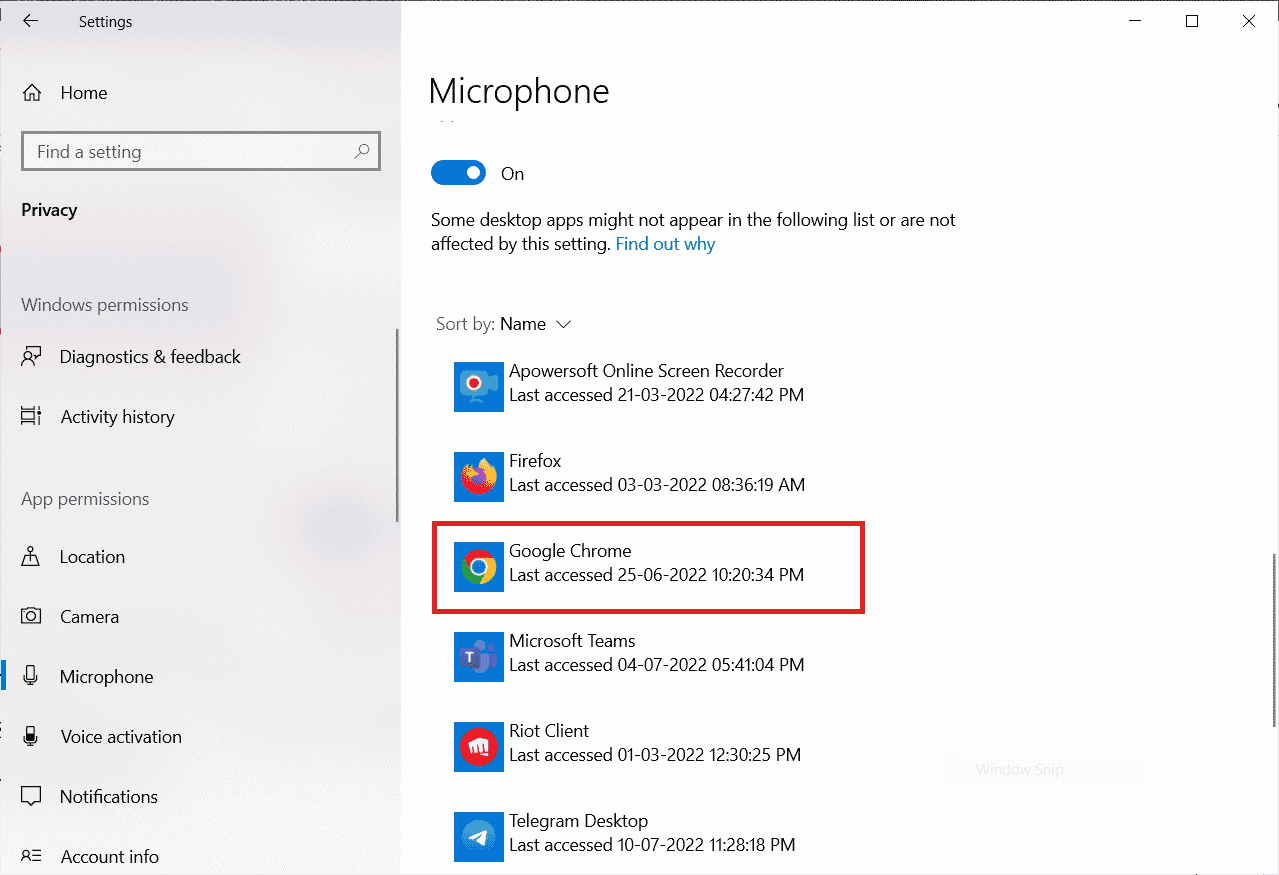
8. módszer: Állítsa be az audioeszközt alapértelmezett eszközként
Előfordulhat, hogy a készülék véletlenszerűen kiválaszt néhány, a számítógépéhez csatlakoztatott audioeszközt, és nem hall semmit, amikor más alapértelmezett eszközöket hallgat. A probléma elkerülése és megoldása érdekében az audioeszközöket alapértelmezettként kell beállítania az ebben a módszerben leírtak szerint.
1. Ahogy korábban tette, kattintson jobb gombbal a Hangszórók ikonra, majd kattintson a Hangok lehetőségre.
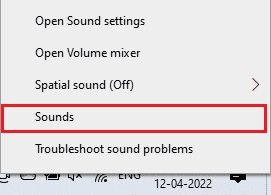
2. Lépjen a Lejátszás fülre, és kattintson jobb gombbal az alapértelmezettként beállítani kívánt audioeszközre.
3. Ezután kattintson a Beállítás alapértelmezett eszközként elemre.
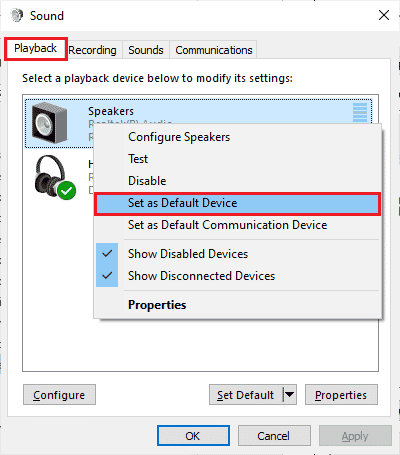
4. Végül kattintson az Alkalmaz > OK gombra a módosítások mentéséhez.
9. módszer: Indítsa újra a hangkártyát
Könnyedén megjavíthatja a rendszerbeállítások által elnémított mikrofont a hangkártya újraindításával az alábbi utasítások szerint.
1. Nyomja meg a Windows billentyűt, és írja be az Eszközkezelő parancsot. Most kattintson a Megnyitás gombra.
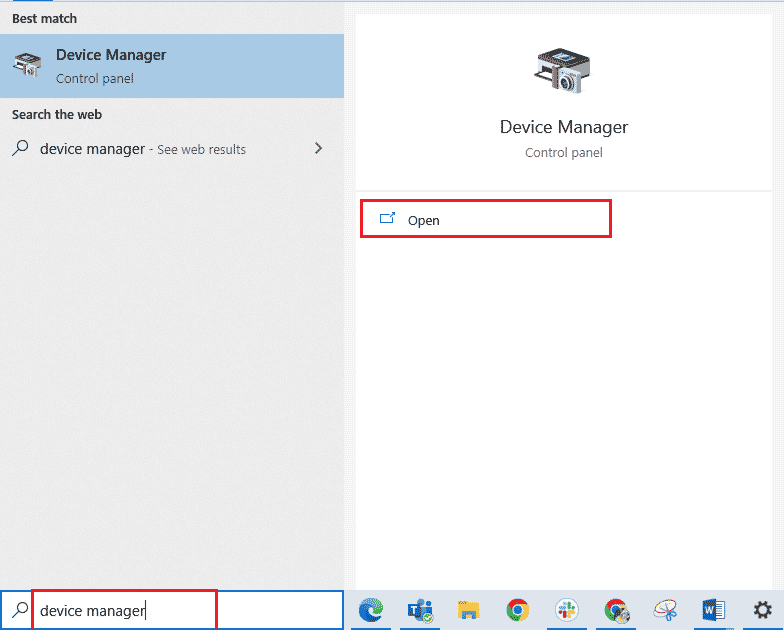
2. Most kattintson duplán a Hang-, videó- és játékvezérlők elemre a kibontásához.
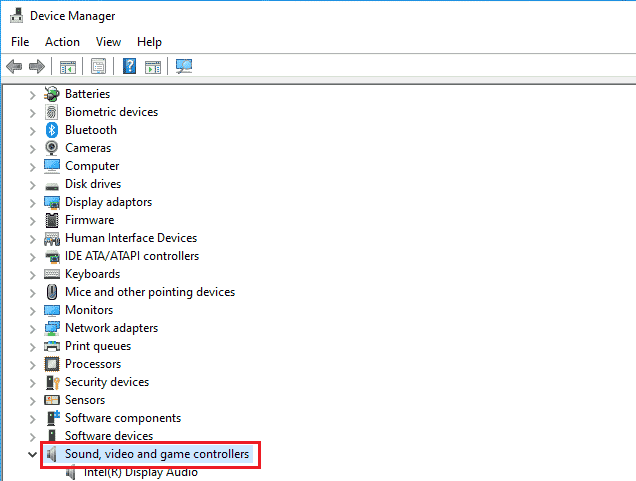
3. Itt kattintson a jobb gombbal a kívánt hangkártyára, majd kattintson az Eszköz letiltása elemre.
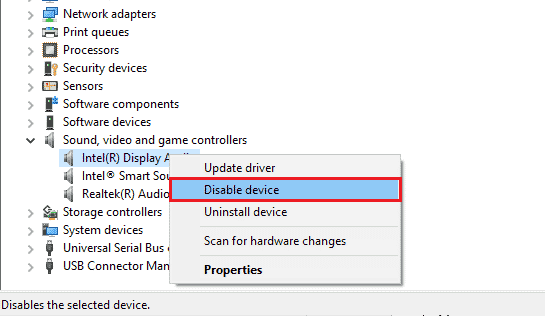
4. Ezután kattintson az Igen gombra a kérdés megerősítéséhez.
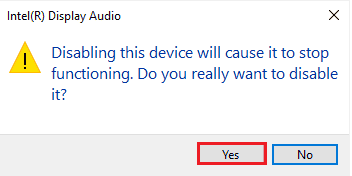
5. Indítsa újra a Windows PC-t.
6. Ismételje meg ismét az 1. és 2. lépést. Most kattintson a jobb gombbal a letiltott hangkártyára, majd kattintson az Eszköz engedélyezése elemre.
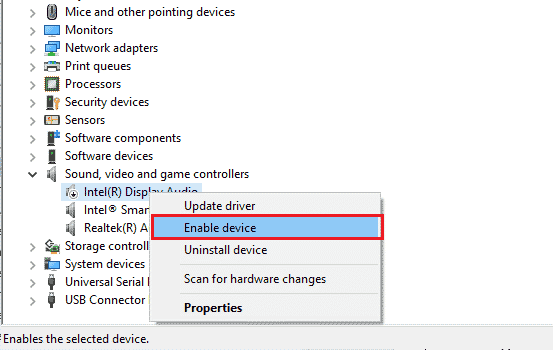
10. módszer: A hangjavítások letiltása
Ellenőriznie kell a mintavételezési gyakoriságot, ha más videokonferencia-alkalmazásokban érheti el a hangot, de a Google Meetben nem. Bármilyen alacsony frekvenciájú mintavételi frekvencia azt eredményezi, hogy a mikrofont elnémította a rendszerbeállítások problémája. A probléma megoldásához kapcsolja ki a hangjavítási funkciót a hangbeállításokban az alábbi utasítások szerint.
1. Kattintson jobb gombbal a Hangszórók ikonra, majd kattintson a Hangok opcióra.
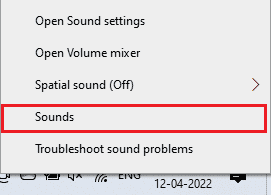
2. Váltson a Lejátszás fülre, és kattintson a kívánt audioeszköz > Tulajdonságok lehetőségre.
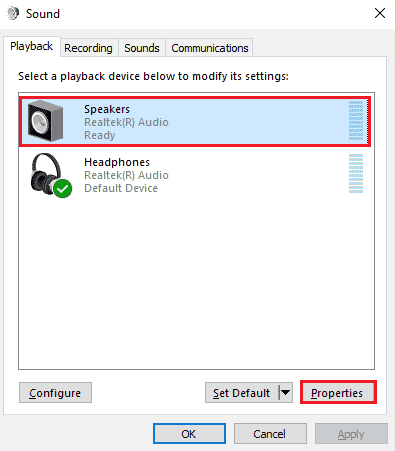
3. Most váltson át a Speciális fülre, és válassza ki a legmagasabb frekvenciatartományt (24 bit, 48000 Hz) az Alapértelmezett formátum alatt, ahogy az ábrán látható.
Megjegyzés: Törölje a jelet a Hangjavítások letiltása beállításból a Signal Enhancements alatt.
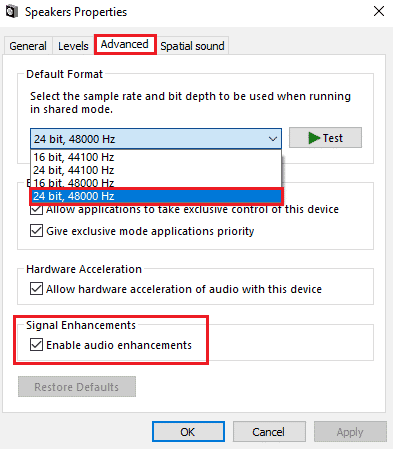
4. Kattintson az Alkalmaz > OK gombra a módosítások mentéséhez.
Megjegyzés: Ellenőrizze, hogy a rendszerbeállítási probléma ismét elnémította-e a mikrofont. Ha igen, váltson másik frekvenciatartományra a fenti lépések megismétlésével, és ellenőrizze, hogy melyik tartomány oldja meg a mikrofon némítását a rendszerbeállítások Google Meet-problémája miatt.
11. módszer: Törölje a böngésző gyorsítótárát
Bár a gyorsítótár javítja a böngészési sebességet, napok alatt összegyűlhet, és így számos problémát okoz a böngészőben. Ezért azt tanácsoljuk, hogy törölje a böngésző gyorsítótárát és a cookie-kat, hogy kijavítsa a mikrofonját a rendszerbeállítások miatt elnémult Google Meet-probléma az alábbiak szerint. Olvassa el a gyorsítótár és a cookie-k törlése a Google Chrome-ban című útmutatónkat, és törölje a böngészési adatokat.
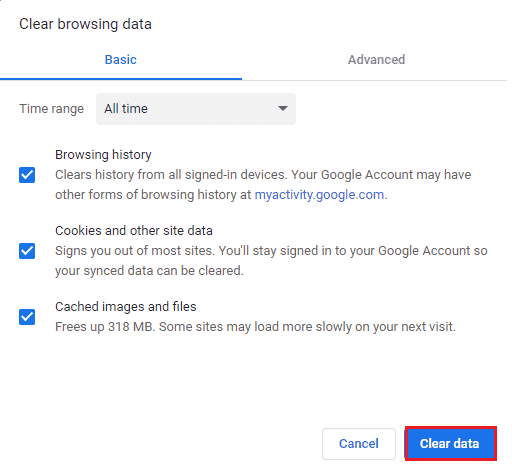
12. módszer: Frissítse a böngészőt
Ha szembesül a mikrofonnal a webes verzió rendszerbeállításai miatt, ennek oka lehet egy elavult böngésző. A probléma megoldásának legjobb módja a böngésző frissítése az alábbi utasítások szerint. A böngésző frissítése után ellenőrizze, hogy megoldotta-e a problémát.
1. Indítsa el a Google Chrome-ot, és kattintson a hárompontos ikonra, majd a Súgó lehetőségre.
Megjegyzés: A Chrome névjegye oldal közvetlen megnyitásához beírhatja a chrome://settings/help parancsot is.
2. Ezután az ábra szerint válassza ki a Google Chrome névjegye lehetőséget.
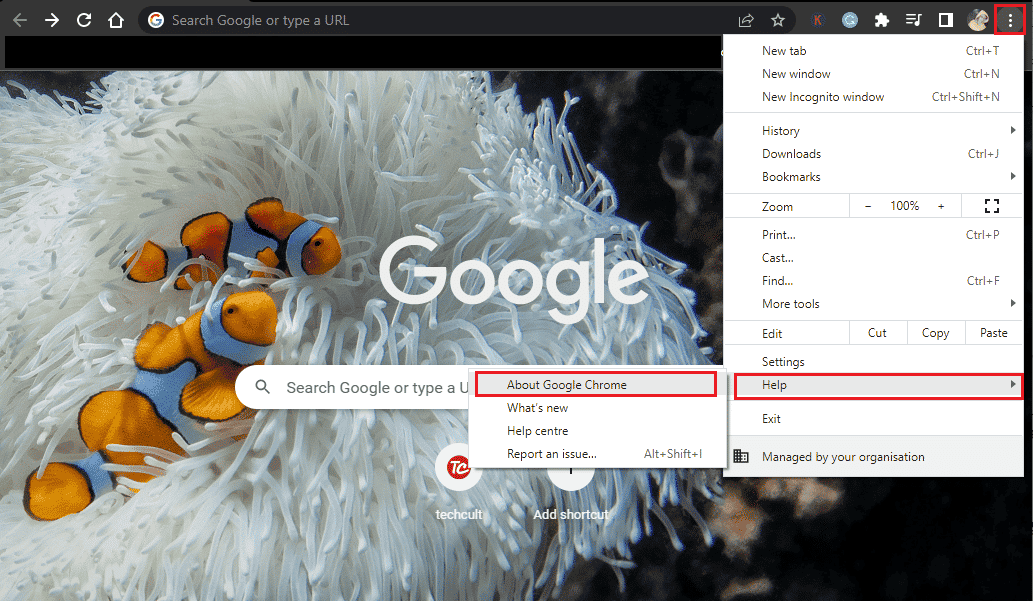
3A. Ha a Google Chrome-ot a legújabb verzióra frissítik, akkor azt mutatja, hogy a Chrome naprakész.
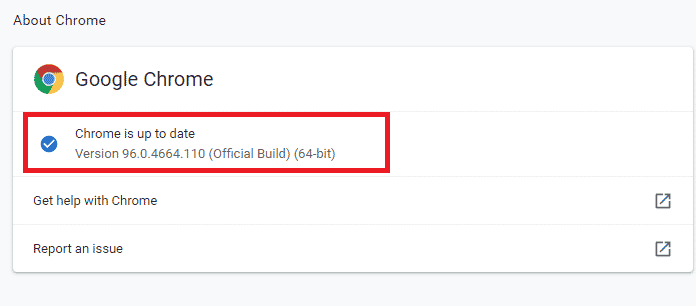
3B. Ha új frissítés érhető el, a böngésző automatikusan frissíti a legújabb verziót. Kattintson az Újraindítás gombra a frissítési folyamat befejezéséhez.
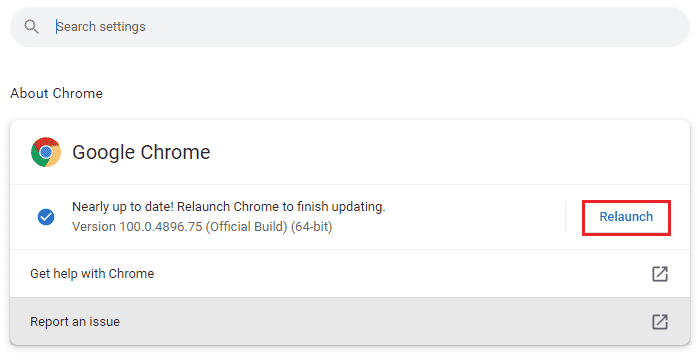
13. módszer: Frissítse a Windows rendszert
Ha bármilyen új Microsoft-frissítés telepítésre vár, néhány hiba és probléma nem oldható meg a számítógépen. Amint azt sok felhasználó javasolta, a Windows 10 rendszerű számítógépek frissítése segít megoldani a mikrofont a rendszerbeállítások Google Meet-problémája miatt. Kövesse a Windows 10 legújabb frissítésének letöltése és telepítése című útmutatónkat a Windows 10 rendszerű számítógépének frissítéséhez. A Windows operációs rendszer frissítése után győződjön meg arról, hogy hozzáfér-e a hanghoz a Google Meetben.
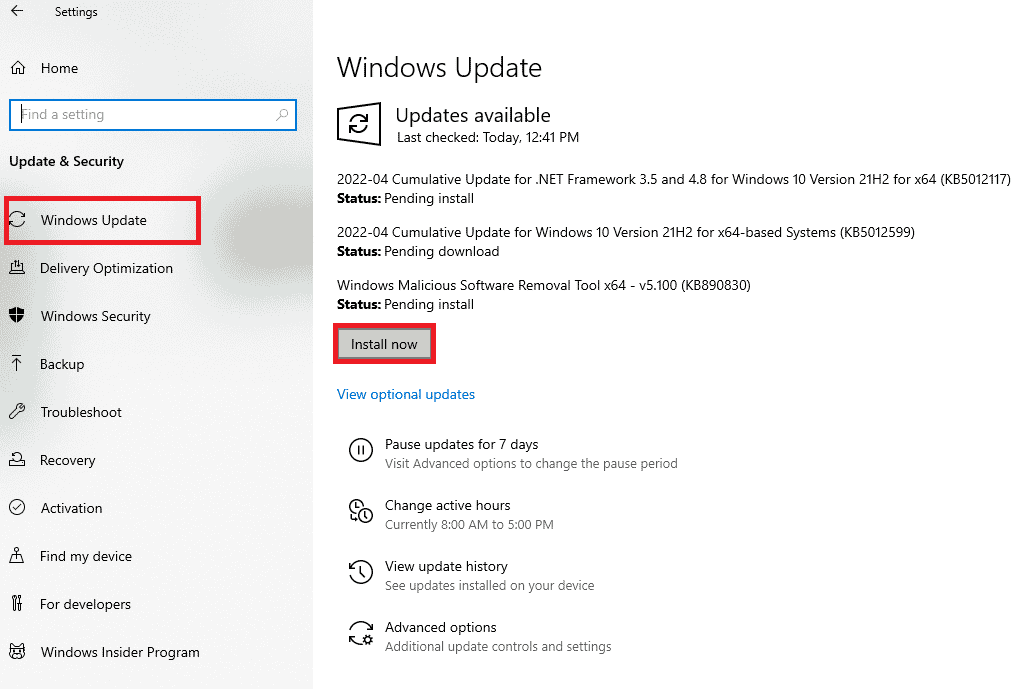
14. módszer: Frissítse az audio-illesztőprogramokat
A nem kompatibilis és sérült mikrofon-illesztőprogramok miatt a mikrofon mindig elnémul a rendszerbeállítások miatt. Meg kell győződnie arról, hogy frissített verziójú audio-illesztőprogramokat használ, és ha a Windows 10 rendszerű számítógépe nem rendelkezik ilyenekkel, javasoljuk, hogy frissítse azokat a Realtek HD audio-illesztőprogramok frissítése Windows 10 rendszerben című útmutatónkban leírtak szerint.
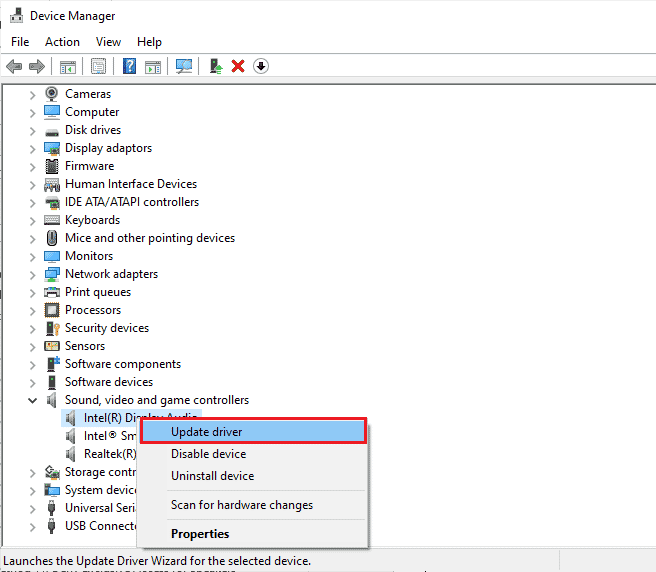
15. módszer: Indítsa újra az Audio Services alkalmazást
Néhány szükséges Windows audioszolgáltatás segít megoldani ezt a problémát. Bármilyen véletlenül, ha ezeket a szolgáltatásokat kikapcsolják, számos olyan konfliktussal szembesülhet, mint amilyenről most beszélünk. Ezért azt tanácsoljuk, hogy indítson újra néhány alapvető audioszolgáltatást az alábbi lépések szerint.
1. Írja be a Services szót a Windows keresősávjába, és kattintson a Futtatás rendszergazdaként lehetőségre.
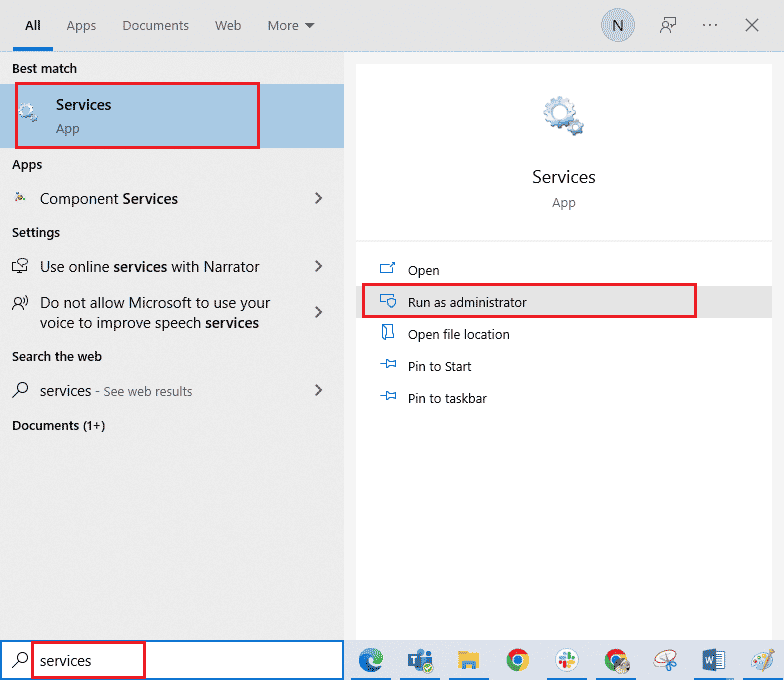
2. Ezután görgessen lefelé, és kattintson duplán a Windows Audio szolgáltatásra.
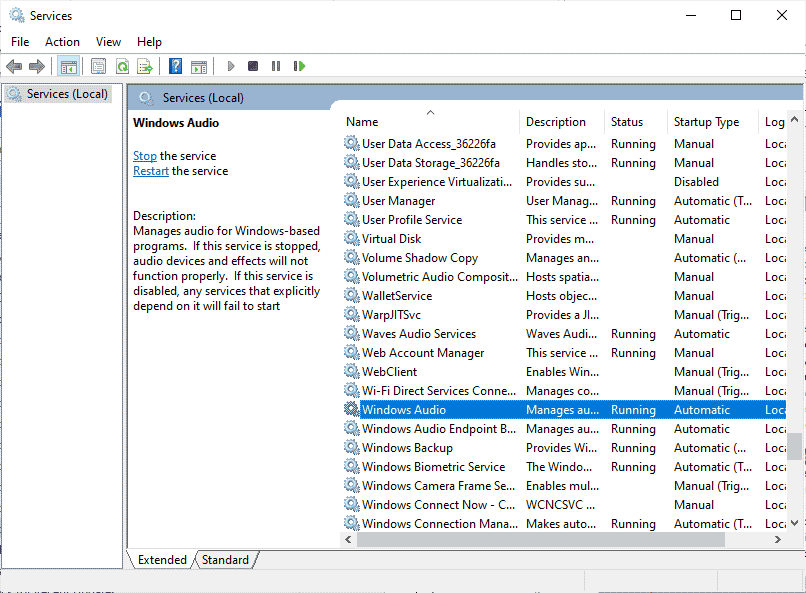
3. Ezután módosítsa az Indítás típusát Automatikusra, ahogy az ábrán látható.
Megjegyzés: Ha a Szolgáltatás állapota Leállítva, kattintson a Start lehetőségre. Ha a szolgáltatás állapota Fut, kattintson a Leállítás gombra, és indítsa újra.
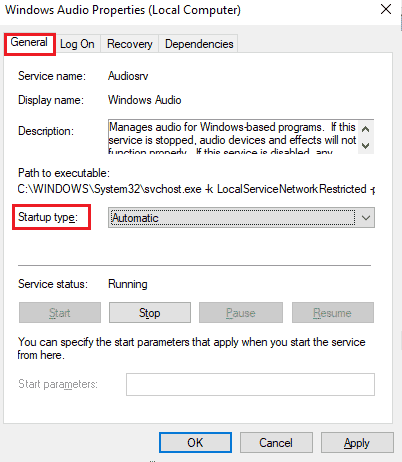
4. Kattintson az Alkalmaz > OK gombra a módosítások mentéséhez.
5. Ismételje meg ezeket a lépéseket más Windows-szolgáltatások, például a Windows Audio Endpoint Builder és a Remote Procedure Call (RPC) esetében is.
16. módszer: Hangillesztőprogramok visszaállítása
Néha az audio-illesztőprogramok aktuális verziója hangütközéseket okozhat. Ebben az esetben vissza kell állítania a telepített illesztőprogramok korábbi verzióit. Ezt a folyamatot az illesztőprogramok visszaállításának nevezik, és egyszerűen visszaállíthatja a számítógép illesztőprogramjait a korábbi állapotukba, ha követi az Illesztőprogramok visszaállítása Windows 10 rendszeren című útmutatónkat. Várja meg, amíg az illesztőprogramok korábbi verziói települnek a Windows 10 rendszerű számítógépére. Ha elkészült, ellenőrizze, hogy megoldotta-e a rendszerbeállítások miatt elnémított mikrofont.
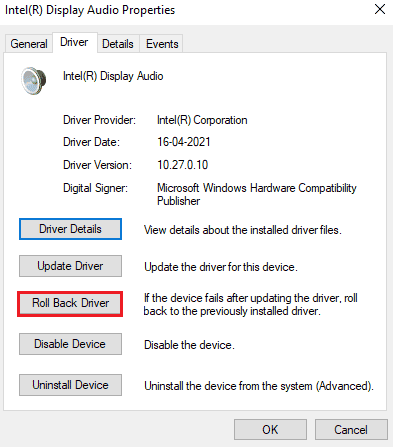
17. módszer: Telepítse újra az audio-illesztőprogramokat
A nem kompatibilis illesztőprogramokat újra kell telepíteni a frissítés helyett, hogy megoldja a mikrofont a rendszerbeállítások miatt elnémította. Javasoljuk, hogy az eszközillesztőket csak akkor telepítse újra, ha frissítésükkel nem érhető el hibajavítás. Manuálisan újratelepítheti az illesztőprogramokat az Illesztőprogramok eltávolítása és újratelepítése Windows 10 rendszeren című útmutatónk lépéseit követve. Az audio-illesztőprogramok újratelepítése után ellenőrizze, hogy hallja-e a hangot a Google Meetben.
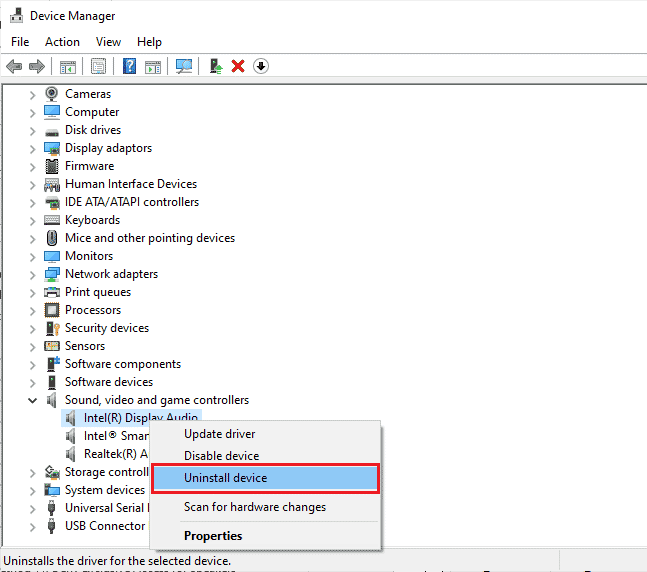
18. módszer: Állítsa vissza a böngészőt
A Chrome alaphelyzetbe állítása visszaállítja a böngésző alapértelmezett beállításait, és több lehetőség is adódik arra, hogy szembesüljön azzal, hogy a mikrofont a rendszerbeállítási probléma ismét elnémította. Kövesse az alábbi lépéseket a Google Chrome visszaállításához.
1. Indítsa el a Google Chrome-ot, és kattintson a Beállítások elemre, ahogy korábban tette.
Megjegyzés: A Chrome alaphelyzetbe állítása oldal elindításához beírhatja a chrome://settings/reset parancsot is.

2. Kattintson a Visszaállítás és tisztítás lehetőségre a bal oldali ablaktáblában.
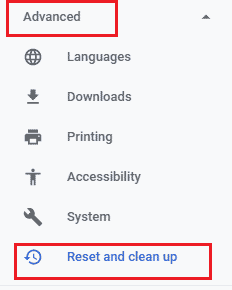
3. Kattintson a Beállítások visszaállítása az eredeti alapértékekre opcióra.
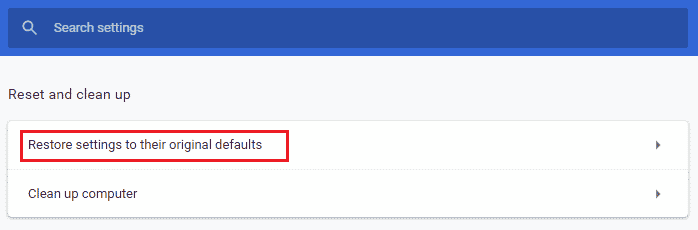
4. Erősítse meg a kérést a Beállítások visszaállítása opcióra kattintva, az ábrán látható módon.

5. Indítsa újra a Google Meetet.
***
Reméljük, hogy ez az útmutató hasznos volt, és meg tudta oldani, hogy a mikrofon elnémult az eszköz rendszerbeállításai miatt. Ossza meg velünk, melyik módszer vált be a legjobban az Ön számára. Továbbá, ha bármilyen kérdése/javaslata van ezzel a cikkel kapcsolatban, nyugodtan tegye fel azokat a megjegyzés rovatba. Azt is tudassa velünk, hogy mit szeretne legközelebb megtanulni.

