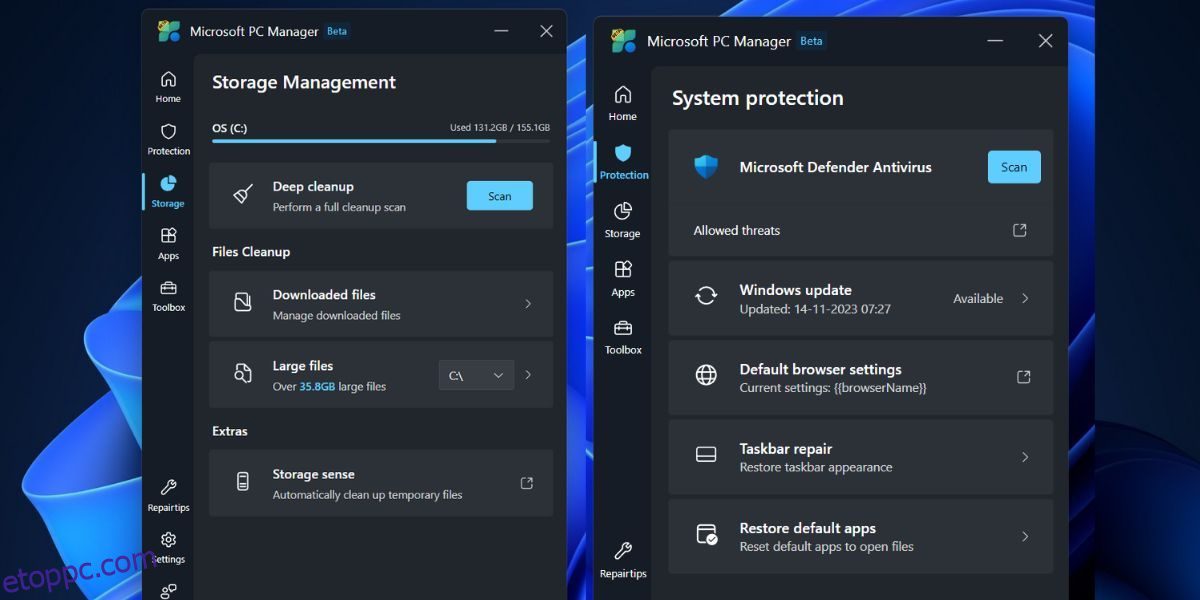Tartalomjegyzék
Kulcs elvitelek
- A Microsoft PC Manager egy hatékony alkalmazás, amelyet a harmadik féltől származó PC-kezelő/tisztább alkalmazások helyettesítésére terveztek.
- A legújabb béta frissítés egy új Kezdőlap részt, továbbfejlesztett tárolóeszközöket és egy eszköztár részt tartalmaz a Windows-eszközök eléréséhez.
- A felhasználók engedélyezhetik a lebegő eszköztárat az asztalukon, és testreszabhatják azt preferált eszközökkel és hivatkozásokkal.
A Microsoft PC Manager erősebb, mint korábban, és számos új funkciót vezetett be, köztük egy lebegő eszköztárat. Az alkalmazás a Microsoft válasza az összes harmadik féltől származó PC-kezelő/tisztító alkalmazásra, amelyek jelenleg kevésbé hasznosak.
Jobb általános kialakítást kap, függőleges menüvel és több alszakaszsal, beleértve az új Eszköztár részt. Vizsgáljuk meg ezeket a funkciókat részletesen.
A Microsoft PC Manager alkalmazás újdonságai?
A Microsoft PC Manager alkalmazás még béta állapotban van. Az alkalmazás korábbi verzióinak két fő része volt: Tisztítás és Biztonság. A frissítés azonban egy új Kezdőlap részt hoz az alkalmazásban, amely szépen elhelyezi az összes hasznos beállítást a csempékben. Támogatja a világos és sötét módokat, és alkalmazkodik az alapértelmezett rendszertémához.
Az esztétikai javításokon kívül négy különálló részt kap: Védelem, Tárhely, Alkalmazások és Eszköztár. A Védelem részben visszaállíthatja a tálca megjelenését és az alapértelmezett alkalmazásokat.
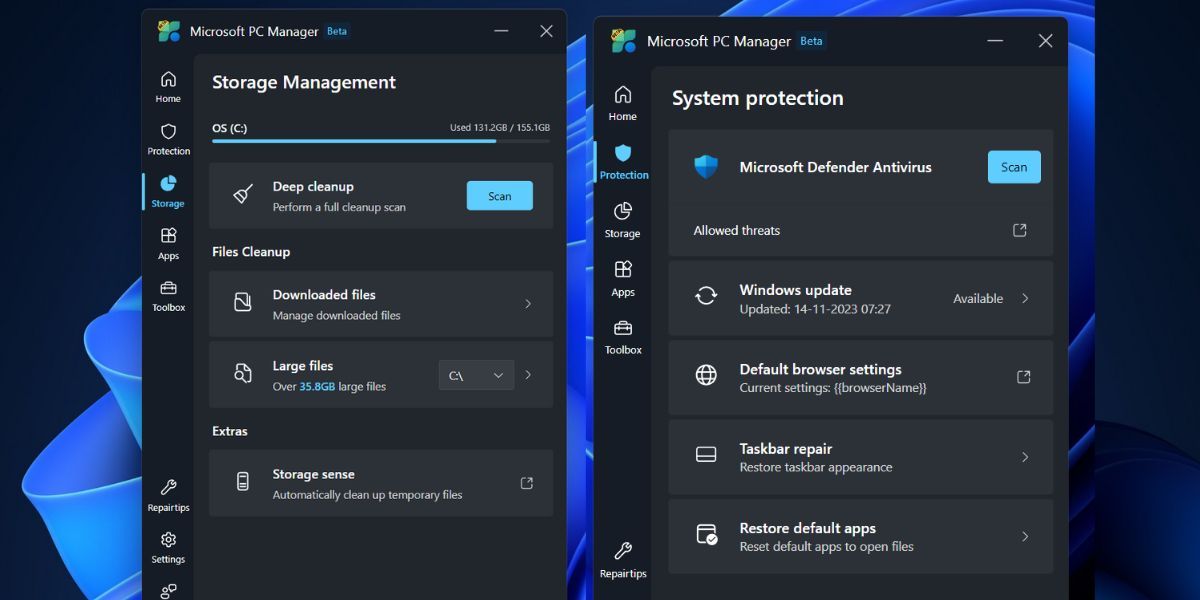
A Tárolás rész továbbfejlesztette a Fájlkarbantartó eszközöket, amelyek egy felújított nagy fájlazonosító eszközt is tartalmaznak. Korábban csak a Fájlkezelőben lehetett megnézni a fájlokat, de most az alkalmazás egy új aloldalt nyit meg a Nagy fájlok részhez több szűrővel és szkennelési lehetőséggel.
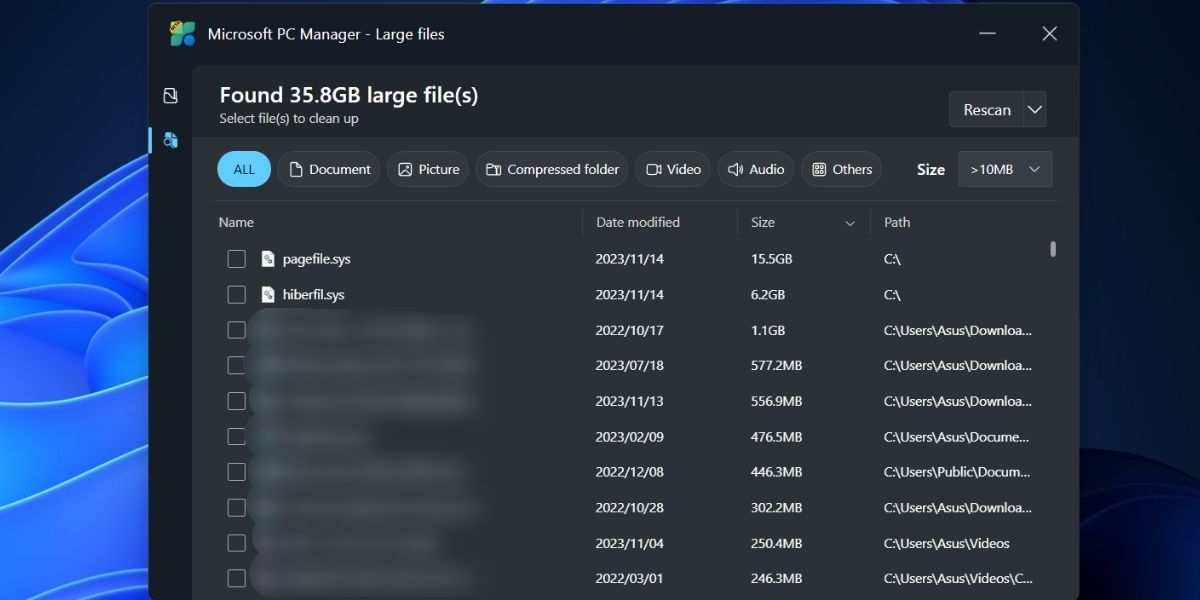
Közvetlenül ebből az ablakból áthelyezhet vagy véglegesen törölhet egy vagy több fájlt a File Explorer megnyitása nélkül. A Deep Scan opció továbbra is fennáll, és a Storage Sense-t a Microsoft PC Manager alkalmazásból is elérheti. Az Alkalmazáskezelés szakaszban nincs semmi új. Leállíthatja a folyamatokat, kezelheti az induló alkalmazásokat, és közvetlenül elérheti a Microsoft Store-t.
Az utolsó rész az Eszköztár rész, amellyel több Windows-eszközt is elérhet, lebegő eszköztárat jeleníthet meg a képernyőn, és egyéni hivatkozásokat adhat hozzá.
Telepítenie kell a Microsoft PC Manager alkalmazás legújabb verzióját (3.8.2.0) a webhelyről hivatalos Microsoft PC Manager webhely. De ha nehézségekbe ütközik az alkalmazás letöltése vagy telepítése, letöltheti a webhelyről is Techspotmegbízható oldal.
A Microsoft PC Manager alkalmazás telepítése után kattintson az Eszköztár ikonra a bal oldali függőleges menüben. Ezután kattintson az Eszköztár megjelenítése az asztalon melletti kapcsolóra az eszköztár engedélyezéséhez.
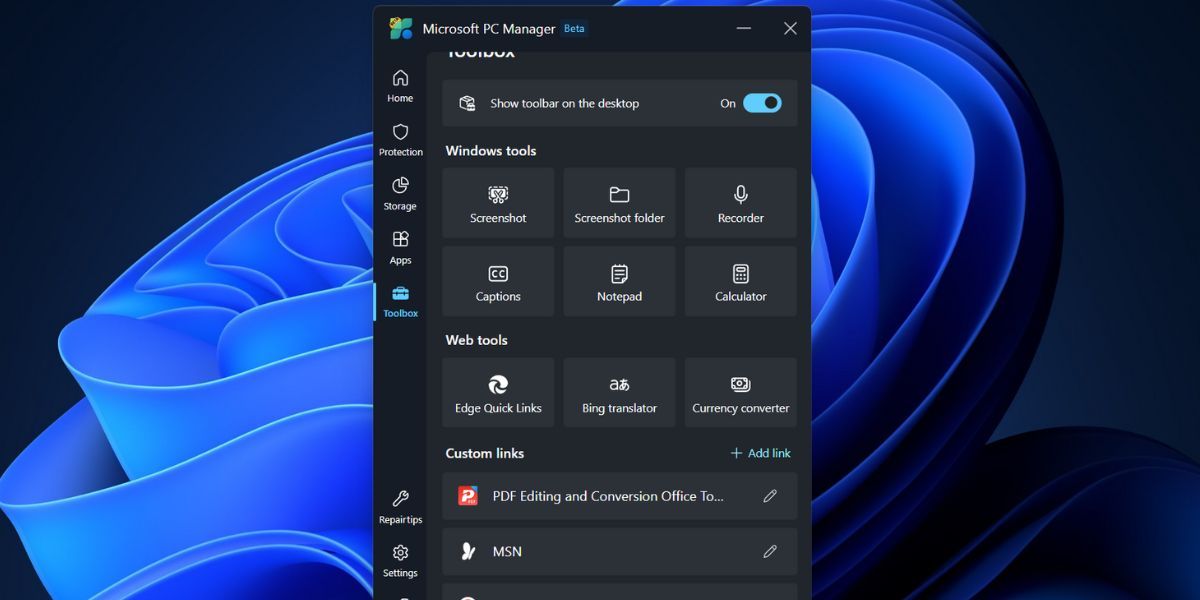
A képernyőn lebegő eszköztárral most minimalizálhatja a Microsoft PC Manager alkalmazást. Kattintson és húzza az eszköztárat a képernyő bármely oldalára, hogy az adott pozícióba rögzítse. Ha ezt nem teszi meg, akkor az összes megnyitott alkalmazás tetején megjelenik.
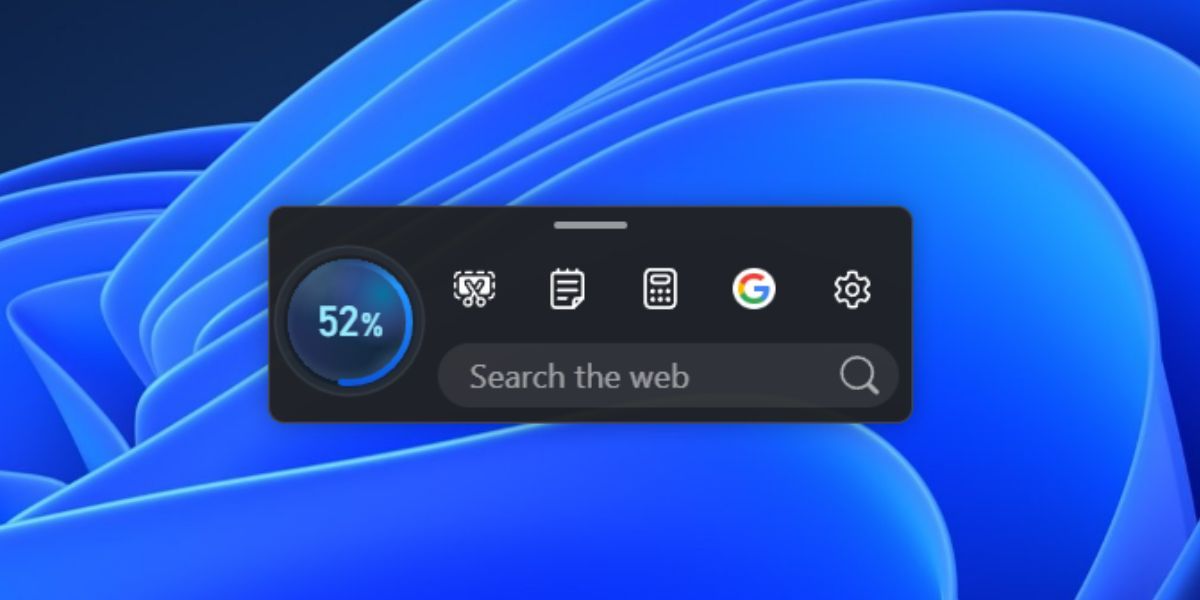
Ha az egérmutatót az eszköztár pozíciója fölé viszi, az automatikusan megjelenik. Kattintson a Boost gombra a memória törléséhez vagy bármely eszköz elindításához. Még egyéni hivatkozásokat is hozzáadhat webhelyekre az eszköztáron, majd közvetlenül elindíthatja őket az Edge-ben.
Az eszköztár alapértelmezett eszközlistája sokak számára nem megfelelő. Előfordulhat, hogy nincs szüksége az Edge keresési opcióra, vagy szeretne további eszközöket hozzáadni vagy eltávolítani néhányat. A következőképpen szabhatja testre:
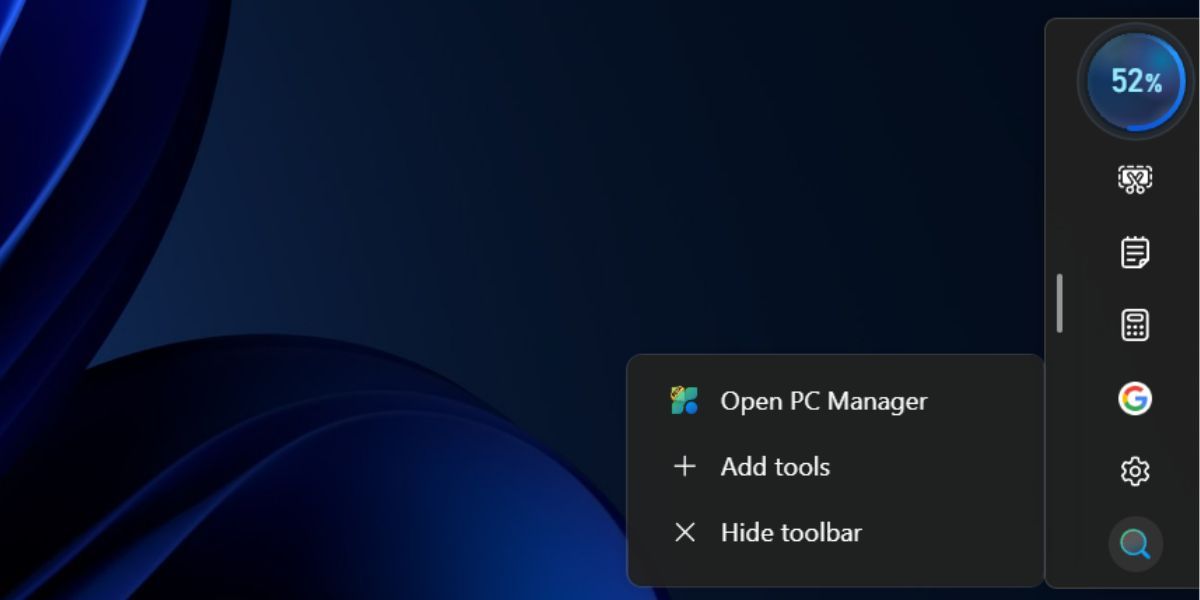
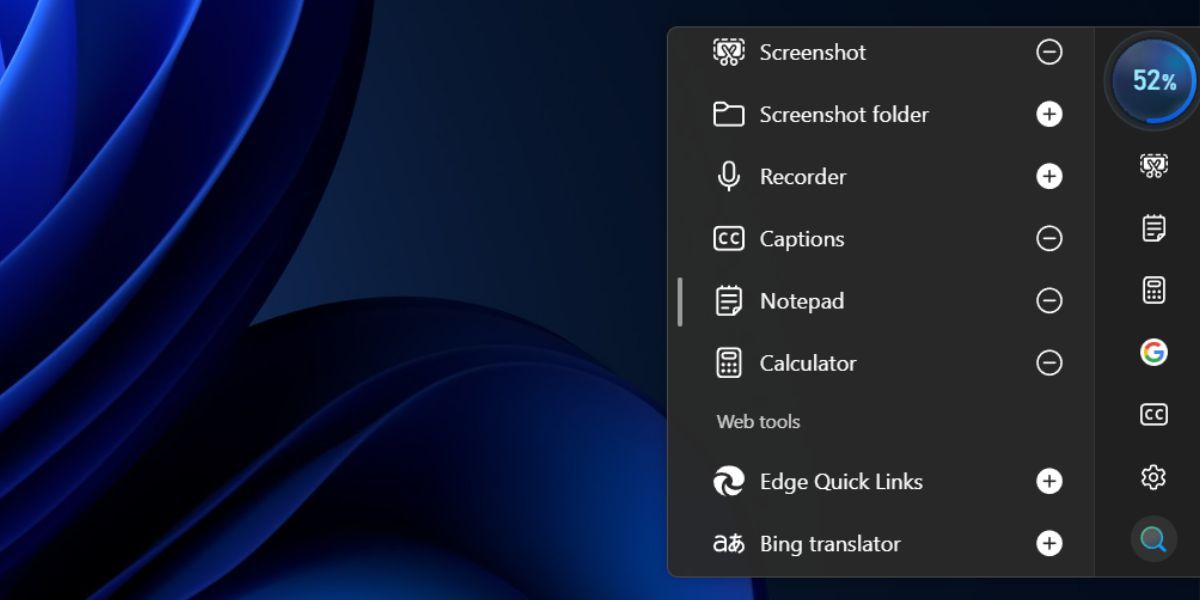
Az eszköztárat elrejtheti anélkül, hogy bezárná a Microsoft PC Manager alkalmazást a háttérben. Vigye az egérmutatót az eszköztár fölé a megnyitásához, és kattintson a Beállítások elemre. Ezután kattintson az Eszköztár elrejtése elemre, hogy elrejtse az asztalon. Az eszköztár felfedéséhez azonban el kell érnie a Microsoft PC Manager alkalmazás Eszköztár részét.
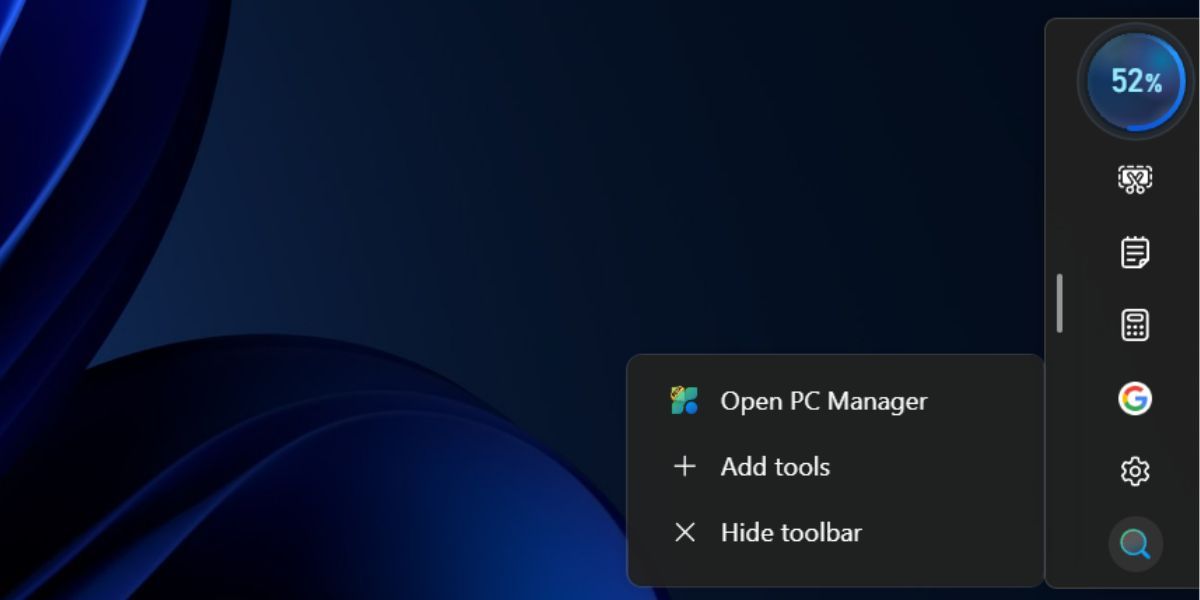
Felhasználóbarát eszköztár a számítógép-karbantartáshoz
Az új Microsoft PC Manager alkalmazás jobban tudja kezelni a Windows rendszert, és olyan funkciókkal rendelkezik, hogy felveheti a versenyt bármely PC-kezelővel vagy tisztább alkalmazással. Mostantól azonosíthatja a nagyobb fájlokat, kezelheti az alkalmazásokat és a tálca viselkedését, és több beépített Windows-alkalmazáshoz is hozzáférhet az eszköztáron keresztül a jelentősen továbbfejlesztett felhasználói felülettel. Azt azonban nem tudni, hogy az alkalmazás mikor lép ki a béta fázisból, és mikor jelenik meg a Microsoft Store-ban az általános felhasználók számára.