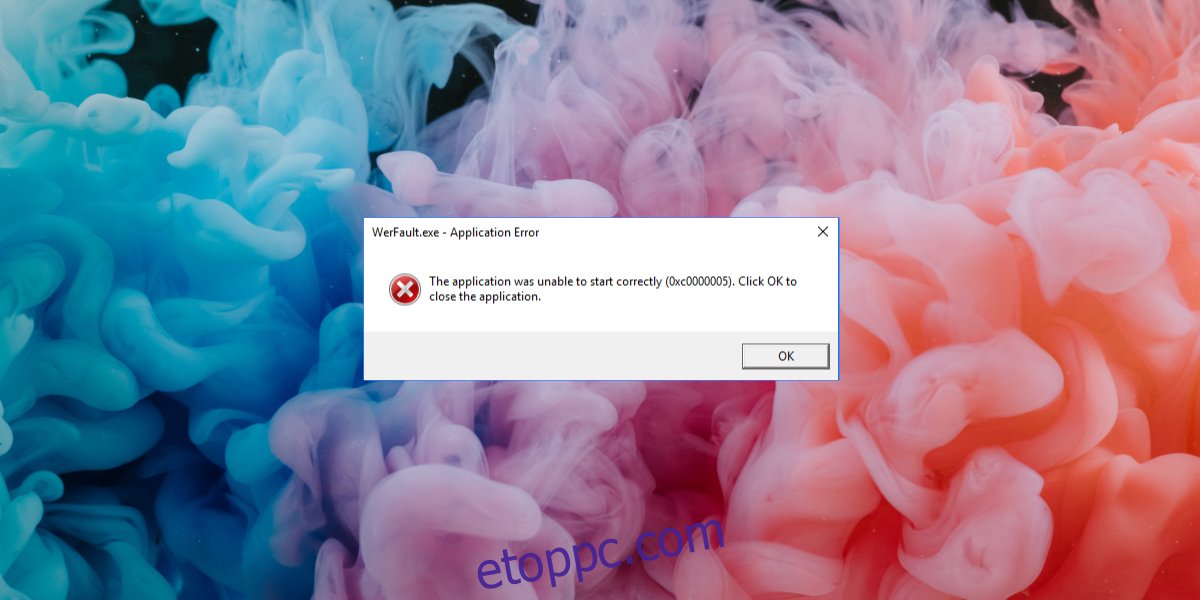A Windows 10 beépített hibajelentési mechanizmussal rendelkezik. Ha megnyit egy alkalmazást, és az problémába ütközik, akkor valamilyen hibaüzenet jelenik meg. Az üzenet általában elég leíró ahhoz, hogy elmondja, mi lehet a probléma, például „a kód végrehajtása nem folytatódhat MSVCP140.dll nem található”. Nem minden hibaüzenet olyan leíró jellegű, és néhány elég általános ahhoz, hogy ugyanazt az üzenetet láthassa több alkalmazás esetén is.
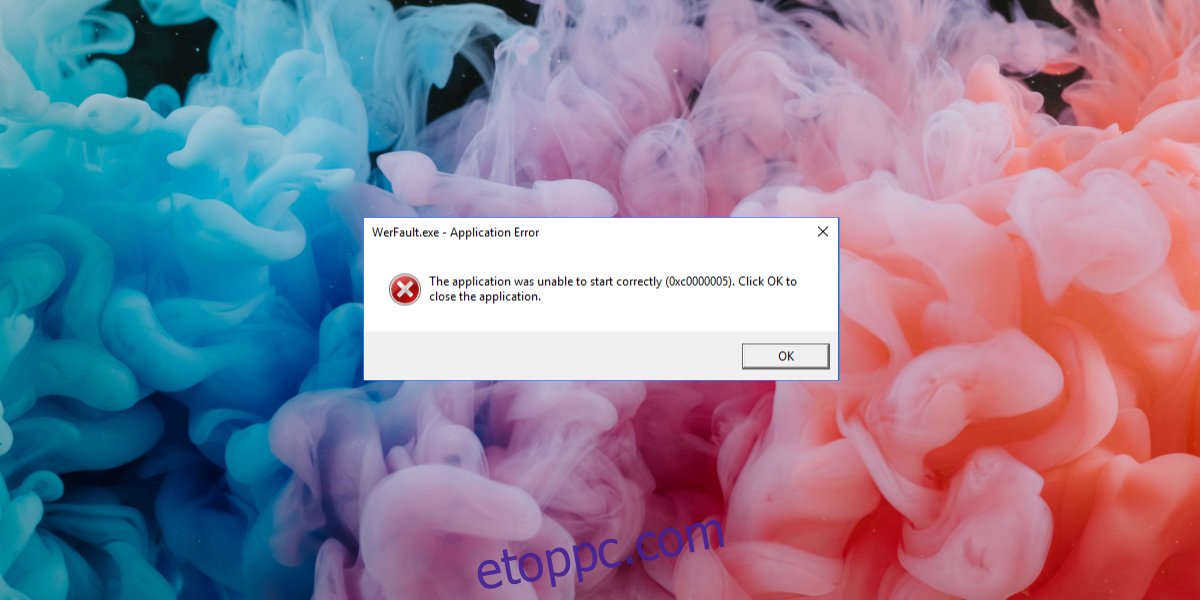
Tartalomjegyzék
Mi az a WerFault.exe hiba?
A WerFault.exe hiba Windows 10 rendszeren akkor jelenik meg, amikor elindít egy alkalmazást. Ez akkor fordulhat elő, amikor először nyitja meg a telepítést követően, vagy miután már régóta használja az alkalmazást. Ez a hiba azt jelentheti, hogy egy vagy több mögöttes Windows-folyamat összeomlott. A hiba egy alkalmazást érinthet, vagy megakadályozhatja az összes alkalmazás futását.
Javítsa ki a WerFault.exe hibát Windows 10 rendszeren
Próbálja ki az alábbi megoldásokat a hiba kijavításához.
1. Frissítse a grafikus illesztőprogramot
Sok felhasználó ezt a problémát a grafikus illesztőprogram frissítésével javította.
Nyissa meg az Eszközkezelőt.
Bontsa ki a Display Adapters elemet.
Kattintson a jobb gombbal a grafikus illesztőprogramokra, és válassza az Illesztőprogram frissítése lehetőséget a helyi menüből.
Illesztőprogramok keresése az interneten.
Telepítse az elérhető illesztőprogramokat, és indítsa újra a rendszert.
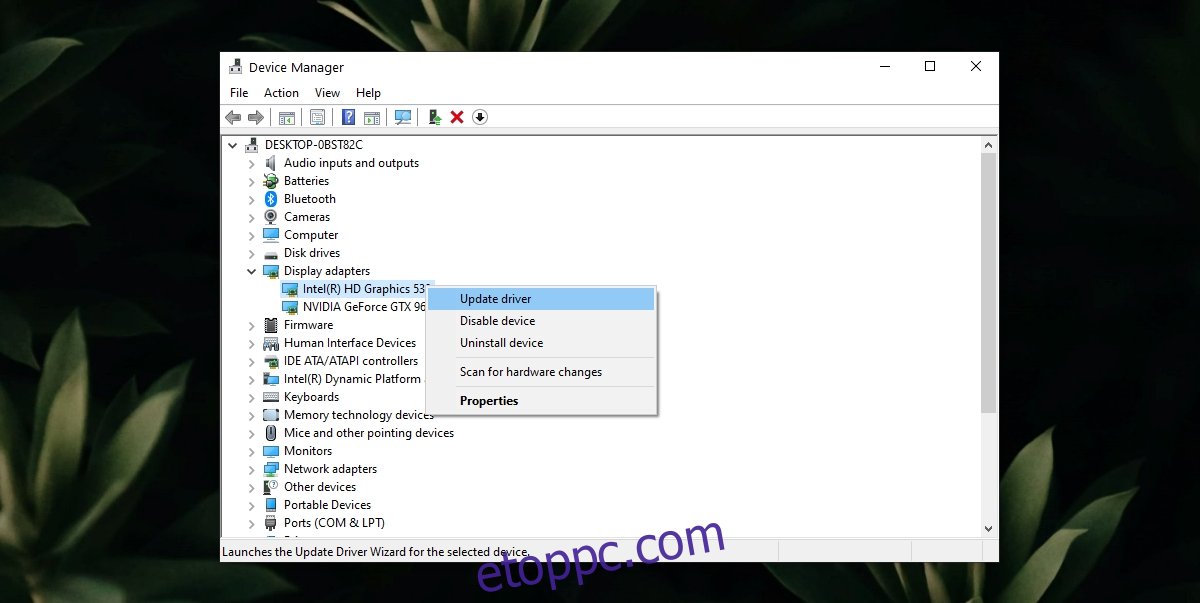
2. Futtassa az SFC vizsgálatot
Ha probléma van a Windows 10 fájljaival vagy szolgáltatásaival, előfordulhat, hogy meg kell vizsgálnia a sérüléseket, és meg kell javítania.
Nyissa meg a Parancssort rendszergazdai jogokkal.
Futtassa ezt a parancsot: sfc /scannow.
Engedje meg a vizsgálat befejezését és a fájlok javítását.
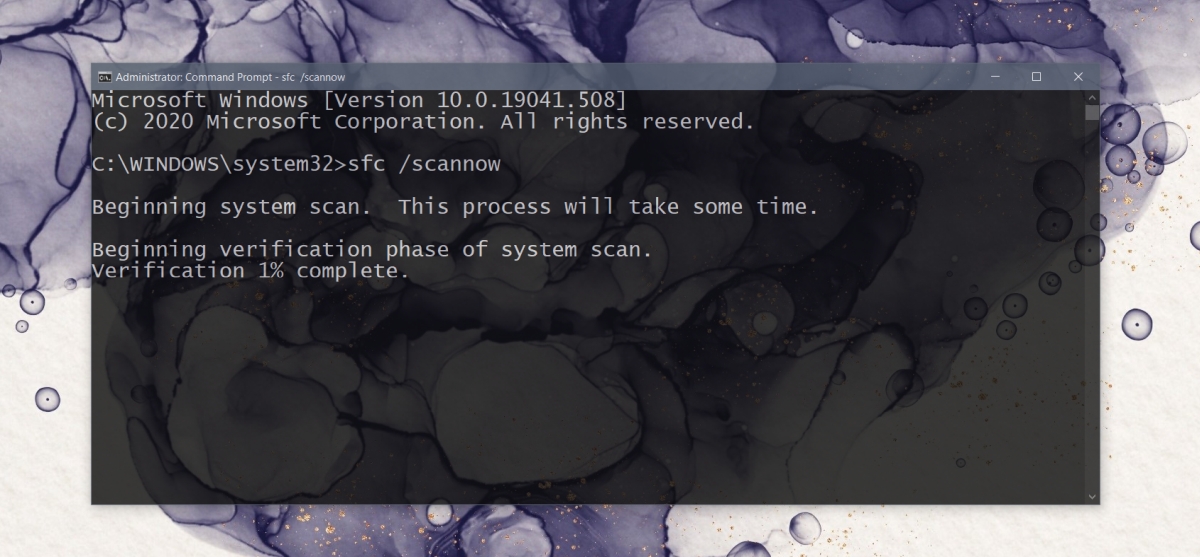
3. Futtassa a memóriadiagnosztikai eszközt
A Windows hibajelentési szolgáltatásaival kapcsolatos probléma a memóriadiagnosztikai eszköz futtatásával javítható. Ez egy olyan eszköz, amely már megtalálható a Windows 10 rendszerben.
Érintse meg a Win+R billentyűparancsot a futtatási mező megnyitásához.
A futtatás mezőbe írja be az mdsched.exe fájlt, és érintse meg az Enter billentyűt.
Válassza az Újraindítás most, és ellenőrizze a problémákat lehetőséget.
Hagyja, hogy az eszköz megtalálja és kijavítsa a problémákat.
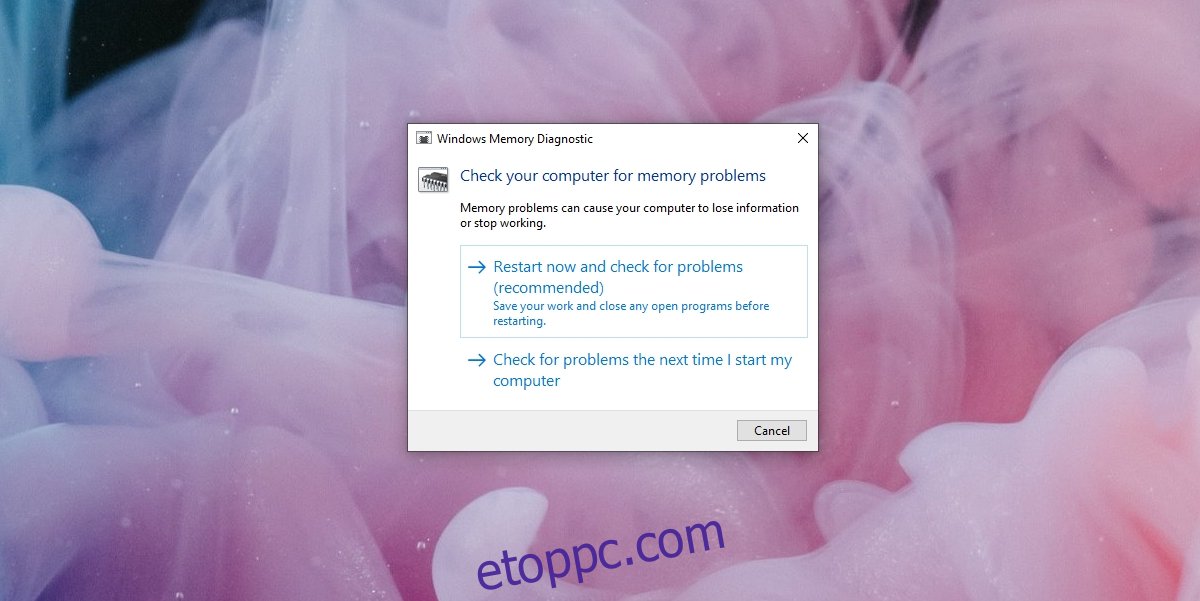
4. Ideiglenesen tiltsa le a Windows hibajelentési szolgáltatásokat
Ha minden más nem sikerül, ideiglenesen letilthatja a Windows hibajelentési szolgáltatásokat, és futtathat alkalmazásokat. Nem szabad kikapcsolni a szolgáltatást. A munka végeztével ellenőrizze, hogy a rendszer nem tartalmaz-e hibákat, vagy fontolja meg egy új felhasználói fiók létrehozását.
Érintse meg a Win+R billentyűparancsot a futtatási mező megnyitásához.
Írja be a services.msc-t, és érintse meg az Enter billentyűt.
Keresse meg a Windows hibajelentési szolgáltatásait, és kattintson rá duplán.
Az Általános lapon nyissa meg az Indítási típus legördülő menüt, és válassza a Letiltás lehetőséget.
Kattintson az Alkalmaz és az OK gombra.
Indítsa újra a rendszert.
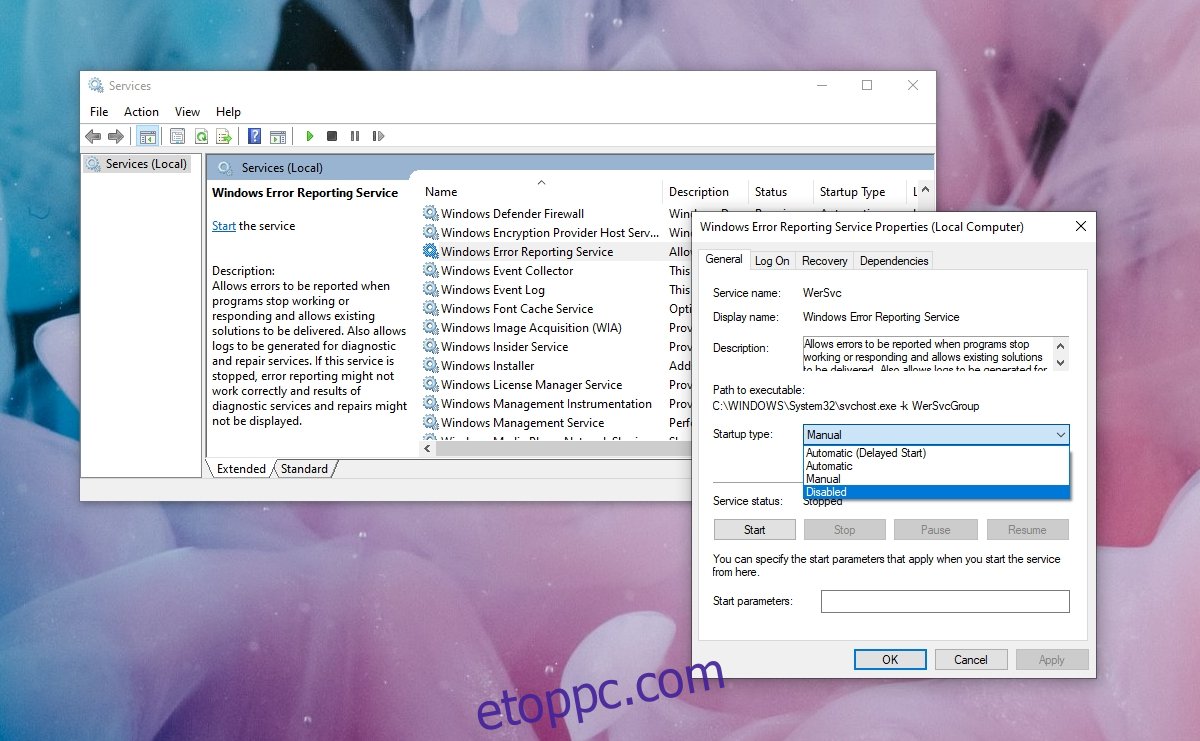
A WerFault.exe könnyen javítható
A WerFault.exe hiba gyakran könnyen javítható. Ha továbbra is fennáll, próbálja meg visszaállítani a legutóbbi frissítéseket, vagy hozzon létre új felhasználói fiókot. A hiba nem marad fenn az új fiókban.
Át kell költöznie rá, és ez időbe telhet, de egyszerűbb, mint a számítógép alaphelyzetbe állítása vagy a Windows 10 újratelepítése.