Távolítsuk el az utunkból az erőforrásokat zsákmányoló Shell Infrastructure Hostot. Maradjon velünk!
A motorháztető alatt a Windows sok apró folyamatot tartalmaz. A rendszer zökkenőmentes működésének elősegítésére készültek, néha határtalanul bosszantják a felhasználókat.
Ezúttal megpróbálunk segíteni abban, hogy kiküszöbölje a Shell Infrastructure Host (sihost.exe) abnormális mennyiségű erőforrás-használatát.
Röviden, a legtöbb felhasználó kijutott abból, hogy másik fotónézegető alkalmazásra váltott. Mindazonáltal más megoldásokat is felsorolunk, beleértve a fájlellenőrzést és a prioritás elég alacsony beállítását, hogy elkerüljük a normál számítástechnika akadályozását.
Tartalomjegyzék
Shell infrastruktúra gazdagép
A Windows tálca egy praktikus eszköz a rendszererőforrások kezelésére. A Windows-felhasználók nem szoktak bekukucskálni, főleg, ha a számítógépük sebessége csigatempóra esik.
És a Windows operációs rendszerrel ez még a csúcskategóriás számítógépekkel is megtörténhet, amelyek erősen megnövelt konfigurációkkal büszkélkedhetnek.
Ezenkívül ez különösen bosszantó lehet, ha ez olyan egyszerű dolgok elvégzése közben történik, mint például a képgaléria megtekintése.
Forrás: Microsoft Tech Community
Úgy tűnik, hogy ez elindítja a Shell Infrastructure Host-ot, amely kényelmetlen mennyiségű RAM-ot és CPU-t fogyaszt, gyakran többet, mint az előző képen látható.
Mielőtt belép a listába, győződjön meg arról, hogy a Windows frissítve van, beleértve a harmadik féltől származó szoftvereket is.
Most gyorsan térjünk rá a megoldásokra.
Kerülje el a Windows Photo App alkalmazást
A natív Windows képmegjelenítő alkalmazás – Photos – addig indítja ezt a folyamatot, amíg be nem zárja az alkalmazást.
Tehát a probléma legegyszerűbb megoldása egy másik alkalmazásra váltás. Bár kipróbálhatja a Windows áruházból és kívülről is, próbálja ki az IrfanView-t, ha utál időt vesztegetni a tökéletes cserére.
Ez hatékony képszerkesztési lehetőségeket tartalmaz, amelyek hiányoznak a natív Fotók alkalmazásból.
De bármilyen képalkalmazást is használ, ne felejtse el beállítani alapértelmezett képnézegetőként.
Ezt az Alapértelmezett alkalmazások ablak megnyitásával teheti meg.
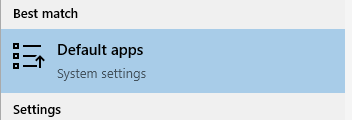
Ezután görgessen le, és kattintson a Fényképnézegető elemre a kívánt képalkalmazás kiválasztásához.
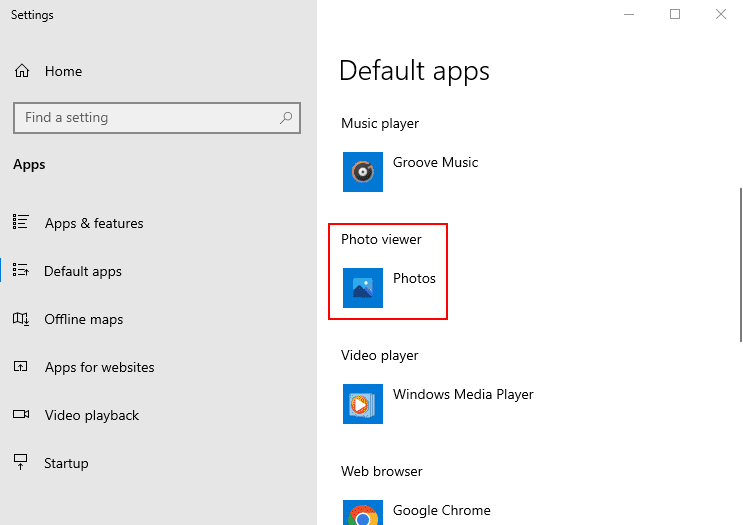
Ezután böngésszen a képek között, és hasonlítsa össze az erőforrás-felhasználást a feladatkezelőn keresztül.
Az IrfanView-val a CPU- és RAM-használatom soha nem ment 5% és 10 MB fölé. A tiéd eltérhet, ezért a legjobb, ha kipróbálod magad.
Tweaking Priority
Ha a feladatkezelőben a Shell Infrastructure Host prioritását alacsonyra állítja, az is segíthet csökkenteni ezt a hirtelen erőforrás-kimerülést.
Írja be a Feladatkezelőt a tálca keresőjébe, és nyissa meg a megfelelő alkalmazást.
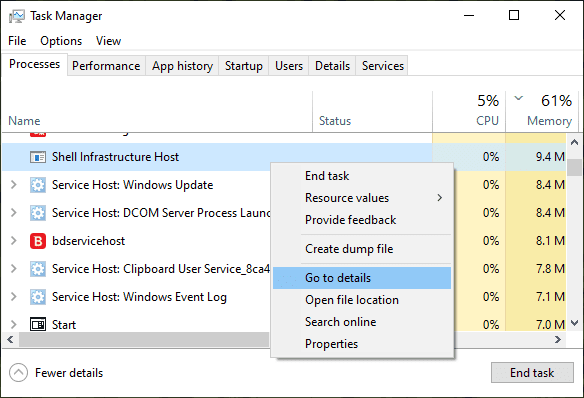
Most keresse meg a tárgyfolyamatot, kattintson rá a jobb gombbal, és lépjen a Részletek megnyitása lehetőségre.
Ez kiemeli a sihost.exe alkalmazást.
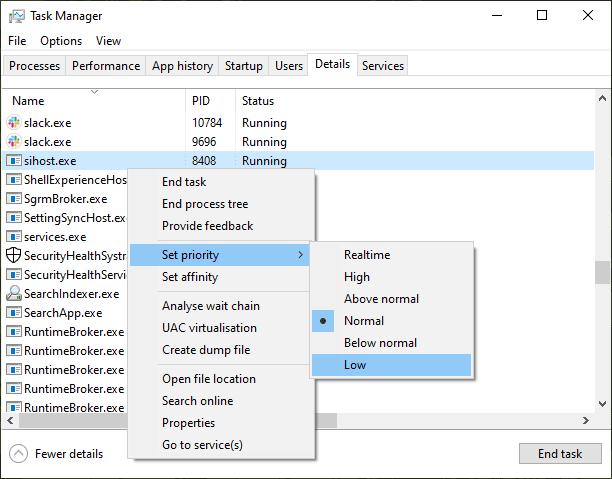
Nyissa meg a jobb gombbal a menüt, lépjen be a Prioritás beállítása menüpontba, és válassza az Alacsony lehetőséget.
Ezt követően kattintson a Prioritás módosítása elemre a következő képernyőn.
Ezenkívül használhatja az Affinitás beállítása opciót, amely a Prioritás beállítása alatt található, ha a magas erőforrás-használat továbbra is zavarja Önt.
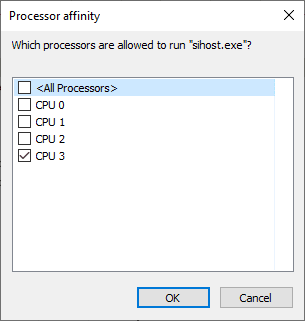
Ha ezt a folyamatot egyetlen vagy néhány magra állítja, az segíthet korlátozni a CPU túlhasználatát. Ez azonban lehetővé teszi a Windows számára, hogy automatikusan elosztja a terhelést a viszonylag szabad magok alapján.
Tehát térjen vissza a normálhoz, ha a módosítás nem működik.
Lemezszkennelés és -javítás
Ez egy szabványos folyamat, amelyről ismert, hogy számos hibát és problémát kijavít, mint például a Shell Infrastructure Host.
A kezdéshez nyissa meg a parancssort rendszergazdai jogosultságokkal.
Ezután írja be az sfc /scannow parancsot, és nyomja meg az Enter billentyűt. Eltart egy ideig, és három lehetséges eredménnyel térhet vissza:
- Nincs integritássértés.
- Sérült fájlokat talált és kijavította őket.
- Nem sikerült kijavítani a sérült fájlokat.
Mindhárom esetben a legjobb a DISM javítása is.
Dism /Online /Cleanup-Image /CheckHealth DISM /online /cleanup-image /scanhealth DISM /online /cleanup-image /restorehealth
Ez magában foglalja ennek a három parancsnak a parancssoron keresztüli futtatását, majd az újraindítást.
Következtetés
A Shell Infrastructure Host köztudottan megfojtja a rendszererőforrásokat még a legújabb, rendkívül csúcsminőségű PC-k számára is.
Ez a cikk felsorol néhány megoldást a probléma megoldására. Ezenkívül ezekkel a prémium víruskereső programokkal is futtathat rosszindulatú programok vizsgálatát, ha továbbra is megakad a probléma.
Ezenkívül a javítási telepítés megkezdése előtt tekintse meg ezeket a Windows problémamegoldó eszközöket.

