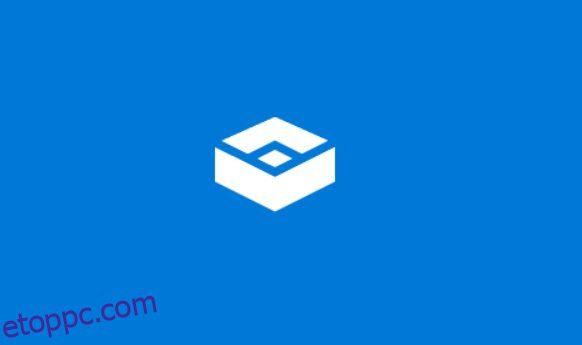A Windows Sandbox az egyik legjobb Windows 11 szolgáltatás, de hiányzik az operációs rendszer népszerű Home kiadásából. Hasonló a helyzet a Hyper-V és a Group Policy Editor esetében a Windows 11 Home rendszeren. Sok ilyen különbség van a Windows 11 Pro és a Home között, amelyeket korábban ebben a külön cikkben kiemeltünk. A Windows Sandbox, mint az egyik alapvető biztonsági funkció, jelen kellett volna lennie a Windows 11 Home rendszerben. Mindazonáltal elláttuk Önt, és ezt az útmutatót követve megtudhatja, hogyan engedélyezheti a Windows Sandbox szolgáltatást a Windows 11 Home rendszeren. Alternatív megoldást is kínáltunk arra az esetre, ha a natív Sandbox eszköz nem működik ezen a megoldáson.
Tartalomjegyzék
A Windows Sandbox telepítése a Windows 11 Home Edition (2022) rendszeren
Ebben az oktatóanyagban bemutattuk a Windows Sandbox telepítésének és használatának lépéseit a Windows 11 Home rendszeren. Ezzel együtt a Windows Sandbox alternatíváját is beépítettük, amely lehetővé teszi a programok biztonságos környezetben való futtatását a Windows 11 bármely kiadásán. Ennek ellenére először hadd magyarázzam el, mi az a Windows Sandbox.
Mi az a Windows Sandbox?
Egyszerűen fogalmazva, a Windows Sandbox biztonságos, elszigetelt környezet a gazdagép operációs rendszeren belül (Windows 10 vagy Windows 11). Itt ellenőrizetlen programokat és szkripteket futtathat, és mellékleteket tölthet le anélkül, hogy aggódnia kellene számítógépe rosszindulatú programokkal való megfertőzése miatt. Ez alapvetően egy könnyű virtuális gép, védett állapotú, ahol a memória integritása folyamatosan engedélyezve van.
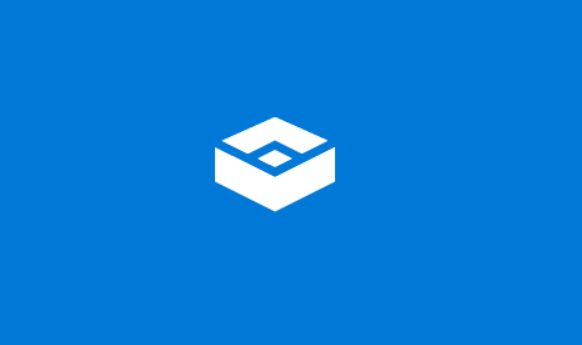
A Windows Sandboxban futó program vagy fájl nem módosíthatja vagy manipulálhatja a gazdagép operációs rendszert. Kissé eltér a szokásos virtuális gép szoftverétől, mivel a Sandbox nem menti el a környezetben végrehajtott módosításokat. Minden alkalommal, amikor megnyitja a Windows Sandboxot, az újraindul, és eldobja az összes korábbi adatot. A Windows Sandbox főként ismeretlen alkalmazások és szkriptek tesztelésére, vázlatos webhelyek megnyitására, gyanús mellékletek letöltésére e-mailekből stb. használatos.
A Windows Sandbox engedélyezése és használata a Windows 11 Home Edition rendszeren
1. Mindenekelőtt engedélyeznie kell a virtualizációt a BIOS vagy az UEFI menüben. Ehhez be kell indítania a BIOS/UEFI menüt a Windows 11 számítógépén, és meg kell keresnie a „Virtualizáció” vagy az „SVM mód” elemet. Most engedélyezze, és indítsa újra a számítógépet.
Megjegyzés: Ha szeretné részletesen megtudni, mi az UEFI, és megérteni, miért távolodnak el a modern számítógépek a BIOS-tól, olvassa el a hivatkozott cikket.
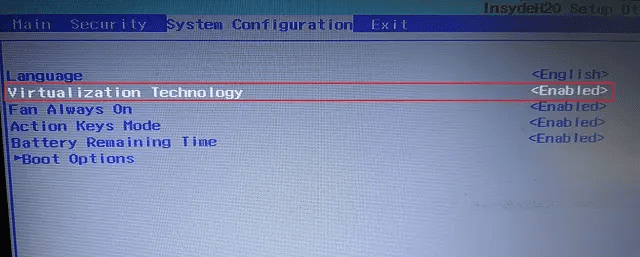
2. Miután bejelentkezett a számítógépére, nyissa meg a Jegyzettömböt, és illessze be az alábbi tartalmat.
@echo off
echo Checking for permissions
>nul 2>&1 "%SYSTEMROOT%system32cacls.exe" "%SYSTEMROOT%system32configsystem"
echo Permission check result: %errorlevel%
REM --> If error flag set, we do not have admin.
if '%errorlevel%' NEQ '0' (
echo Requesting administrative privileges...
goto UACPrompt
) else ( goto gotAdmin )
:UACPrompt
echo Set UAC = CreateObject^("Shell.Application"^) > "%temp%getadmin.vbs"
echo UAC.ShellExecute "%~s0", "", "", "runas", 1 >> "%temp%getadmin.vbs"
echo Running created temporary "%temp%getadmin.vbs"
timeout /T 2
"%temp%getadmin.vbs"
exit /B
:gotAdmin
if exist "%temp%getadmin.vbs" ( del "%temp%getadmin.vbs" )
pushd "%CD%"
CD /D "%~dp0"
echo Batch was successfully started with admin privileges
echo .
cls
Title Sandbox Installer
pushd "%~dp0"
dir /b %SystemRoot%servicingPackages*Containers*.mum >sandbox.txt
for /f %%i in ('findstr /i . sandbox.txt 2^>nul') do dism /online /norestart /add-package:"%SystemRoot%servicingPackages%%i"
del sandbox.txt
Dism /online /enable-feature /featurename:Containers-DisposableClientVM /LimitAccess /ALL
pause
3. Most kattintson a „Fájl” elemre a felső menüben, és válassza a „Mentés másként” lehetőséget.
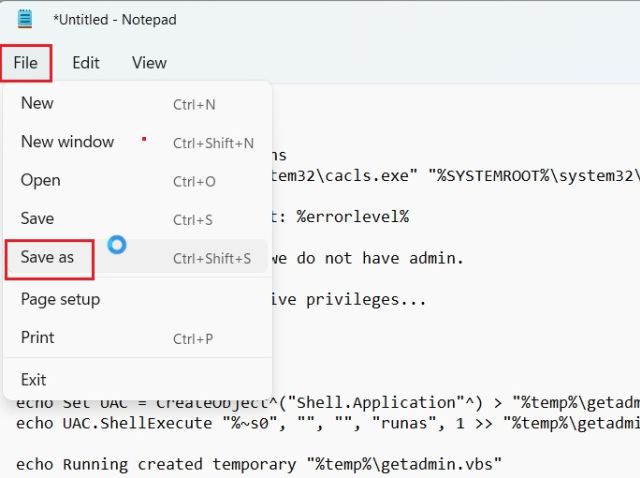
4. Ezt követően a „Mentés típusaként” legördülő menüből válassza az „Összes fájl(.)” lehetőséget, és adjon nevet a fájlnak. Ezután adja hozzá a .bat kiterjesztést a végéhez, hogy kötegfájlként mentse. Győződjön meg arról, hogy a végén ne legyen .txt vagy más fájlkiterjesztés. Végül kattintson a „Mentés” gombra.
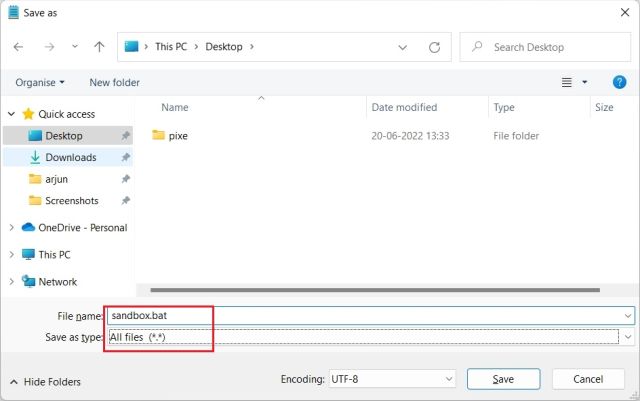
5. Most kattintson a jobb gombbal a mentett kötegfájlra, és válassza a „Futtatás rendszergazdaként” lehetőséget.
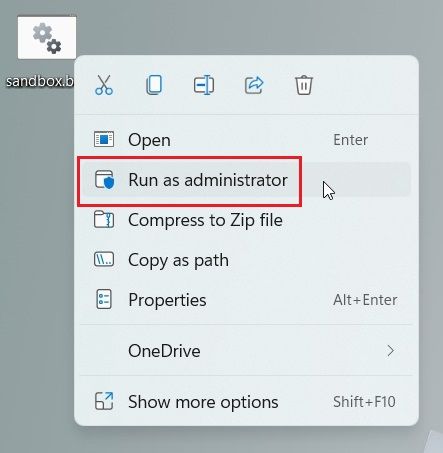
6. Megnyílik egy Parancssor ablak, és elkezdődik a Windows Sandbox telepítése a Windows 11 Home PC-re. A telepítés után nyomja meg az „y” gombot, és nyomja meg az Enter billentyűt. Ez újraindítja a Windows 11 számítógépét.
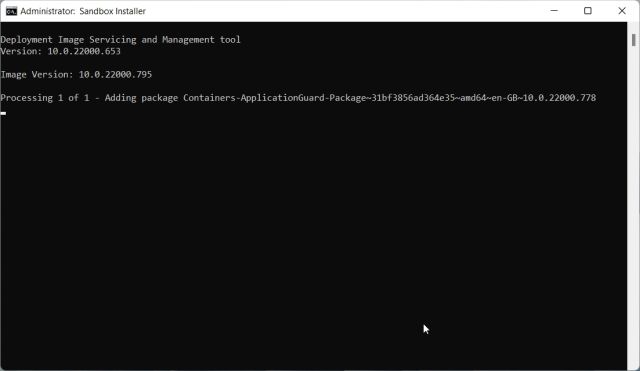
7. Miután bejelentkezett, használja a Windows 11 billentyűparancsát, a Windows + R billentyűket a Futtatás parancssor megnyitásához. Itt be kell írnia az optionalfeatures.exe fájlt, és meg kell nyomnia az Enter billentyűt.

8. Megnyílik egy „Windows-szolgáltatások” ablak. Itt görgessen le, és engedélyezze a Windows Sandbox, a Virtual Machine Platform és a Windows Hypervisor Platform alkalmazást. Végül nyomja meg az OK gombot. Elkezdi telepíteni a szükséges csomagokat, és egy idő után kérni fogja, hogy indítsa újra a számítógépet.
Megjegyzés: Ha Windows 11 Pro Edition rendszert futtat, közvetlenül ugorhat erre a lépésre, és engedélyezheti a szükséges szolgáltatásokat a Windows Sandbox virtuális környezet használatának megkezdéséhez a számítógépen.
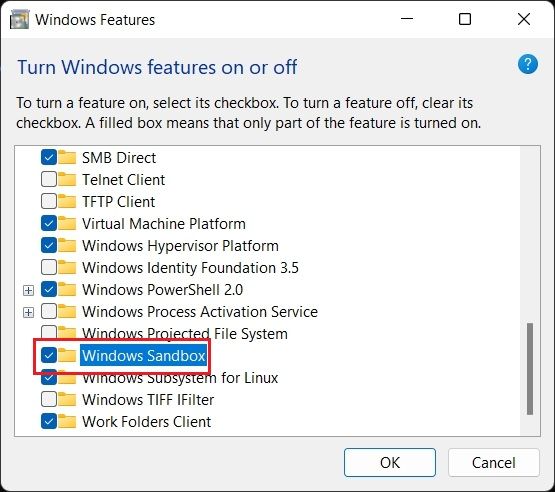
9. Végül nyissa meg a Start menüt, és keresse meg a „windows sandbox” kifejezést. Megjelenik felül, és rákattinthat a Windows Sandbox megnyitásához.
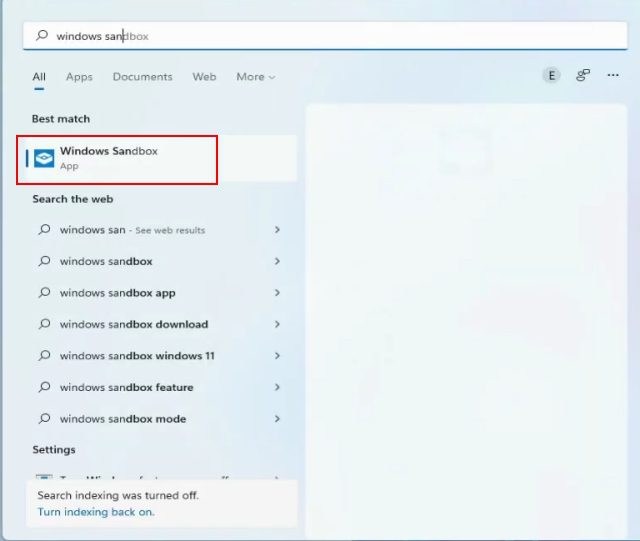
10. És itt van! Sikeresen engedélyezte a Windows Sandboxot a Windows 11 Home kiadásban.
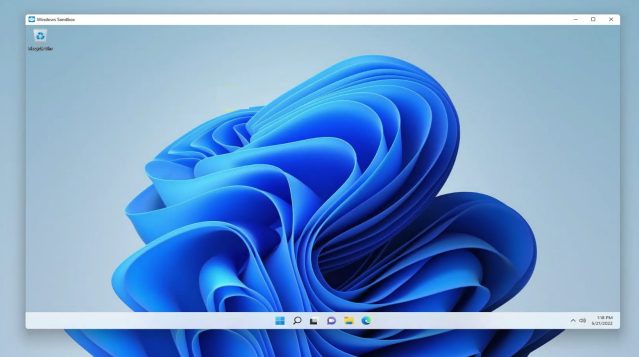
Távolítsa el a Windows Sandboxot a Windows 11 Home Edition rendszerből
11. Ha el szeretné távolítani a Windows Sandboxot a Windows 11 Home rendszerből, nyissa meg a Start menüt, és keressen rá a „cmd” kifejezésre. Most a jobb oldali ablaktáblában kattintson a „Futtatás rendszergazdaként” elemre. Ha mindig rendszergazdaként szeretné futtatni a CMD-t, kövesse a linkelt útmutatónkat a további részletekért.
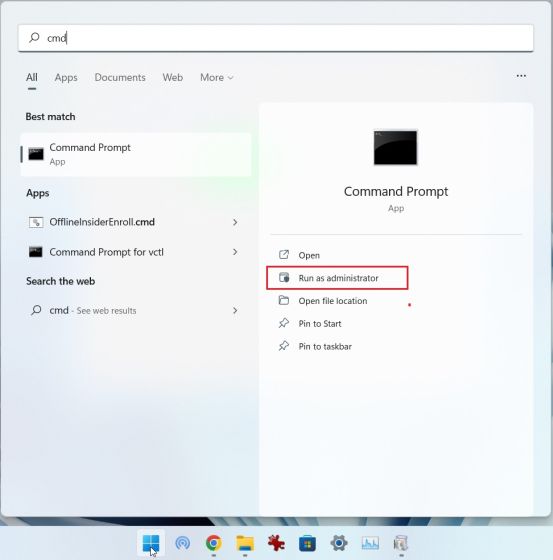
12. A CMD ablakba illessze be az alábbi parancsot, és nyomja meg az Enter billentyűt. Ezzel eltávolítja a Windows Sandboxot a számítógépről.
Dism /online /Disable-Feature /FeatureName:"Containers-DisposableClientVM"
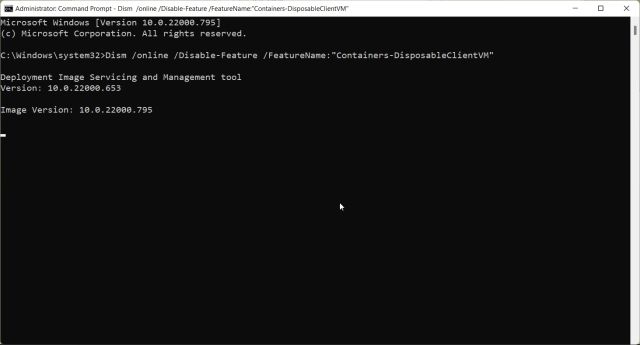
Windows Sandbox alternatíva: Futtassa a Sandboxie Plus-t Windows 11 rendszeren
Abban az esetben, ha a fenti módszer nem működött a Windows 11 számítógépén, és továbbra is keresi a módját, hogyan futtasson és teszteljen nem megbízható programokat elszigetelt környezetben, telepítheti a Sandboxie Plus-t. Ez egy harmadik féltől származó nyílt forráskódú program, amelyet David Xanatos fejlesztett ki, és amely jól működik a Windows 11 összes kiadásán, beleértve a Home kiadást is. A legjobb az egészben az, hogy teljesen ingyenes. Ezzel kapcsolatban próbáljuk ki a Sandboxie Plus-t a Windows 11 Home rendszeren, amely a Windows Sandbox alternatívája.
1. Látogassa meg ez a link és töltse le a Sandboxie Plus verzióját. A Plus verzió modern felhasználói felülettel rendelkezik, és elég jól működik.
2. A program letöltése után telepítse a Sandboxie Plus-t Windows 11 rendszerű számítógépére, és nyissa meg az alkalmazást.
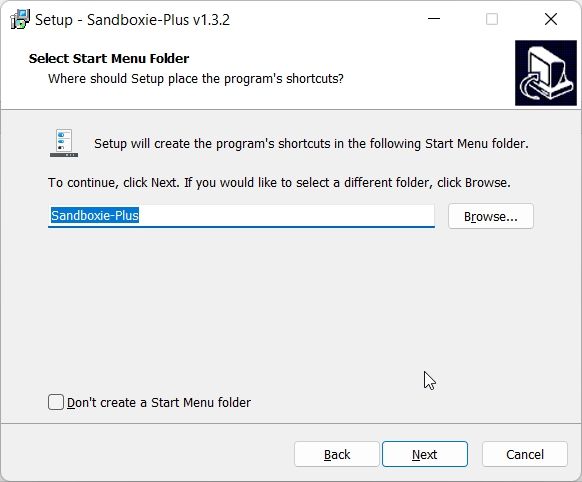
3. Most kattintson a jobb gombbal a „DefaultBox”-ra, és válassza a „Futtatás” lehetőséget. Itt megnyithat egy sandbox webböngészőt, e-mail olvasót, a Start menüből tetszőleges programot stb. A „Program futtatása” lehetőséget fogom választani. Ezzel megnyílik egy másik prompt, és arra kéri, hogy válassza ki a megnyitni kívánt programot.
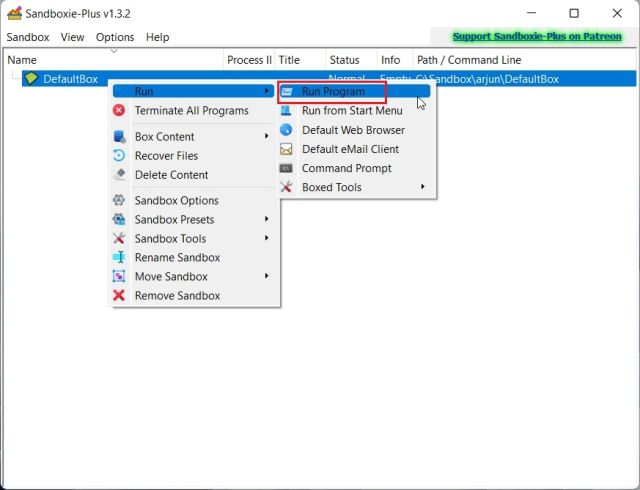
4. Egy EXE fájl Sandboxie alkalmazásban való futtatásához kattintson jobb gombbal az EXE programra, és válassza a „Másolás elérési útként” lehetőséget. Ez átmásolja az EXE fájl címét.
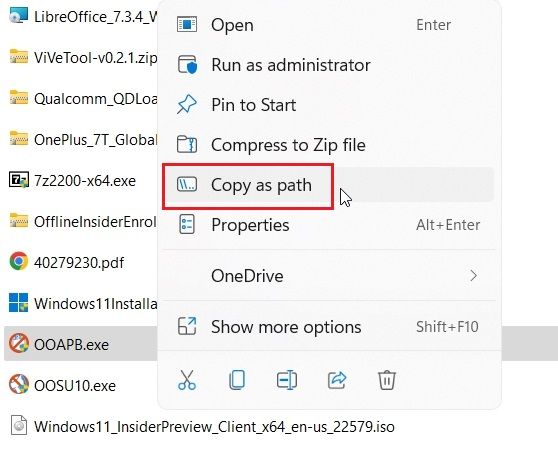
5. Illessze be ezt az útvonalat a Sandboxie promptba, és nyomja meg az „OK” gombot.
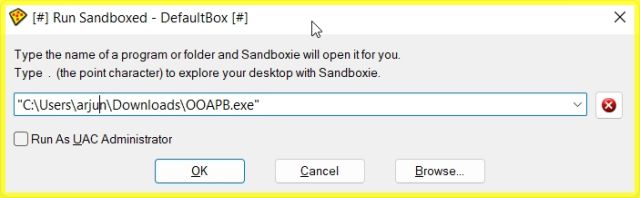
6. És itt van. A Sandboxie elkezdi futtatni a programot homokozó környezetben a Windows 11 számítógépén. Így tehát bármilyen programot futtathat biztonságos környezetben a Windows 11 rendszeren harmadik féltől származó alkalmazás használatával.
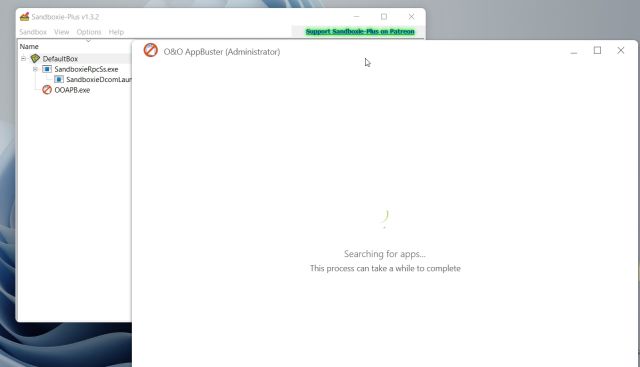
Tesztelje a nem megbízható programokat a Windows 11 Sandboxban
Tehát ez a két módja annak, hogy az alkalmazásokat védett környezetben futtassuk Windows 11 rendszeren. A rootkitek és a rosszindulatú programok napról napra egyre kifinomultabbá válnak a támadások során. Tehát rajtunk múlik, hogy kellő körültekintést végezzünk, mielőtt bármilyen ismeretlen programot futtatnánk. A Windows Sandbox pedig éppen erre készült. Mindegy, ez mind tőlünk származik. Ha meg szeretné védeni magánéletét a Windows 11 rendszeren, kövesse a linkelt cikkünket egy részletes útmutatóért. A Hyper-V engedélyezéséhez pedig a Windows 11 Home rendszerben – egy másik hiányzó funkció a Home kiadásban – kövesse remek utasításainkat. Végül, ha bármilyen kérdése van, tudassa velünk az alábbi megjegyzés részben.