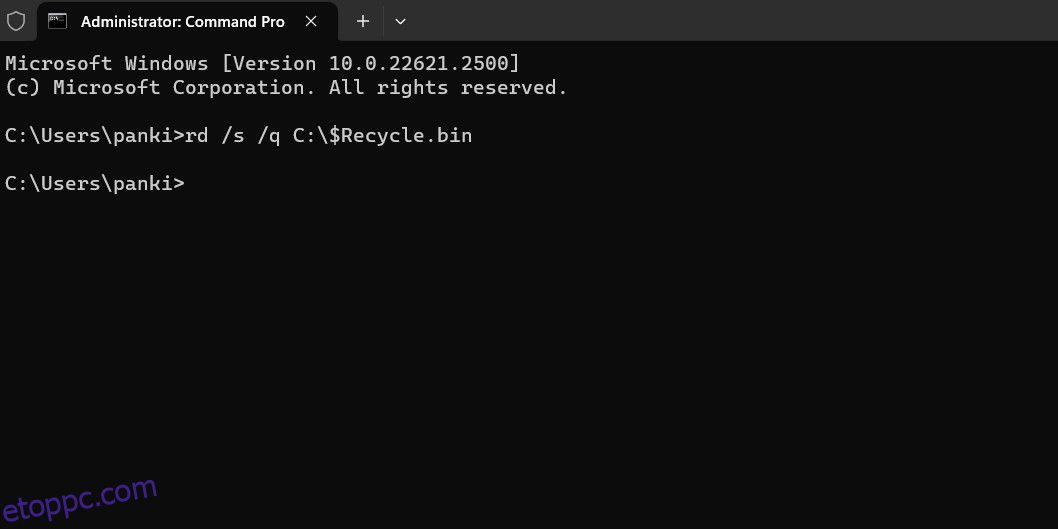Tartalomjegyzék
Kulcs elvitelek
- A Lomtár parancssor használatával történő visszaállítása hatékonyan javíthatja a „C:\ Lomtár megsérült” hibát Windows rendszeren. Az „rd /s /q C:\$Recycle.bin” paranccsal törölje az összes fájlt, és állítsa vissza a Lomtár alapértelmezett beállításait.
- Ha a Lomtár alaphelyzetbe állítása nem működik, futtasson egy CHKDSK vizsgálatot, hogy ellenőrizze és javítsa ki a meghajtót a hibás szektorok és fájlrendszer-hibák szempontjából. A megadott meghajtó vizsgálatához használja a „chkdsk /re:” parancsot.
- Vizsgálja meg számítógépét rosszindulatú programokra a Windows Defender, a PowerShell vagy egy megbízható, harmadik féltől származó víruskereső program segítségével. Távolítson el minden észlelt fenyegetést, hogy kizárja a rosszindulatú programokat, amelyek a Lomtár sérült hibájának okai lehetnek.
A Windows PC-je egy „A C:\ Lomtár megsérült. Ki szeretné üríteni a Lomtárat ehhez a meghajtóhoz” hibaüzenet? Ilyen hibák bármely meghajtónál előfordulhatnak, beleértve a belső és külső meghajtókat is, és gyakorlatilag megakadályozzák a meghajtó elérését.
Szerencsére ez a hibaüzenet megoldható a meghajtó formázása és a kritikus adatok elvesztése nélkül. Itt megmutatjuk, hogyan javíthatja ki a Windows 10 vagy 11 hibát.
1. Állítsa vissza a Lomtárat a parancssor segítségével
A Lomtár alaphelyzetbe állítása az egyik leghatékonyabb módja a problémák megoldásának. Ezzel lehetővé teszi a Windows számára, hogy kiürítse a Lomtárat, és visszaállítsa az alapértelmezett beállításokat, ezzel megoldva a problémákat.
Számos felhasználó a Microsoft közösségi bejegyzés bejelentette, hogy ezzel a tippel javította a Lomtár sérült hibáját a Windows rendszeren.
A Lomtár visszaállítása Windows rendszeren:
rd /s /q C:\$Recycle.bin
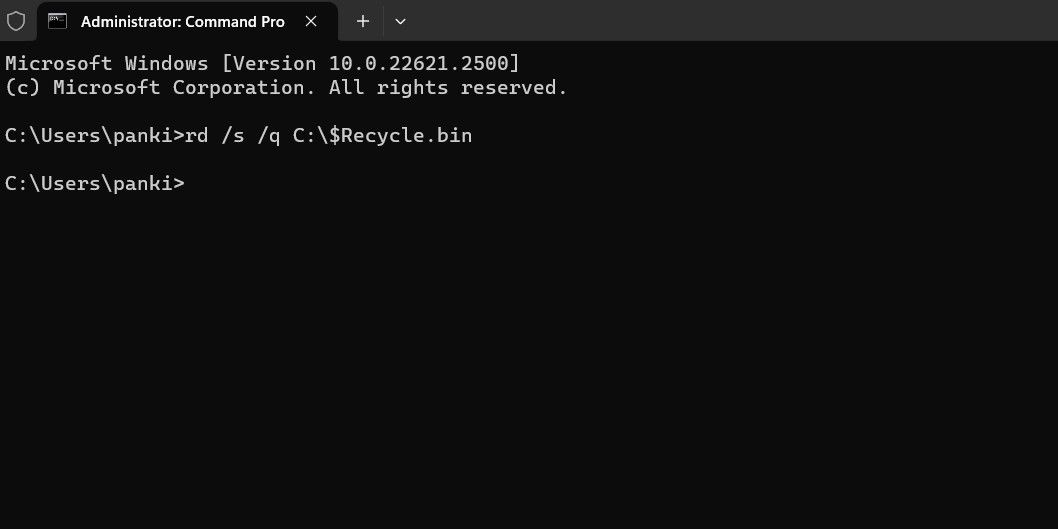
Ez a parancs törli az összes fájlt és mappát a Lomtárban, beleértve az alkönyvtárakat is, anélkül, hogy a felhasználótól megerősítést kérne. A két kapcsoló a következő funkciókat látja el:
/s – Rekurzív módon törli a Lomtárban lévő összes fájlt és mappát, beleértve az alkönyvtárakat is.
/q – Csendes módot jelent, mivel elnyomja az összes megerősítést kérő üzenetet.
Ha a Lomtár sérült hibát a C meghajtótól eltérő meghajtónál kapja, cserélje ki a „C:” betűt a fenti parancsban a hibát okozó meghajtó betűjelére.
A fenti parancs futtatása után a Windows visszaállítja a Lomtárat a megadott meghajtóhoz, és nem fog több hibát látnia.
2. Futtasson le egy CHKDSK vizsgálatot
Ha a Lomtár alaphelyzetbe állítása hatástalannak bizonyul, akkor magával a meghajtóval lehet probléma. Megpróbálhat futtatni egy CHKDSK vizsgálatot, hogy ellenőrizze és kijavítsa a meghajtót a hibás szektorok és fájlrendszerhibák szempontjából.
Ha például „Az E:\ Lomtár megsérült” hibaüzenetet látja, az alábbi lépések végrehajtásával ellenőriznie kell az E: meghajtót:
chkdsk /r e:
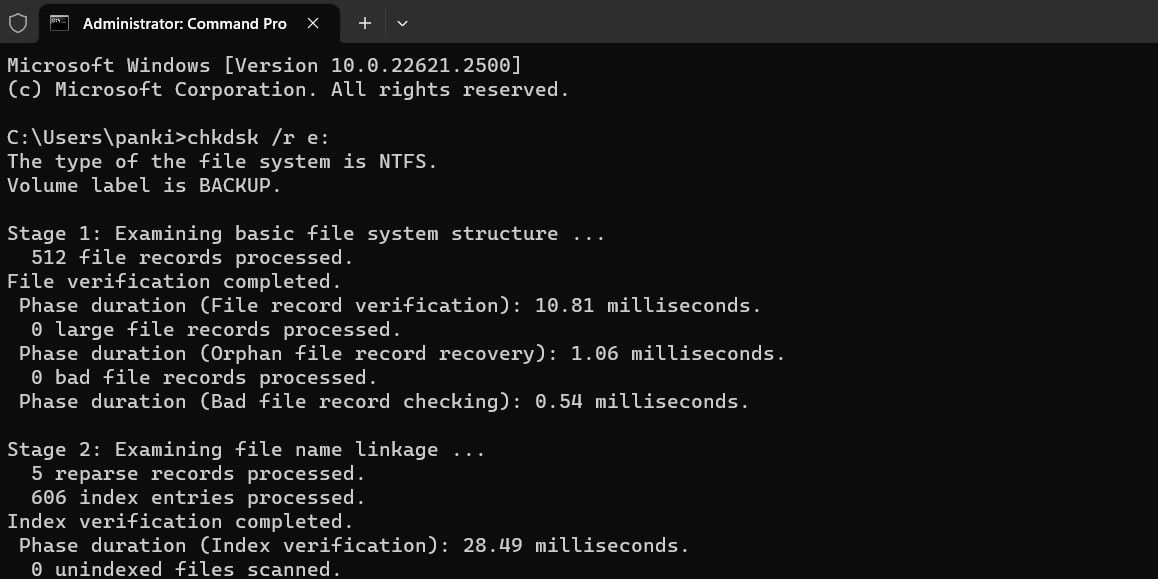
A CHKDSK vizsgálat r kapcsolója utasítja a CHKDSK-t, hogy keresse meg a hibás szektorokat a céllemezen, és állítsa helyre az olvasható információkat a hibás szektorokból. Ez eltarthat egy ideig, miközben megvizsgálja és kijavítja a meghajtó hibás szektorait.
A CHKDSK vizsgálat futtatása után indítsa újra a számítógépet, majd ellenőrizze, hogy a hiba továbbra is fennáll-e.
3. Futtassa az SFC és DISM vizsgálatot
A számítógép rendszerfájljaival kapcsolatos problémák is okozhatnak ilyen Lomtár-hibákat. Szerencsére a Windows olyan hasznos eszközöket tartalmaz, mint az SFC (Rendszerfájl-ellenőrző) és a DISM (Deployment Image Services and Management) vizsgálat, amelyek automatikusan észlelik és kijavítják a sérült rendszerfájlokat.
További információért tekintse meg a sérült Windows-fájlok Windows beépített eszközeivel történő javításáról szóló útmutatónkat, és kövesse a leírt lépéseket.
4. Keressen rosszindulatú programokat
Ha továbbra is a Lomtár sérült hibaüzenetet látja, előfordulhat, hogy számítógépét rosszindulatú program fertőzte meg. Ennek a lehetőségnek a kizárásához használhatja a beépített Windows Defendert vagy a PowerShellt a számítógép rosszindulatú programok keresésére. Ehhez használhat egy megbízható, harmadik féltől származó víruskereső programot is.

Ha a vizsgálat bármi gyanúsat észlel, tegye meg a javasolt lépéseket a fenyegetés megszüntetésére.
5. Hajtsa végre a rendszer-visszaállítást
A rendszeren nemrégiben végrehajtott módosítások a Lomtár sérült hibájához vezethettek a Windows 10 vagy 11 számítógépen. Ha a hibaüzenet csak a közelmúltban jelent meg, fontolóra veheti a rendszer-visszaállítást, hogy visszaállítsa a Windows korábbi állapotát, amikor jól működött.
A Windows korábbi állapotának visszaállítása után a hibák nem maradhatnak fenn.
Megszabadulni a bosszantó Lomtár-hibáktól
A Lomtár hibák bosszantóak lehetnek, de általában könnyen javíthatók. A legtöbb esetben a Lomtár alaphelyzetbe állítása megoldja a sérült hibát. Ha nem, előfordulhat, hogy meg kell próbálnia a fent említett megoldásokat a mögöttes probléma megoldásához.