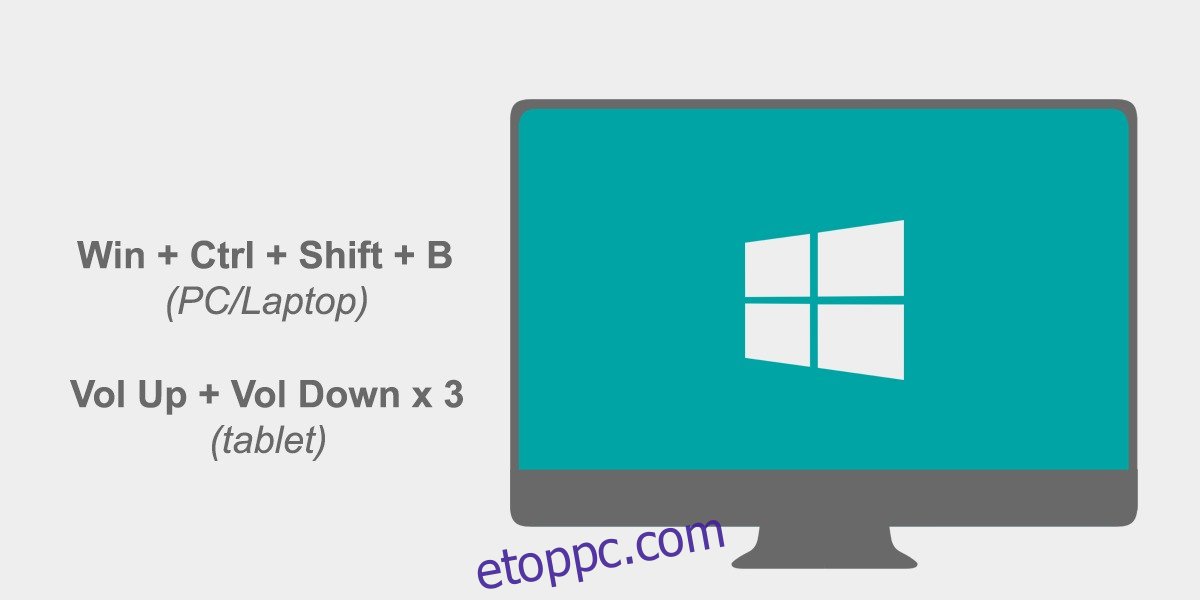Amikor a képernyő lefagy, két dolog egyike történhetett; a jelenleg előtérben lévő alkalmazás lefagyott a képernyőn, vagy lefagyott a rendszere. Ha az alkalmazás okozza a problémát, akkor nem kell leállítania a rendszert. A lefagyott kijelző frissítésével javítható.
SPOILER FIGYELMEZTETÉS: Görgessen le, és tekintse meg a cikk végén található oktatóvideót.
Javítsa ki a lefagyott kijelzőt
A befagyott kijelzőt a Windows 10 beépített frissítőeszközével javíthatja.
Laptopján vagy asztali számítógépén nyomja meg a Win + Ctrl + Shift + B billentyűkombinációt. Táblagépen nyomja meg egyszerre, gyorsan egymás után háromszor a hangerő fel és le gombot.
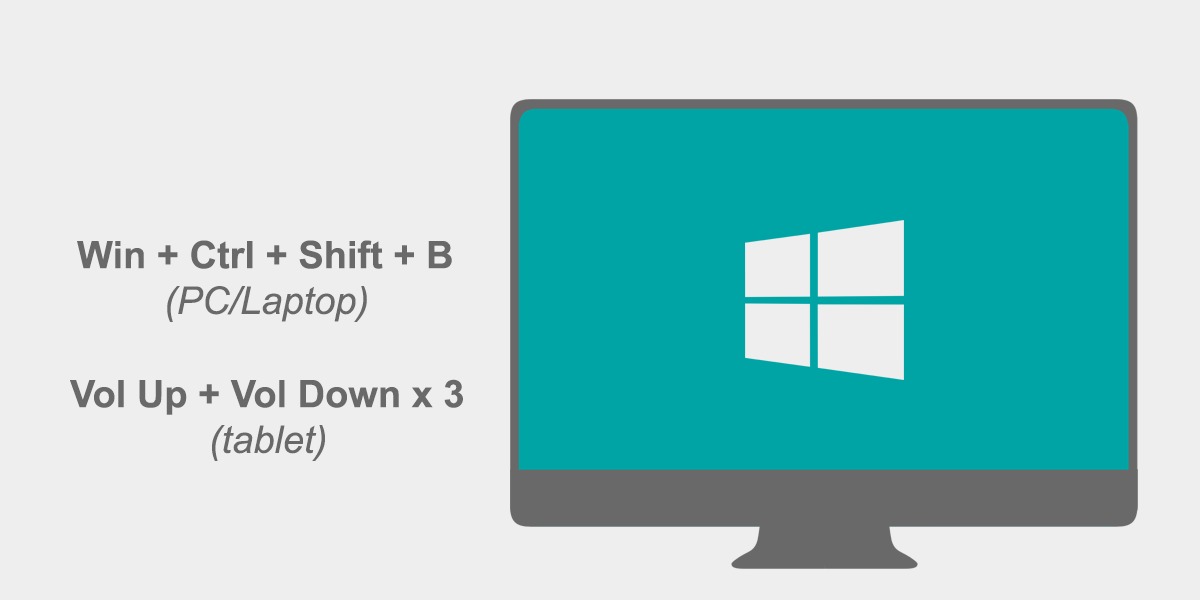
A képernyő villogni fog, és a beragadt/lefagyott alkalmazás vagy kilép, vagy összeomlik, vagy esetleg magától megjavul. Ez a legegyszerűbb módja a lefagyott kijelző javításának. Ha a képernyő villog, de az alkalmazás továbbra sem működik, és nem engedi átváltani más alkalmazásokra vagy az asztalra, megpróbálhatja kilépni a Feladatkezelővel.
Abban az esetben, ha a Feladatkezelő megtagadja a megnyitást, az egyetlen választása az, hogy leállítja a rendszert a bekapcsológomb lenyomva tartásával.
Chrome fagyasztás
Ha nemrég frissített a Windows 10 áprilisi frissítésére, előfordulhat, hogy olyan hibával találkozhat, amely miatt a Chrome, a Cortana és néhány más alkalmazás lefagy. Ez egy ismert hiba, amelyet a fenti megoldás ideiglenesen javít. A Microsoft megfelelő javítást adott ki hozzá a KB4103721 számú frissítésen keresztül.
Telepítenie kell a KB4103721-et a Beállítások alkalmazásból. Nyissa meg az alkalmazást, lépjen a Frissítés és biztonság lehetőségre, és válassza a Windows Update lapot. Keressen új frissítéseket, és ennek meg kell jelennie az elérhető frissítések listájában. Hagyja, hogy a Windows 10 letöltse és telepítse. Indítsa újra a rendszert, ha szükséges.
Ha a rendszer nem észleli a frissítést, várhat egy napot, hogy megnézze, megjelenik-e, vagy letöltheti a frissítést közvetlenül a A Microsoft hivatalos katalógus webhelye. Egyszerűen töltse le a frissítést, és győződjön meg arról, hogy a megfelelőt, azaz a 32 bites vagy 64 bites verziót töltötte le a rendszeréhez. A fájl MSU-fájlként töltődik le, amelyet duplán kattintva futtathat, és telepíthet a rendszerére. Ha újraindításra van szükség, a frissítés valószínűleg ezt fogja mondani, ha azonban nem, és a frissítés telepítése nem oldja meg a problémát, akkor mindenképpen indítsa újra a rendszert.
Ez a frissítés csak a Chrome lefagyási problémáját oldja meg. Ha a rendszer lefagy, vagy ez a probléma a Windows 10 1803 rendszerre való frissítése óta fennáll, valószínűleg valami más az oka, és a frissítés nem fogja megoldani.