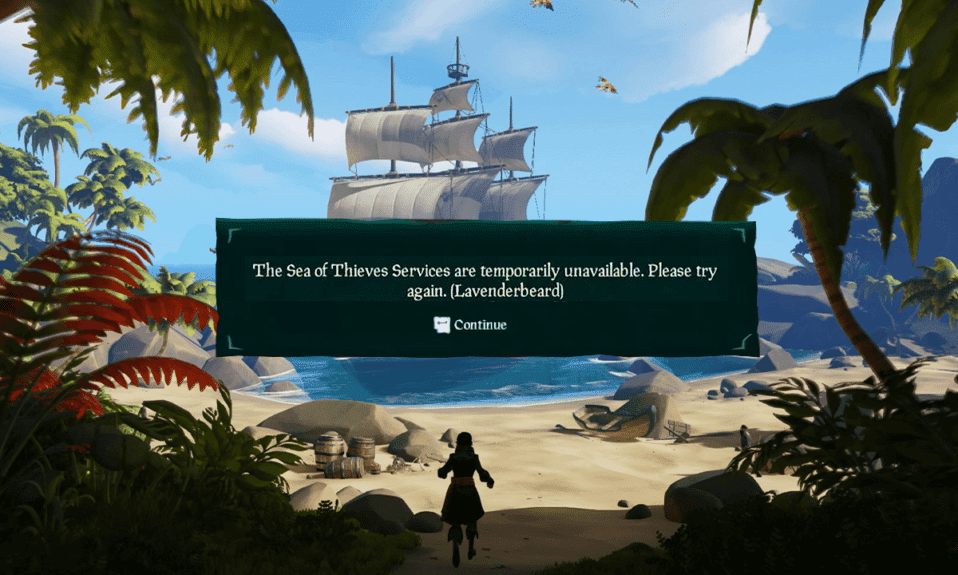
A Sea of Thieves egy első személyű kalózjáték, amely páratlan élményt nyújt. Az akciódús, kalandos Tolvajok tengere lehetővé teszi a játékosoknak, hogy az első személy szemével tapasztalják meg a tengeri világot, ezért nagyon népszerű. Elérhető olyan platformokon, mint az Xbox és a Windows PC-n. Ami az online játékokat illeti, elég gyakori, hogy technikai hibákkal vagy kapcsolathiba miatti hibákkal kell találkozni. A levendulaszakáll egy olyan hiba, amellyel a Sea of Thieves-ben sok játékos szembesül világszerte. Ha valaki tippeket keres a Lavenderbeard hiba megoldásával kapcsolatban, egy hasznos útmutatót mutatunk be, amely megtanítja Önnek, hogyan javíthatja ki, ha a Sea of Thieves szolgáltatásai átmenetileg nem elérhetők a Lavenderbeard szolgáltatásban.

Tartalomjegyzék
A Sea of Thieves szolgáltatások átmenetileg nem elérhető Lavenderbeard elhárítása
A Sea of Thieves játék sok más hibájához hasonlóan a Lavender Beard is az egyik új kihívás, amellyel a PC vagy Xbox felhasználók szembesülnek. Általában akkor fordul elő, amikor egy játékos megpróbál csatlakozni a játékhoz, vagy gazdálkodni próbál. Az ilyen hibák mögött meghúzódó gyakori okok közé tartoznak a szerverproblémák vagy a kapcsolat megszakadása. Ha a Sea of Thieves szolgáltatások átmenetileg nem érhetők el a Lavenderbeard játékképernyőjén, akkor a problémát több ok is okozhatja. Beszéljük meg őket röviden itt.
- Ha a Sea of Thieves játék régebbi verzióját használod, találkozhatsz a Lavenderbeard-del. Ebben az esetben a játék szervere megtagadhatja a csatlakozást, ha a játék nem frissül.
- A játékot érintő vírusvédelmi beavatkozások is blokkolhatják a kapcsolatokat.
- A Sea of Thieves játék elindítása olyan szervereken keresztül, mint a Steam, szintén a Lavenderbeard hiba hátterében állhat. Ez az Xbox meghibásodásához és ezáltal a kapcsolat blokkolásához vezethet.
- A proxyszerver egy másik gyakori ok, amely hibát okoz a játékrendszerben. Ha ilyet használsz, a játékszervered visszautasíthatja, aminek eredménye a Lavenderbeard.
- A játékrendszer hibájának egyik gyakori oka az Xbox szolgáltatási problémái. Ez általában hibakód miatt történik, és mivel az Xbox infrastruktúrájához kapcsolódik, csak a fejlesztők javíthatják ki.
Ha kíváncsi, hogyan javíthatja ki a Sea of Thieves Lavenderbeard hibát, számos módszer segíthet ebben. A szerver állapotának ellenőrzésétől a játék frissítéséig ezeket a módszereket könnyű kipróbálni, és lépésről lépésre történő leírásuk egyszerűvé teszi a felhasználó számára, hogy alkalmazza őket a rendszerére. Szóval, ugorjunk bele a Tolvajok tengere világába.
Megjegyzés: Az alábbi módszerek Windows-felhasználók számára készültek.
Alapvető hibaelhárítási lépések
Mielőtt továbblépne, próbálja ki ezeket az alapvető javításokat a probléma mielőbbi megoldásához.
1. Először indítsa újra a rendszert, mert ez segít az ideiglenes hibák gyors megoldásában.

2. Egyes felhasználók arról számoltak be, hogy az instabil internetkapcsolat is ehhez a hibához vezet. Lefuttathat egy sebességtesztet a megfelelő kapcsolathoz szükséges hálózati sebesség optimális szintjének meghatározásához.

3. Ha a számítógép újraindítása nem oldja meg a hibát, javasoljuk, hogy indítsa újra az útválasztót. Ezzel új internetkapcsolat jön létre a kliens és a szerver között. Újraindíthatja az útválasztót, ha követi a Router vagy Modem újraindítása című útmutatónkat.

4. A Sea of Thieves szolgáltatások átmenetileg nem elérhető másik módja a játék szerverállapotának ellenőrzése. Továbbra is lépést tarthat a játék kapcsolódási szolgáltatásaival, ha ellátogat a DownDetector vagy az IsTheServiceDown oldalra.

1. módszer: Indítsa újra az Xboxot
Az összes ideiglenes konzolprobléma megoldódik, amikor újraindítja az Xbox konzolt. Kövesse az alábbi lépéseket:
1. Keresse meg az Xbox gombot a vezérlő közepén. Nyomja meg és tartsa lenyomva egy ideig a Power Center megnyitásához.

2. Most válassza a Konzol újraindítása lehetőséget az alábbiak szerint.

3. Végül válassza az Újraindítás lehetőséget a folyamat elindításához.
2. módszer: Futtassa a játékot rendszergazdaként
A hiba kijavításához a legegyszerűbb megoldás, ha rendszergazdai jogokkal indítja el a játékot. Íme néhány lépés a játék rendszergazdaként való futtatásához.
1. Kattintson jobb gombbal az asztalon a Tolvajok tengere parancsikonra.
2. Válassza ki a tulajdonságokat.

3. A Tulajdonságok ablakban lépjen a Kompatibilitás fülre.
4. Most jelölje be a Program futtatása rendszergazdaként négyzetet.
5. Végül kattintson az Alkalmaz > OK gombra a módosítások mentéséhez.

3. módszer: Frissítse a Tolvajok tengerét
Ha jelenleg a játék egy régebbi verzióját használja, miközben az újat telepítették, nagyobb az esélye annak, hogy látja a hibát. Ezért javasolt a játék frissítése a Microsoft áruház felkeresésével Windows rendszeren. Ehhez kövesse az alábbi lépéseket:
1. Zárja be a Sea of Thieves játékot a számítógépén.
2. Indítsa el a Futtatás párbeszédpanelt a Windows + R billentyűk egyidejű lenyomásával.
3. Írja be az ms-windows-store://home parancsot, és kattintson az OK gombra a Microsoft Store megnyitásához.

4. Kattintson a Library opcióra.

5. Kattintson a Frissítések beszerzése gombra, ha elérhető frissítés a Sea of Thieves játékhoz.

4. módszer: Ellenőrizze a játékok integritását
Ez a megoldás megoldja ezt a problémát, amikor elindítja a Sea of Thieves játékot a Steamen keresztül. Ennek oka lehet a Steamben lévő sérült fájlok. A játékban lévő összes sérült fájl javítható a játékfájlok sértetlenségének ellenőrzésével. Olvassa el útmutatónkat a játékfájlok integritásának ellenőrzéséről a Steamen, hogy ugyanezt tegye.

5. módszer: Módosítsa az internetbeállításokat
A hálózati csatlakozással kapcsolatos problémákat az Internetbeállítások néhány beállítás módosításával orvosolhatja. Kövesse az alábbi lépéseket a Sea of Thieves szolgáltatások átmenetileg nem elérhető Lavenderbeard hibájának kijavításához.
1. Nyomja meg a Windows billentyűt, írja be a Vezérlőpult parancsot, és kattintson a Megnyitás gombra.

2. Állítsa be a Nézet > Kategória lehetőséget, majd kattintson a Hálózat és internet elemre.

3. Kattintson az Internetbeállítások elemre a kiemelten.

4. Váltson a Speciális lapra.
5. Görgessen lefelé a listán. Törölje a jelölést az SSL 3.0 használata jelölőnégyzetből, és jelölje be a TLS 1.2 használata opciót.

6. Kattintson az Alkalmaz > OK gombra a módosítások mentéséhez.
6. módszer: Tiltsa le a proxyt és a VPN-kiszolgálót
A proxyszerverek nagyon hasznosak a hálózati kapcsolat biztosításában, amikor online csatlakozni próbálnak. De abban az esetben, ha a Sea of Thieves játékot használja a rendszeren, ez a proxyszerver lehet a Lavenderbeard hiba oka. A proxyszerverek megakadályozzák, hogy a játékszerver engedélyezze a kapcsolatot. Ezért a játék zökkenőmentes működéséhez ezeket le kell tiltani. Olvassa el a VPN és a proxy letiltása Windows 10 rendszeren című útmutatónkat, hogy ugyanezt megvalósíthassa.

7. módszer: Engedélyezze a Sea of Thieves-t a tűzfalon
Ha azt keresi, hogyan lehet kijavítani a Sea of Thieves Lavenderbeard hibát, akkor ellenőriznie kell, hogy átengedte-e a Sea of Thieves-t a tűzfalon vagy sem. Néha a tűzfal vírusként képzeli el a játékot. Ezért át kell engednie a tűzfalon, hogy megszabaduljon a Lavenderbeard hibától. Olvassa el útmutatónkat arról, hogyan engedélyezheti a Windows 10 tűzfal alkalmazásainak ugyanezt.

8. módszer: A Windows Defender tűzfal letiltása (nem ajánlott)
A Sea of Thieves játék engedélyezőlistára helyezése mellett a probléma megoldásához letilthatja a Windows tűzfalat is. Ha nem tudja, hogyan kell letiltani a Windows Defender tűzfalat, a Windows 10 tűzfal letiltása című útmutatónk segít ebben.

9. módszer: A víruskereső ideiglenes letiltása (ha alkalmazható)
A számítógépére telepített egyes nem kompatibilis víruskereső programok a Sea of Thieves szolgáltatások átmenetileg nem érhetők el Lavenderbeard problémát okoznak. Az ütközések elkerülése érdekében gondoskodnia kell a Windows 10 számítógép biztonsági beállításairól, és ellenőriznie kell, hogy stabilak-e vagy sem. Annak megállapításához, hogy a víruskereső programcsomag okozza-e ezt a problémát, kapcsolja ki egyszer, és próbálja meg játszani a játékot. Olvassa el a víruskereső ideiglenes letiltása Windows 10 rendszeren című útmutatónkat, és kövesse az utasításokat a végrehajtásához.

10. módszer: Xbox hitelesítő adatok törlése (Steam esetén)
Ha a Sea of Thieves játékot a Steamen keresztül használja, akkor előfordulhat, hogy a Sea of Thieves szolgáltatásai átmenetileg nem érhetők el a Lavenderbeard hibát. Ezért a Lavenderbeard hiba megoldásához törölnie kell az Xbox hitelesítő adatait. Ehhez kövesse az alábbiakban felsorolt lépésenkénti utasításokat:
1. Indítsa el a Vezérlőpultot a Windows keresősávjából.
2. Állítsa be a Nézet > Kategória lehetőséget, majd kattintson a Felhasználói fiókok elemre.

3. Kattintson a Windows hitelesítő adatok kezelése elemre a Hitelesítés-kezelő részben.

4. Keresse meg az Xbl_Ticket címkével ellátott bejegyzéseket a Windows hitelesítő adatokban.

5. Ezután távolítsa el az összes 1717113201 nevű bejegyzést.
11. módszer: Telepítse újra a játékot
Ha kipróbálta az összes fent említett módszert, és továbbra is a Lavenderbeard hibával szembesül, amikor elkezdi játszani a Sea of Thieves játékot, akkor ideje alkalmazni az utolsó újratelepítési módszert. Ez a módszer az utolsó lehetőség a probléma megoldására, és meglehetősen hatékonynak bizonyult. Tehát a játék újratelepítéséhez kövesse az alábbi lépéseket a Sea of Thieves Lavenderbeard hiba kijavításához.
1. Nyomja meg a Windows billentyűt, írja be a Steam szót, majd kattintson a Megnyitás gombra.

2. Váltson a KÖNYVTÁR lapra.

3. Ezután kattintson jobb gombbal a Sea of Thieves elemre, és válassza a Kezelés, majd az Eltávolítás lehetőséget.

4. Most erősítse meg a kérést az Eltávolítás gombra kattintva.

5. Ezután indítsa újra a számítógépet, és indítsa el újra a Steam alkalmazást.
10. Most lépjen a KÖNYVTÁR menübe, kattintson jobb gombbal a Sea of Thieves elemre, majd kattintson a Telepítés gombra.

11. Végül kövesse a képernyőn megjelenő utasításokat a játék számítógépre történő telepítéséhez.
***
Reméljük, hogy ez az útmutató egyszerű és jogszerű módszereket kínál a Sea of Thieves szolgáltatások átmenetileg nem elérhető Lavenderbeard eszközén történő kijavítására. Mondja el nekünk, hogy melyik módszer vált be a legjobban. Nyújtsa be kérdéseit vagy javaslatait, ha vannak, az alábbi megjegyzések részben.
