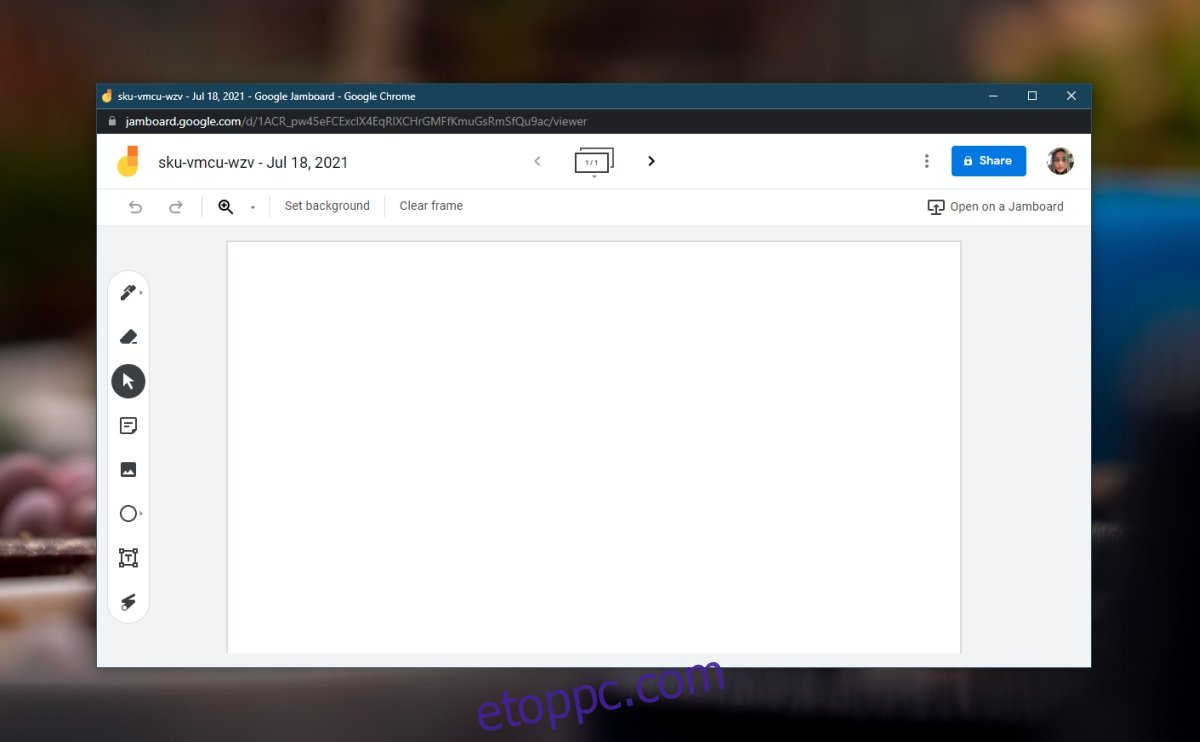A táblákat gyakran használják értekezletek során, különösen ötletbörze során, hogy vizualizálják a megbeszéléseket, és nyomon követhessék az ötleteket. A táblák virtuálissá váltak, és kiváló eszközt jelentenek az online találkozókon való használatra. Rajtuk rájuk április nem ugyanaz, mint egy fizikai táblára rajzolni, de elvégzi a munkát.
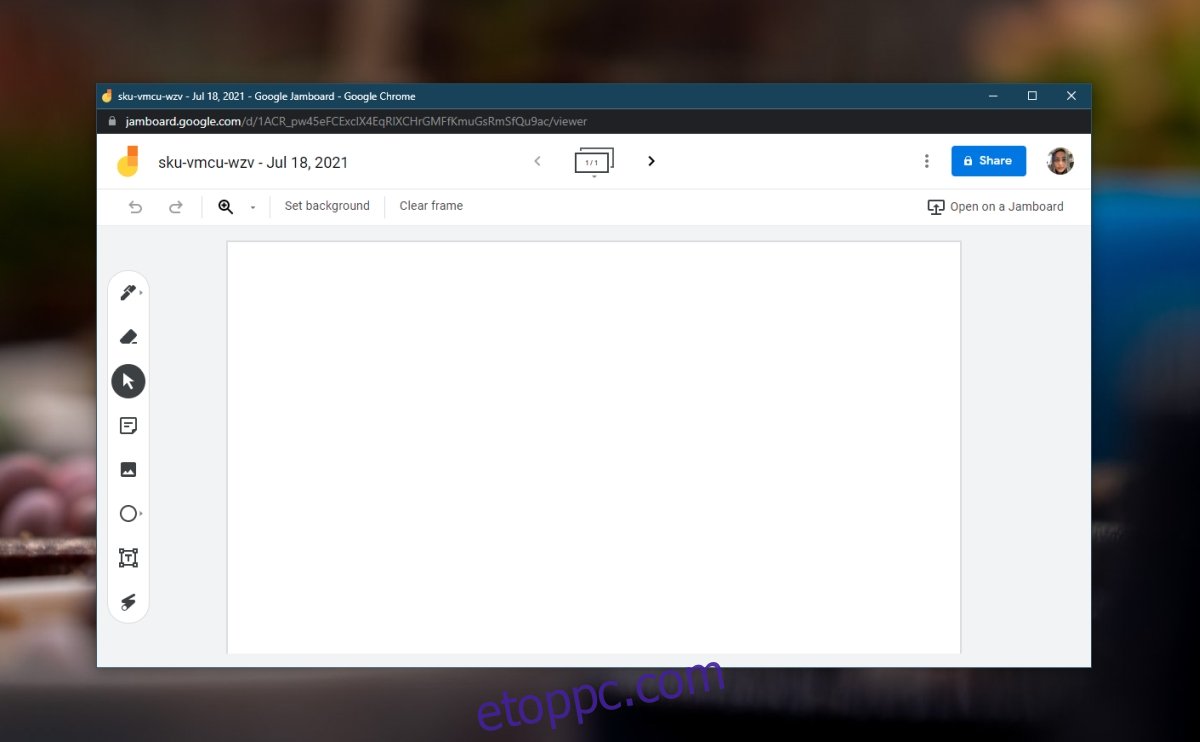
Microsoft Teams használata? Van benne beépített táblaeszköz is.
Tartalomjegyzék
Google Meet Whiteboard
A Google Meet beépített táblaeszközzel rendelkezik. Ennél is fontosabb, hogy ez az eszköz attól függetlenül elérhető, hogy ingyenesen használja-e a Google Meetet, vagy ha fizetős előfizetése van rá.
A tábla mobil felhasználók számára nem érhető el. Megbeszélés közben nem láthatják a táblát, és nem kommunikálhatnak vele.
A Google Meet Whiteboard használata
A tábla Google Meetben való használatához kövesse az alábbi lépéseket.
Indítson el egy Google Meet-megbeszélést, vagy csatlakozzon hozzá.
Kattintson a tevékenységek gombra a jobb alsó sarokban.
A megnyíló panelen kattintson a Whiteboard elemre.
Kattintson az Új tábla indítása gombra (minden értekezlet külön táblát kap).
Megnyílik egy új ablak, amelyen elkezdhet rajzolni.
A rajztábla az ülés vége után is aktív marad.
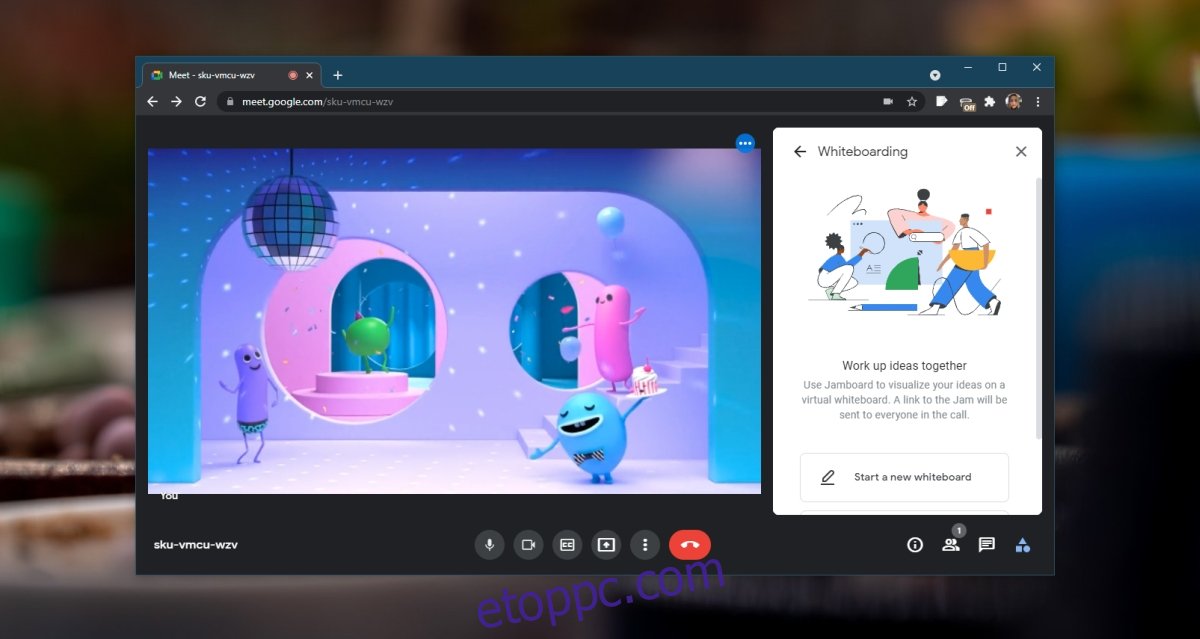
A Google Meet Whiteboard megosztása
A Google Meet Whiteboard alapvetően a Google Jamboardja. Ez egy másik Google-termék, amely egy virtuális tábla. A Google Meetben a whiteboard névvel jelenik meg, de Ön Jamboardot használ.
A létrehozott tábla megosztható. Minden táblának megvan a maga egyedi hivatkozása. A tábla megosztása a legegyszerűbb, ha kimásolja a linket, és megosztja azt e-mailben vagy csevegésben, de ezzel csak megtekinthetik a táblát, szerkeszthetik nem.
A biztonságosabb megosztáshoz kattintson a Jamboard jobb felső sarkában található Megosztás gombra. Adja hozzá azoknak a felhasználóknak az e-mailjeit, akikkel meg szeretné osztani a táblát, majd kattintson a Küldés gombra. Ha valaha is megosztott egy mappát a Google Drive-ban, ez a felhasználói felület nagyon ismerősnek tűnik.
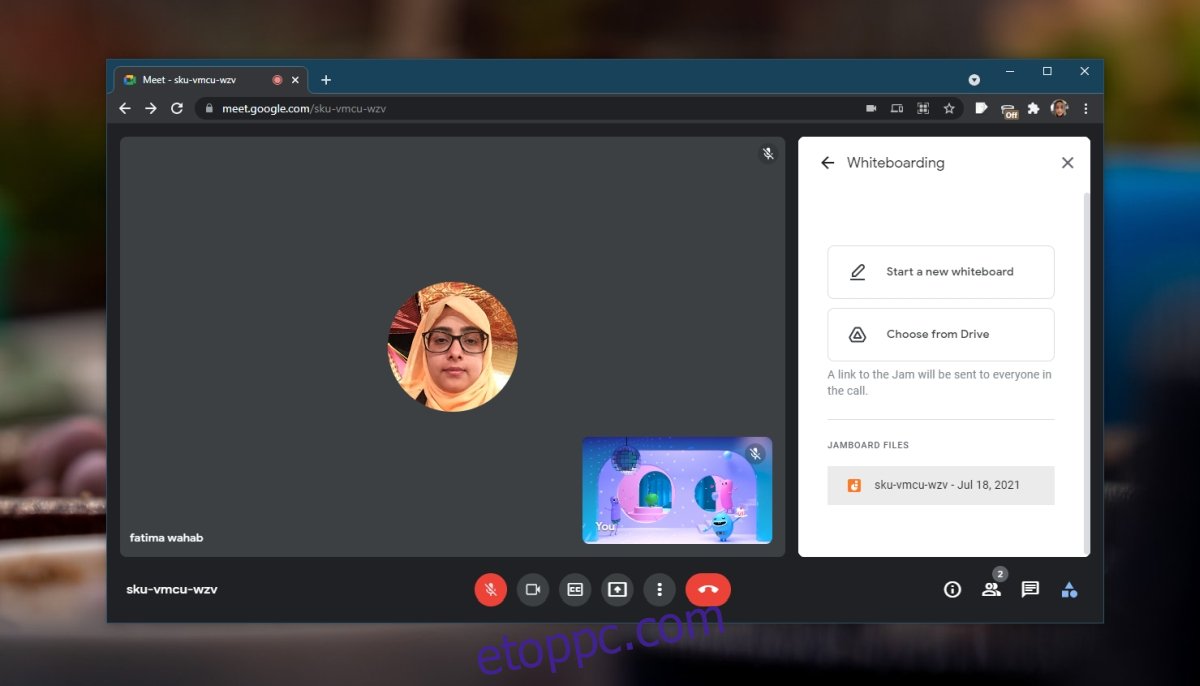
Következtetés
Amikor létrehoz egy táblát, az értekezleten mindenki láthatja. A tábla eléréséhez más felhasználóknak is rá kell kattintaniuk a tevékenységek gombra az értekezleten. Mivel a tábla már elkészült, megjelenik a tábla panelen. A felhasználók több táblát is létrehozhatnak egyetlen értekezlethez, és az értekezleten mindenki kommunikálhat vele. Az értekezleten létrehozott táblákhoz egy hivatkozás jelenik meg a Whiteboard panelen. Ha egy értekezlet véget ér, és ugyanazt a megbeszélést újraindítják (ugyanaz a hivatkozás), az előző munkamenetben létrehozott táblák nem jelennek meg a listában.