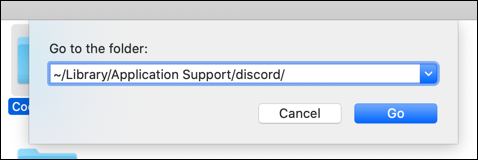A Discord gyorsítótár-fájlok minden olyan képpel, videóval és vicces GIF-fájllal felhalmozódnak, amelyet elküld és fogad a platformon, és feleslegesen tölti fel a lemezterületet. Az alábbi lépéseket követve egyszerűen törölheti a Discord gyorsítótár fájljait Windows 10, Mac, iPhone, iPad vagy Android rendszerű eszközén.
Ezek a lépések csak akkor működnek, ha telepítette a Discord alkalmazást Windows 10 PC, Mac, vagy mobileszközön. Ha használsz Discord a honlapján keresztül, akkor inkább törölnie kell a böngésző gyorsítótár fájljait.
Tartalomjegyzék
A Discord gyorsítótár fájlok törlése Windows rendszeren
A Discord gyorsítótár-fájlok törléséhez a Windows PC-n manuálisan kell törölnie a fájlokat.
A Discord AppData mappában találja őket. A Windows Fájlkezelőben való megnyitásához írja be a következőt a fájl elérési útja mezőbe:
%appdata%discord
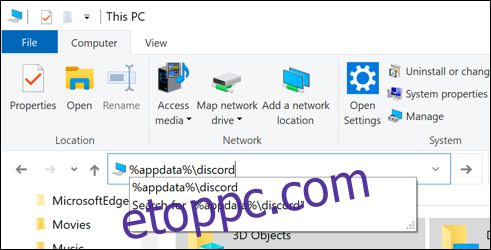
A Discord AppData könyvtárában keresse meg a „Cache”, „Code Cache” és „GPUCache” mappákat. Biztonságosan kattintson a jobb gombbal mindegyikre, majd kattintson a „Törlés” gombra.
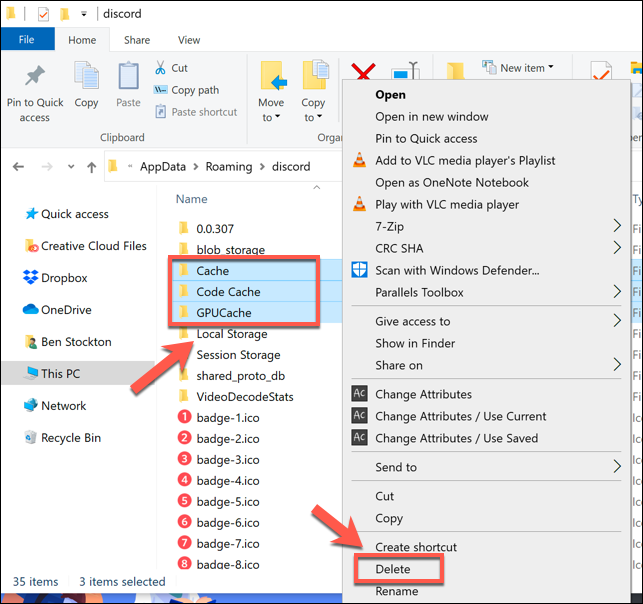
Utána ki kell ürítenie a Lomtárat, hogy biztosítsa a fájlok teljes törlését. Ehhez egyszerűen kattintson duplán a Lomtár ikonra az asztalon, majd kattintson az „Empty Recycle Bin” elemre.
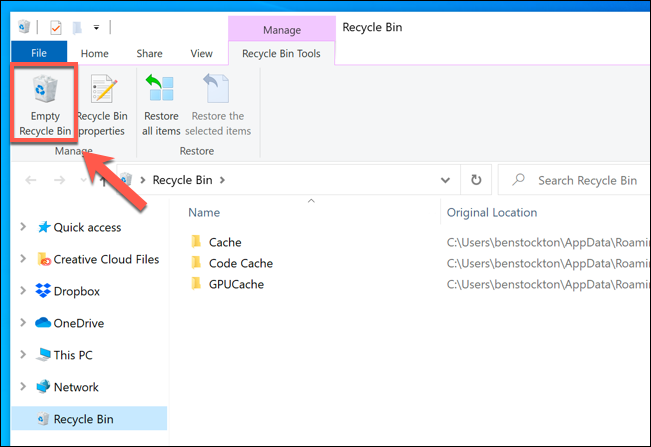
A Discord gyorsítótár fájlok törlése Mac számítógépen
Hasonló módon törölheti a Discord gyorsítótár fájljait Mac számítógépen. Először nyissa meg a Findert, majd kattintson az Ugrás > Ugrás a mappára elemre.
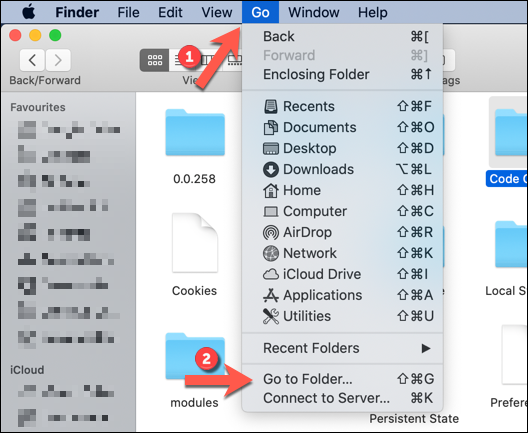
A Discord fájlokat tartalmazó rejtett mappa eléréséhez írja be a következőket a „Go to the Folder” szövegmezőbe:
~/Library/Application Support/discord/
A Discord adatmappában kattintson a jobb gombbal a „Cache”, „Code Cache” és „GPUCache” mappára, majd kattintson az „Áthelyezés a kukába” (vagy „Áthelyezés a tárolóba”) lehetőségre.
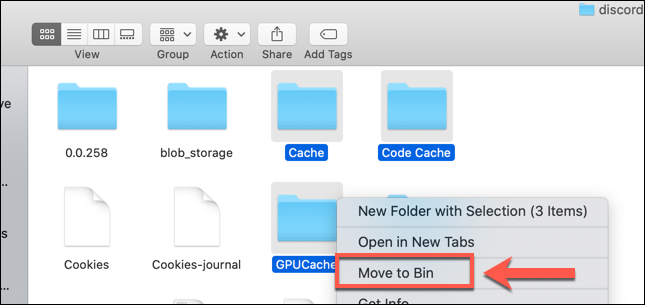
Ezután ki kell ürítenie a Kuka mappát. Csak kattintson a jobb gombbal a Kuka ikonra a Dockban, majd kattintson az „Empty Trash” (Kuka ürítése) (vagy „Empty Bin”) lehetőségre.
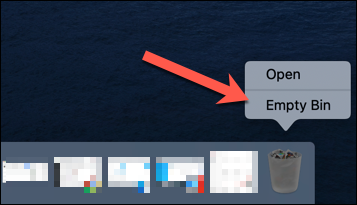
A Discord gyorsítótár fájlok törlése Androidon
Csakúgy, mint a Windows PC-n és Mac-en, a Discord alkalmazás Android-verziója bizonyos fájlokat (például képeket és videókat) gyorsítótár-fájlként ment el.
Ezeket a Discord gyorsítótárának kiürítésével törölheti az Android beállítások menüjében. A lépések az eszköztől és az Android-verziótól függően eltérőek lehetnek – az alábbi lépések kifejezetten az Android 10 vagy újabb rendszeren működnek.
Először csúsztassa lefelé egyszer (vagy kétszer) felülről, és koppintson a fogaskerék ikonra, hogy beugorjon az eszköz „Beállítások” menüjébe, majd koppintson az „Alkalmazások” elemre.
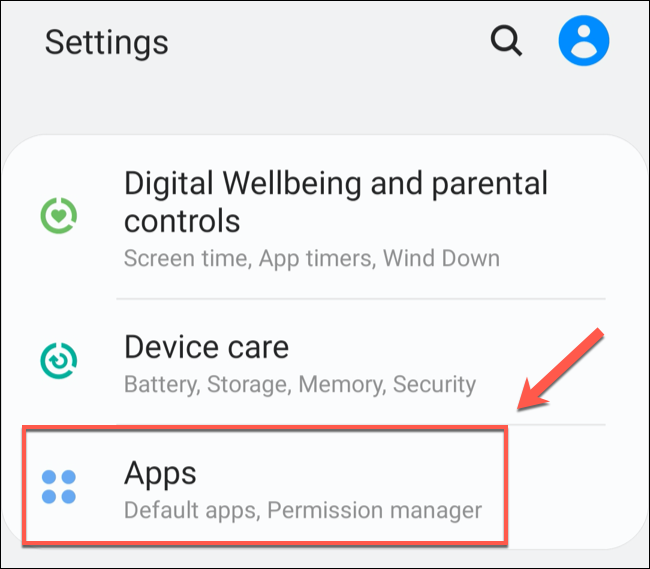
Görgessen le a „Discord”-hoz, vagy írja be a felső keresősávba, majd érintse meg a folytatáshoz.
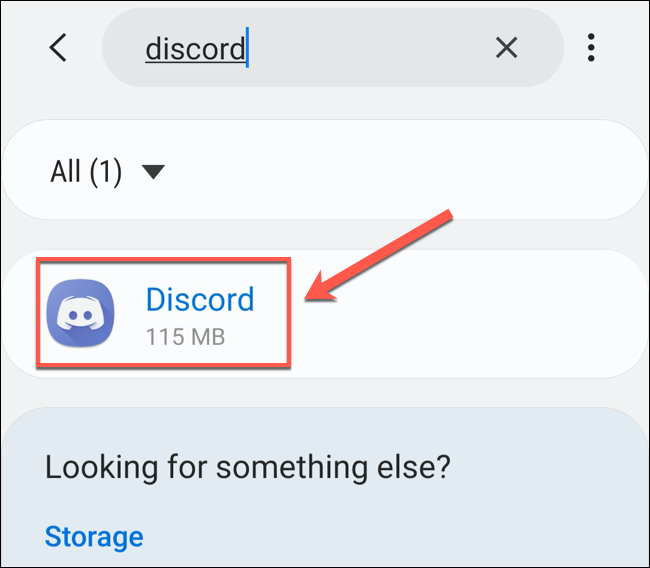
A „Discord” menüben láthatja, hogy az alkalmazás jelenleg mennyi tárhelyet használ. További lehetőségek eléréséhez érintse meg a „Tárolás” lehetőséget.
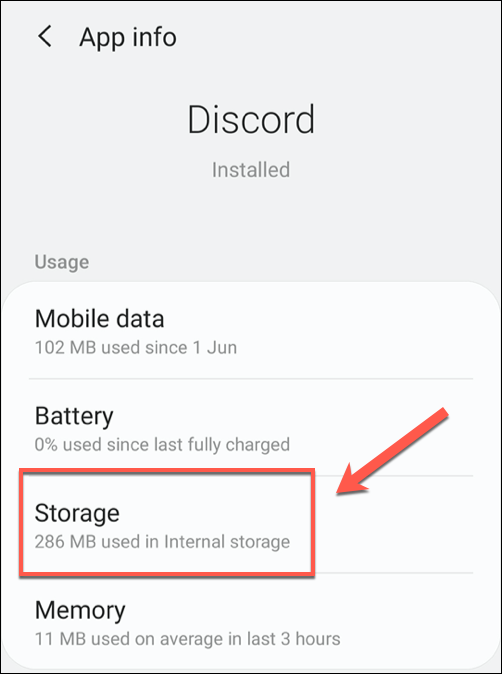
A „Tárolás” menüben törölheti az összes alkalmazásadatot, vagy egyszerűen törölheti a mentett gyorsítótár-fájlokat; Érintse meg a „Gyorsítótár törlése” gombot az utóbbi végrehajtásához.
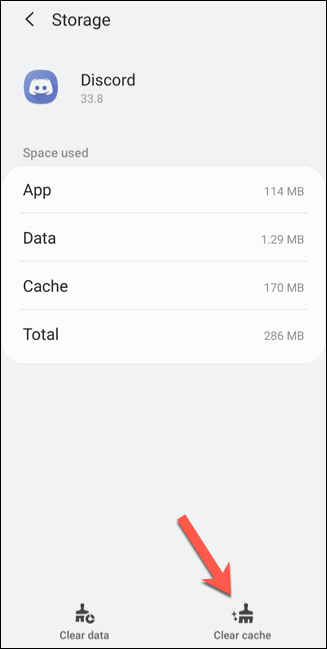
Ezzel azonnal törli az összes felesleges gyorsítótár-fájlt a Discord alkalmazásban Android-eszközén. Ezt rendszeresen elvégezheti, hogy az alkalmazás által mentett adatmennyiség minimális legyen.
A Discord gyorsítótár fájlok törlése iPhone vagy iPad készüléken
Sajnos nincs beépített módszer a gyorsítótár-fájlok törlésére iPhone-on vagy iPaden. Törölnie kell a Discord alkalmazást az esetlegesen elmentett gyorsítótár-fájlok törléséhez, majd újra kell telepítenie az App Store-ból.
Ehhez érintse meg a Beállítások > Általános > iPhone (vagy iPad) tárhely elemet, majd görgessen le, és érintse meg a „Discord” lehetőséget.
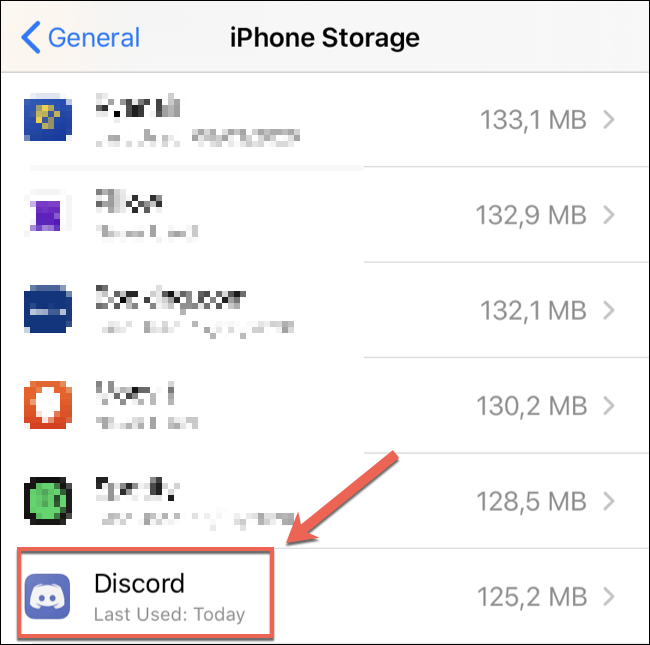
Ezután érintse meg az „Alkalmazás törlése” elemet, majd érintse meg ismét a következő képernyőn a megerősítéshez.
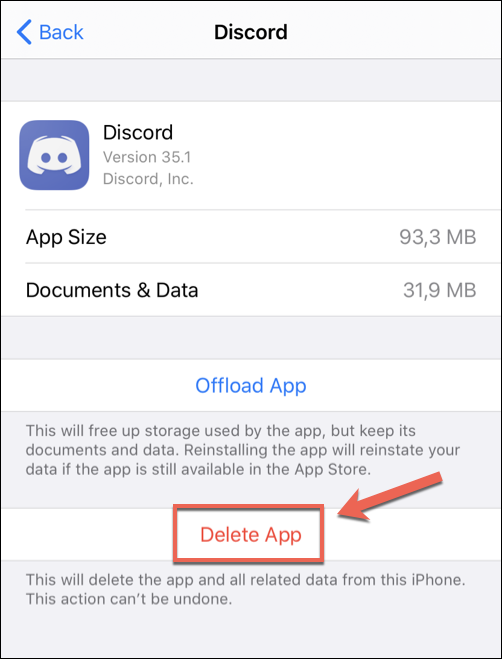
Alternatív megoldásként hosszan megnyomhatja a Discord ikont a kezdőképernyőn, majd megérintheti az „Alkalmazás törlése” lehetőséget a Discord törléséhez.
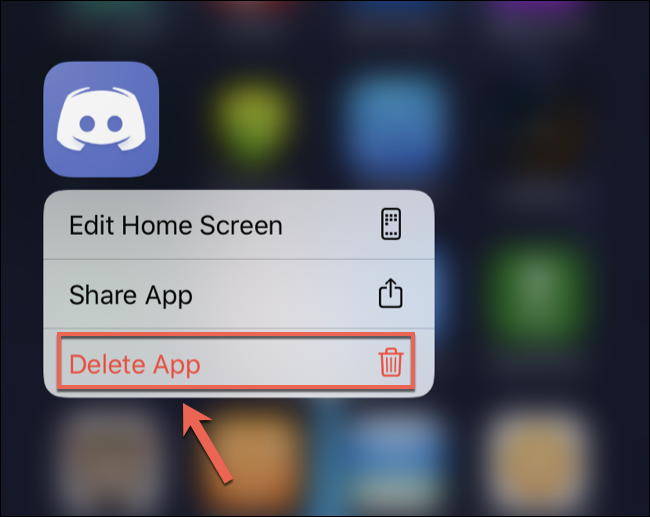
Az alkalmazás eltávolítása után keresse meg az App Store-ban, majd telepítse újra. Az alkalmazás ismételt használatához újra be kell jelentkeznie Discord-fiókjába.