A Windows 10 helyi menüje idővel lelassulhat. A harmadik féltől származó programok gyakran telepítenek helyi menübővítményeket, és a rosszul kódoltak lelassíthatják a dolgokat. Így javíthatja ki azokat a helyi menüket, amelyek lassan nyílnak meg, lefagynak vagy lefagynak, ha jobb gombbal kattint.
Tartalomjegyzék
Használja a ShellExView-t a harmadik féltől származó bővítmények megtekintéséhez
Ezt a legegyszerűbb módon fogjuk megtenni. Igen, közvetlenül eltávolíthatja a helyi menü bejegyzéseit a Windows rendszerleíró adatbázisából. De ez egy lassú folyamat, és gyorsan meg fogjuk határozni a problémát.
Ezt szem előtt tartva javasoljuk ShellExView, az egyik kiváló ingyenes segédprogram NirSoft. Windows 10-en és a Windows régebbi verzióin is fut. A kezdéshez töltse le és indítsa el a ShellExView-t.
A Windows rendszerhéj-bővítmények hosszú listája jelenik meg. Sokukat azonban a Microsoft hozta létre, és a Windows tartalmazza. Ezek nem lassítják a rendszert. Az összes Microsoft-bővítmény elrejtéséhez kattintson a Beállítások > Összes Microsoft-bővítmény elrejtése elemre.
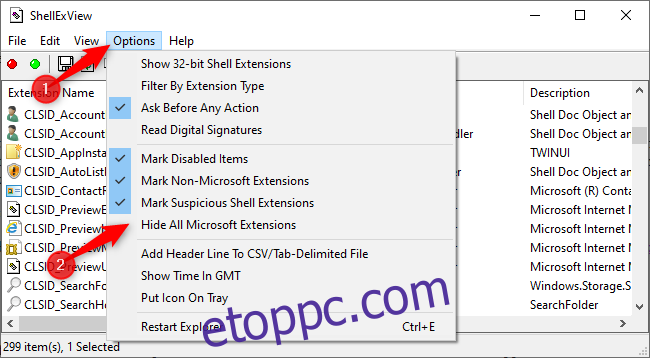
Most egy jobban kezelhető listát fog látni a telepített programok harmadik féltől származó shell-bővítményeiről. Például a Windows 10 rendszerű számítógépünkön olyan programok bővítményeit láttuk, mint a 7-Zip, a Notepad++, az NVIDIA grafikus illesztőprogramjai, a Dropbox, a Google Drive, a Malwarebytes és a Paint.NET.
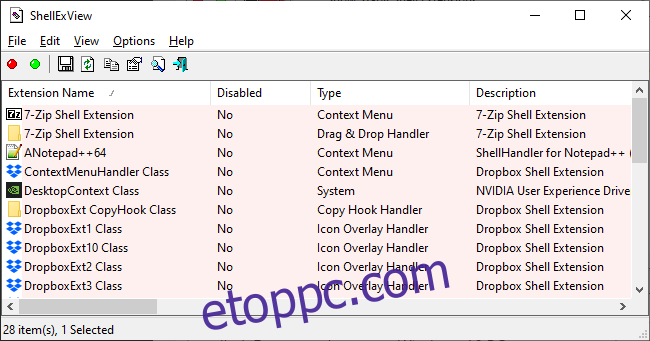
A hibaelhárításhoz tiltsa le a bővítményeket a ShellExView-ban
Ki kell derítenie, hogy melyik shell-kiterjesztés okozza a problémát. Ez magában foglalja egy vagy több shell-bővítmény letiltását, az Explorer újraindítását, majd annak ellenőrzését, hogy a probléma megoldódott-e.
Ezt például többféleképpen is megteheti:
Tiltsa le az összes harmadik féltől származó bővítményt, és adja hozzá egyenként, amíg a probléma meg nem jelenik.
Egyenként tiltsa le a shell-bővítményeket, amíg a probléma meg nem oldódik.
A bővítmények letiltása a csoportokban. Például letilthatja a bővítmények felét egyszerre. Ha a probléma megoldódott, tudja, hogy az egyik letiltott bővítmény okozta, és onnantól továbbléphet. Ez a leggyorsabb módszer.
Akárhogyan is dönt, a következőképpen tilthatja le a bővítményeket:
Először válassza ki a letiltani kívánt bővítményeket. Kattintson az egyikre a kijelöléséhez, nyomja meg a Ctrl+A billentyűkombinációt, vagy kattintson a Szerkesztés > Összes kijelölése lehetőségre az összes kijelöléséhez, nyomja le és tartsa lenyomva a Shift billentyűt kattintás közben egy tartomány kiválasztásához, vagy tartsa lenyomva a Ctrl billentyűt kattintás közben több bővítmény kiválasztásához. .
Egy vagy több kiválasztott shell-kiterjesztés letiltásához kattintson rájuk a jobb gombbal, és válassza a „Kijelölt elemek letiltása” lehetőséget, vagy kattintson a Fájl > Kijelölt elemek letiltása menüpontra. (Ha ezt követően újra engedélyezni szeretné őket, válassza itt a „Kijelölt elemek engedélyezése” lehetőséget.
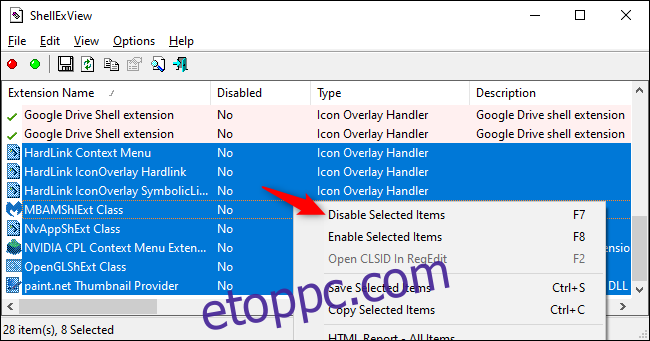
A letiltott shell-bővítményeknél a Letiltva oszlopban az „Igen” felirat jelenik meg.
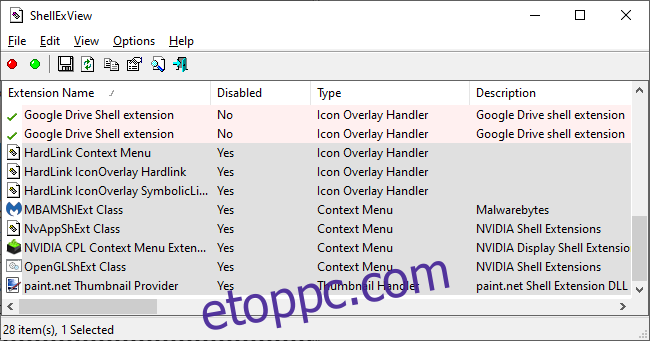
A módosítás nem lép életbe, amíg újra nem indítja a Windows Intézőt. A ShellExView Beállítások menüjében megjelenik egy lehetőség, de ezt nem javasoljuk – emiatt az Explorer és a Windows tálcája újra és újra betöltődött, amíg ki nem jelentkeztünk.
Ehelyett a Feladatkezelő használatát javasoljuk. A megnyitásához nyomja le a Ctrl+Shift+Esc billentyűkombinációt, vagy kattintson a jobb gombbal a tálcára, és válassza a „Feladatkezelő” lehetőséget.
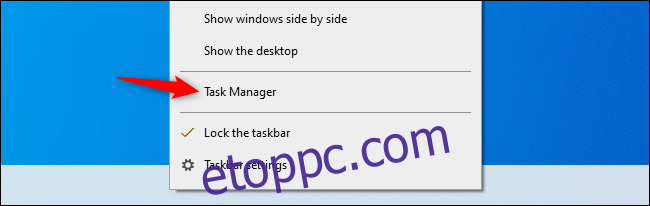
Kattintson a „Windows Intéző” elemre az Alkalmazások alatt a Folyamatok lapon. (Ha nem látja ezt a lapot, kattintson a „További részletek” gombra.) Ezután kattintson az „Újraindítás” gombra a Feladatkezelő ablakának jobb alsó sarkában.
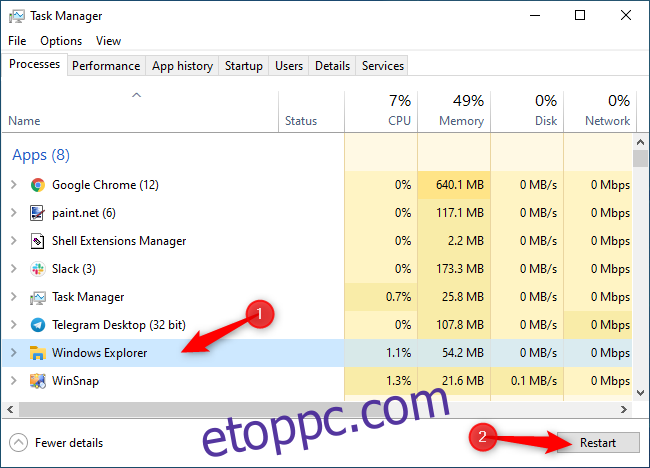
Az Explorer újraindul. Most próbáljon meg jobb gombbal kattintani egy mappára, fájlra vagy az asztalra – ami korábban lassú volt. Még mindig lassú? Ezután meg kell próbálnia több shell-bővítmény letiltását. Gyorsabb, mint régen? Ezután letiltott egy shell-bővítményt, amely lassította.
Addig ismételje, amíg meg nem oldja a problémát
Ismételje meg ezt a folyamatot a bővítmények be- és kikapcsolásához, valamint annak meghatározásához, hogy melyik okozza a problémát. Ha minden változtatás után teszteli a helyi menüt (először feltétlenül indítsa újra az Explorert!), megállapíthatja, hogy melyik okozza a problémát.
Nyugodtan hagyja letiltva azokat a bővítményeket is, amelyeket nem szeretne használni. A ShellExView-t bármikor újra megnyithatja, és a jövőben újra engedélyezheti.
Egyébként PC-nkkel a Google Drive „GDContextMenu Class” bővítménye okozta a mappa helyi menüjének lelassítását. Látszólag ez ismert probléma. De a ShellExView-ban letiltott kiterjesztéssel a számítógépünk helyi menüi visszatértek a megszokott sebességükhöz.
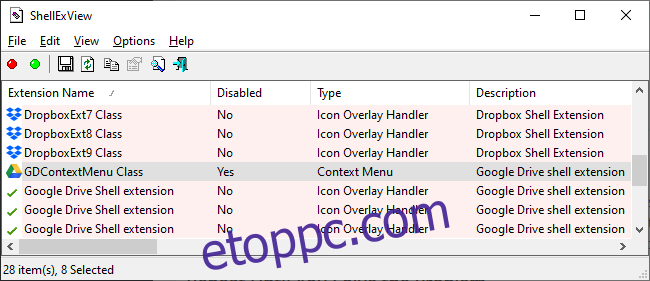
Ha pedig még nagyobb sebességre vágyik, letilthatja az animációkat a Windows 10 rendszerben. A helyi menük gyorsan megjelennek, időrabló animációk nélkül. Ez csak egy a sok lehetőség közül, amellyel felgyorsíthatja Windows 10 számítógépét.

