Ha csalódott a lassú hálózati nyomtatási folyamat a Windows 10 számítógépen, először ellenőriznie kell, hogy internetkapcsolata optimális-e vagy sem. De gyakrabban ez más tényezők miatt is előfordul, amelyeket ebben a cikkben még tárgyalni kell. Ez az útmutató segít megismerni azokat az okokat, amelyek a probléma megoldásához kapcsolódó néhány hatékony hibaelhárítási feltörést okoznak. Szóval, olvass tovább!
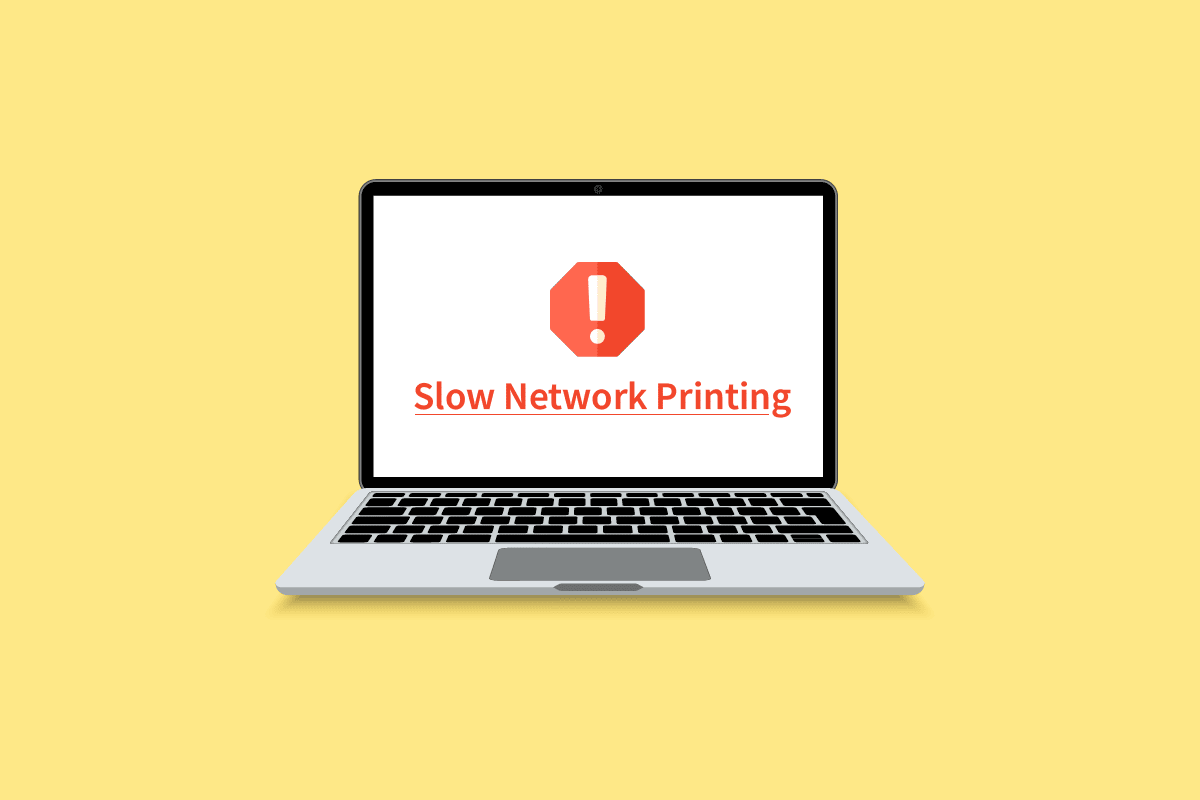
Tartalomjegyzék
A lassú hálózati nyomtatás javítása Windows 10 rendszerben
Íme néhány nélkülözhetetlen ok, amelyek késleltethetik a nyomtatást a hálózati nyomtatón a Windows 10 számítógépen. Olvassa el figyelmesen őket, hogy megtudja, melyik okoz gondot.
- A nyomtató nincs bekapcsolva.
- A nyomtató nincs csatlakoztatva a számítógéphez.
- A Wi-Fi vagy az USB kapcsolat nincs megfelelően beállítva.
- A laza kapcsolat vagy az elavult USB-illesztőprogramok szintén problémát okoznak.
- Néhány alapvető szolgáltatás nem fut a számítógépén.
- A fájlok nagy listája van sorban a további nyomtatási folyamathoz.
- Az operációs rendszer elavult.
- A számítógépén lévő belső fájlok néhány sérült és törött összetevője található.
Ha az internetkapcsolat instabil és nem megfelelő. ez lassú hálózati nyomtatási problémát okozhat. Ha bármilyen interferencia vagy akadály van a számítógép és az útválasztó között, az is okozhatja a tárgyalt problémát.
Ellenőrizze számítógépe hálózati sebességét az a Sebesség mérés.

Kövesse az alábbi kritériumokat, és győződjön meg arról, hogy számítógépe megfelel ezeknek.
- Távolítson el minden akadályt az útválasztó útja között, ha a hálózat jelerőssége nagyon alacsony.
- Az internetkapcsolat lassú lehet, ha több eszköz csatlakozik ugyanahhoz a hálózathoz, ezért próbálja meg elkerülni.
- Mindig szívesebben vásároljon olyan útválasztót vagy modemet, amelyet az internetszolgáltatója (Internet Service Provider) ellenőriz.
- Nem javasolt régi, sérült vagy törött kábelek használata, szükség esetén cserélje ki a kábeleket.
- Győződjön meg arról, hogy a modem falhoz vezető vezetékei és a modemtől az útválasztóhoz vezető vezetékek nincsenek zavaró állapotban.
Ha bármilyen internetkapcsolati problémával szembesül, olvassa el a Hálózati csatlakozási problémák elhárítása Windows 10 rendszeren útmutatónkat a hibaelhárításhoz.

Íme néhány csodálatos hack, amelyek segítenek megoldani a lassú nyomtatási problémát az eszközön. Mielőtt azonban követné az alábbi módszereket, indítsa újra a Windows 10 számítógépet, hogy megoldja az eszközhöz kapcsolódó ideiglenes hibákat. Ha a számítógép újraindítása után nem sikerült megoldani a problémát, kövesse az alábbi módszereket.
1. módszer: A nyomtató csatlakoztatásával kapcsolatos hibaelhárítás
Ha késéssel tapasztalja a hálózati nyomtatóra való nyomtatást, az eszköz azt akarja közölni a felhasználókkal, hogy valami nincs rendben a nyomtató és a rendszer között az USB-kábelen vagy a hálózati kapcsolaton keresztül létrehozott kommunikációban. A probléma megoldásához ellenőrizze, hogy a következő lépések teljesülnek-e vagy sem.
- A nyomtató újraindításához kapcsolja ki a nyomtató tápellátását, majd kapcsolja be újra.
- Most ismét ellenőrizze a nyomtató csatlakozását.
- Ha a nyomtatót USB-kábellel csatlakoztatta, ellenőrizze, hogy a kábel megfelelően működik-e, és a csatlakozók szorosan illeszkednek-e. Az USB-portot is válthatja, hogy megnézze, ez megoldja-e a problémát.
- Ha a nyomtatót vezetékes hálózaton keresztül csatlakoztatta, ellenőrizze, hogy megfelelően csatlakozik-e a kábelhez. Azt is ellenőrizheti, hogy a nyomtató jele villog-e vagy sem.
- Ha a rendszer és a nyomtató csatlakoztatása vezeték nélküli hálózaton keresztül történik, győződjön meg arról, hogy a nyomtató csatlakozik a számítógépes hálózathoz, és a vezeték nélküli kapcsolat ikonja világít, jelezve, hogy csatlakozik.
2. módszer: Futtassa a Nyomtató hibaelhárítót
Az eszközzel vagy szolgáltatással kapcsolatos problémák legegyszerűbb és leggyorsabb módja a hozzá tartozó hibaelhárító futtatása. A Windows 10 tartalmaz egy hibaelhárító eszközt számos probléma megoldására, és a nyomtatóproblémák is ezek közé tartoznak. A nyomtató hibaelhárítója automatikusan végrehajt számos műveletet, például a nyomtatási sorkezelő szolgáltatás újraindítását, a sérült spooler fájlok törlését, ellenőrzi, hogy a meglévő nyomtató-illesztőprogramok elavultak-e vagy sérültek-e stb. A Nyomtatóhiba-elhárító futtatásához kövesse az alábbi lépéseket.
1. Nyomja meg egyszerre a Windows + I billentyűket a Beállítások elindításához.
2. Kattintson a Frissítés és biztonság csempére az ábra szerint.

3. A bal oldali ablaktáblában lépjen a Hibaelhárítás menübe.
4. Válassza a Nyomtató hibaelhárító lehetőséget, és kattintson a Hibaelhárító futtatása lehetőségre.

5. Várja meg, amíg a hibaelhárító észleli a problémákat, és kövesse a képernyőn megjelenő utasításokat a javítás alkalmazásához.
Ellenőrizze, hogy megoldotta-e a lassú hálózati nyomtatással kapcsolatos Windows 10 problémát.
3. módszer: Frissítse a Windows rendszert
Továbbá, ha hibák vannak a számítógépen, azokat csak a Windows frissítése után lehet javítani. A Microsoft rendszeres frissítéseket ad ki, hogy kijavítsa ezeket a hibákat, javítva ezzel a lassú hálózati nyomtatással kapcsolatos Windows 10 problémát. Ezért győződjön meg arról, hogy frissítette a Windows operációs rendszert, és ha vannak folyamatban lévő frissítések, használja a Windows 10 legújabb frissítésének letöltése és telepítése útmutatónkat.

A Windows operációs rendszer frissítése után ellenőrizze, hogy probléma nélkül nyomtathat-e oldalakat.
4. módszer: A nyomtatóbeállítások módosítása
Köztudott tény, hogy a nyomtató minőségi beállításai eltérő mennyiségű tintaszintet is fogyasztanak. Ha a nyomtatási minőség a Legjobb értékre van állítva, akkor a nyomtatási sebesség határozottan lassú lesz. A nyomtató beállításait az alábbi utasítások szerint módosíthatja.
1. Nyomja meg a Windows billentyűt, írja be a Printers & Scanners parancsot, majd kattintson a Megnyitás gombra.

2. Ezután válassza ki a nyomtatót, és kattintson a Kezelés gombra.

3. Most kattintson a Nyomtatási beállítások elemre.

4. A következő ablakban lépjen a Papír/Minőség fülre, és válassza a Sima papír lehetőséget a Média/Papírtípus mezőben a Tálcaválasztás menüben.
5. Ezután válassza a Vázlat, Normál vagy Szabvány lehetőséget a Minőségbeállítások vagy a Nyomtatási minőség menüben.
6. Mentse el a változtatásokat az OK gomb megnyomásával. Most ellenőrizze, hogy a nyomtatási sebesség megnőtt-e vagy sem.
5. módszer: Rendszerfájlok javítása
Ha bármilyen sérült rendszerfájl van a Windows operációs rendszerben, számítógépe sok internetkapcsolati problémával szembesülhet. Ha a közelmúltban lassú hálózati nyomtatási problémát tapasztal a Windows 10 rendszerben, akkor fennáll annak a valószínűsége, hogy a számítógép fájljai megsérültek vagy megsérültek. Szerencsére a Windows 10 PC-je beépített javítóeszközökkel rendelkezik, mint például az SFC (Rendszerfájl-ellenőrző) és a DISM (Deployment Image Service and Management), amelyek segítenek az összes sérült fájl kijavításában. Olvassa el a rendszerfájlok javításáról szóló útmutatónkat Windows 10 rendszeren, és kövesse az utasításokat az összes sérült fájl kijavításához.

6. módszer: Ellenőrizze a nyomtatóport beállításait
Kevés felhasználó javasolta, hogy az eszköz lassú nyomtatási problémája megoldható a nyomtatóport egyes beállításainak módosításával az alábbiak szerint.
1. Nyomja meg a Windows billentyűt, írja be a Vezérlőpult parancsot, majd kattintson a Megnyitás gombra.

2. Állítsa be a Nézet > Kategória lehetőséget, majd kattintson az Eszközök és nyomtatók megtekintése elemre.

3. Most kattintson jobb gombbal a nyomtatójára, és válassza a Tulajdonságok menüpontot.

4. Váltson a Portok fülre, és keresse meg azt a portot, amelyhez az eszköz csatlakozik.
5. Ezután jelölje be a nyomtató USB érintkezőjét tartalmazó jelölőnégyzetet.
6. Mentse a módosításokat az Alkalmaz > OK gombra kattintva.
Megjegyzés: Az is lehetséges, hogy a nyomtatója jól működik, de a nyomtatási kérelmet nem a megfelelő nyomtatóra küldte. Ez akkor fordulhat elő, ha több nyomtató van telepítve a számítógépére. Állítsa be a használni kívánt nyomtatót alapértelmezett nyomtatóként a probléma megoldásához. Ezért kattintson jobb gombbal a nyomtatójára, és válassza a Beállítás alapértelmezett nyomtatóként lehetőséget.

7. módszer: Ideiglenes fájlok törlése (nyomtatási sorkezelő)
A nyomtatási sorkezelő egy közvetítő fájl/eszköz, amely koordinálja a számítógép és a nyomtató között. A spooler kezeli a nyomtatóra küldött összes nyomtatási feladatot, és lehetővé teszi a még feldolgozás alatt álló nyomtatási feladatok törlését. Problémák léphetnek fel, ha a Print Spooler szolgáltatás sérült, vagy ha a spooler ideiglenes fájljai megsérülnek. A szolgáltatás újraindítása és ezen ideiglenes fájlok törlése segíthet a Windows 10 lassú nyomtatási problémáinak megoldásában a számítógépen.
Megjegyzés: Mielőtt törölnénk a nyomtatásisor-fájlokat, le kell állítani a háttérben folyamatosan futó Print Spooler szolgáltatást.
1. Nyomja meg a Windows billentyűt, és írja be a Services szót, majd kattintson a Megnyitás gombra.

2. Olvassa be a Helyi szolgáltatások listáját, hogy megtalálja a Nyomtatási sorkezelő szolgáltatást. Ha megtalálta, kattintson a jobb gombbal a Nyomtatási sorkezelő szolgáltatásra, és válassza a helyi menü Tulajdonságok menüpontját (vagy kattintson duplán egy szolgáltatásra a tulajdonságainak eléréséhez).

3. Kattintson a Leállítás gombra a szolgáltatás leállításához.
Megjegyzés: A bezárás helyett minimalizálja a Szolgáltatások ablakot, mivel az ideiglenes fájlok törlése után újra kell indítanunk a szolgáltatást.

4. Most nyissa meg a Windows Fájlkezelőt (Windows billentyű + E), és lépjen a következő elérési útra – C:WINDOWSsystem32spoolprinters.
Megjegyzés: Elindíthatja a futtatási parancsmezőt is, írja be a %WINDIR%system32spoolprinters billentyűt, és nyomja meg az Enter billentyűt a kívánt cél közvetlen eléréséhez.

5. Nyomja meg a Ctrl + A billentyűkombinációt a nyomtató mappájában lévő összes fájl kiválasztásához, majd nyomja meg a törlés gombot a billentyűzeten a törléshez.
6. Maximalizálja/váltson vissza a Szolgáltatások alkalmazás ablakába, és kattintson a Start gombra a Print Spooler szolgáltatás újraindításához.

Mostantól meg kell tudnia oldani a lassú hálózati nyomtatási problémát, és képesnek kell lennie a dokumentumok problémamentes kinyomtatására.
8. módszer: Módosítsa a nyomtatásisor-helyreállítási beállításokat
A nyomtatási sorkezelő szolgáltatás helytelen helyreállítási beállításai is késést okozhatnak a hálózati nyomtatón történő nyomtatásban. Ezért meg kell győződnie arról, hogy a helyreállítási beállítások helyesek, különben a nyomtatóspooler nem indul el automatikusan.
1. Nyissa meg a Szolgáltatások ablakot, ahogy korábban tette.
2. Keresse meg a Print Spooler elemet, majd kattintson rá jobb gombbal, és válassza a Tulajdonságok menüpontot.

3. Váltson a Helyreállítás lapra, és győződjön meg arról, hogy három hibalap a Szolgáltatás újraindítása értékre van állítva.

4. Kattintson az Alkalmaz, majd az OK gombra a beállítások mentéséhez.
Most nézze meg, hogy meg tudja-e oldani a problémát a nyomtatóban.
9. módszer: A nyomtató-illesztőprogram frissítése vagy visszaállítása
Minden számítógép-perifériához tartozik egy sor szoftverfájl, amely hatékonyan kommunikál a számítógépével és az operációs rendszerrel. Ezeket a fájlokat eszközillesztőknek nevezzük. Ezek az illesztőprogramok minden eszköznél és gyártónál egyediek. Ezenkívül fontos, hogy a megfelelő illesztőprogram-készlet legyen telepítve, hogy külső eszközt probléma nélkül használhasson.
I. lehetőség: Frissítse a nyomtató-illesztőprogramot
Az illesztőprogramokat is folyamatosan frissítik, hogy azok kompatibilisek legyenek az új Windows-verziókkal. Ha az illesztőprogramok nincsenek frissítve a legújabb verziókra, frissítse őket az Eszközillesztők frissítése Windows 10 rendszeren című útmutatónk követésével.

II. lehetőség: Nyomtató-illesztőprogram-frissítések visszaállítása
Néha a nyomtató-illesztőprogramok aktuális verziója ütközéseket okozhat, és ebben az esetben vissza kell állítania a telepített illesztőprogramok korábbi verzióit. Ezt a folyamatot az illesztőprogramok visszaállításának nevezik, és egyszerűen visszaállíthatja a számítógép illesztőprogramjait a korábbi állapotukba, ha követi az Illesztőprogramok visszaállítása Windows 10 rendszeren útmutatónkat.

Várja meg, amíg az illesztőprogramok korábbi verziói települnek a Windows 10 rendszerű számítógépre. Ha elkészült, ellenőrizze, hogy megoldotta-e a lassú nyomtatási problémát az eszközön.
10. módszer: Telepítse újra a nyomtató-illesztőprogramokat
Az inkompatibilis illesztőprogramokat újra kell telepíteni a lassú nyomtatással kapcsolatos Windows 10 problémák megoldásához. Javasoljuk, hogy az eszközillesztőket csak akkor telepítse újra, ha frissítésükkel nem érhető el hibajavítás. Az illesztőprogramok újratelepítésének lépései nagyon egyszerűek, és ezt megteheti harmadik féltől származó alkalmazás használatával vagy a lépések manuális végrehajtásával, az Illesztőprogramok eltávolítása és újratelepítése a Windows 10 rendszeren című útmutatónk szerint.

A nyomtató-illesztőprogramok újratelepítése után ellenőrizze, hogy meg tudja-e oldani a tárgyalt problémát.
Megjegyzés: Kevés felhasználó javasolta, hogy a nyomtató-illesztőprogramok kompatibilitási módban történő újratelepítése segített nekik megoldani a tárgyalt problémát. Íme néhány utasítás ugyanerre vonatkozóan.
1. Az illesztőprogram eltávolítása után látogasson el a nyomtató gyártójának webhelyére (pl Hp), és töltse le a legújabb illesztőprogramokat a nyomtatójához.

2. Kattintson a jobb gombbal a telepítőfájlra, és válassza a Tulajdonságok menüpontot.
Megjegyzés: Ha az illesztőprogramok zip fájlban vannak, győződjön meg róla, hogy az összes fájlt kicsomagolta, majd kattintson a jobb gombbal az .exe fájlra.

3. Váltson a Kompatibilitás fülre, és kattintson a Program futtatása kompatibilitási módban lehetőségre.
4. A legördülő menüből válassza ki a Windows 7 vagy 8 rendszert, majd kattintson a Program futtatása rendszergazdaként lehetőségre.

5. Végül kattintson duplán a telepítőfájlra, és várja meg, amíg az illesztőprogramok telepítésre kerülnek a készülékre.
6. Ha végzett, indítsa újra a számítógépet, és nézze meg, hogy meg tudja-e oldani a nyomtatási problémát, ha a Windows 10 PC javítva van.
11. módszer: Nyomtató eltávolítása és újbóli hozzáadása
Ha a fenti lépések mindegyike nem működik a hálózati nyomtató nyomtatási késésének kijavításához, előfordulhat, hogy teljesen el kell távolítania a meglévő illesztőprogramokat és a nyomtatót, majd újra kell telepítenie őket. Ugyanez a folyamat egyszerű, de meglehetősen hosszadalmas, de úgy tűnik, hogy ez megoldja a tárgyalt problémát a Windows PC-n. Mindenesetre az alábbiakban bemutatjuk a nyomtató eltávolításának és újbóli hozzáadásának lépéseit.
1. Indítsa el a Windows beállításait, és válassza az Eszközök beállítása lehetőséget.

2. Lépjen a Nyomtatók és szkennerek beállításaihoz a bal oldali ablaktáblában.

3. Keresse meg a problémás nyomtatót a jobb oldali panelen, és kattintson rá egyetlen kattintással a beállítások eléréséhez. Válassza az Eszköz eltávolítása lehetőséget, hagyja befejezni a folyamatot, majd zárja be a Beállításokat.

4. Kattintson a Windows billentyűkre, és írja be a Nyomtatáskezelés kifejezést a keresősávba, majd kattintson a Megnyitás gombra

5. Kattintson duplán az Összes nyomtató elemre (a bal vagy a jobb oldali panelen mindkettő megfelelő), és nyomja meg együtt a Ctrl + A billentyűket az összes csatlakoztatott nyomtató kiválasztásához.

6. Kattintson a jobb gombbal bármelyik nyomtatóra, és válassza a Törlés parancsot.
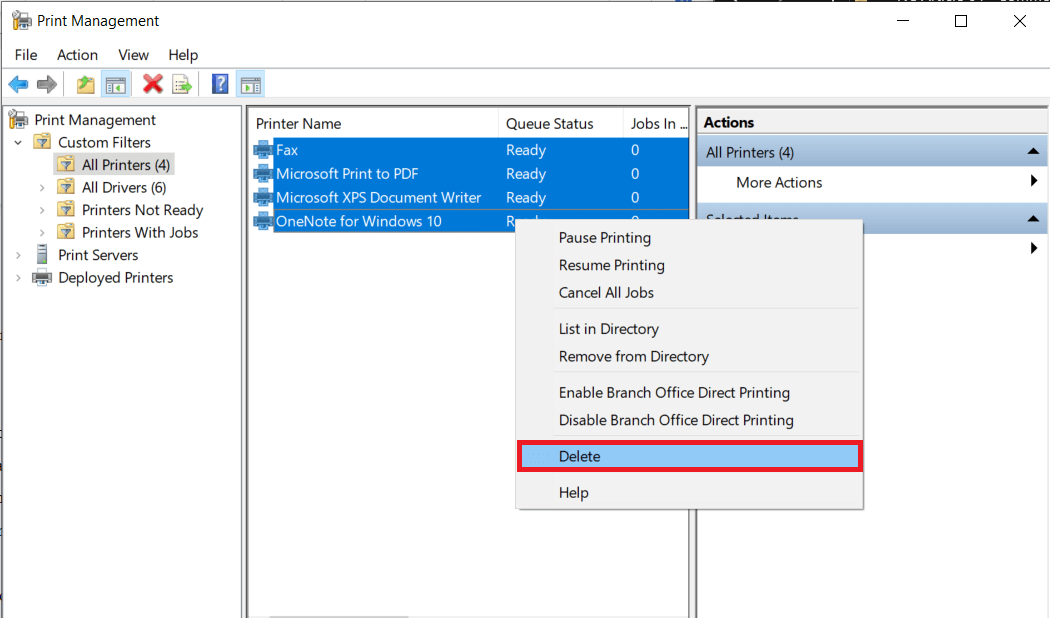
7. Itt az ideje, hogy visszahelyezze a nyomtatót, de először húzza ki a nyomtatókábelt a számítógépből, és indítsa újra. Miután a számítógép újraindult, megfelelően csatlakoztassa újra a nyomtatót.
8. Kövesse ennek a módszernek az 1. és 2. lépését a Nyomtató és szkenner beállítások megnyitásához.
9. Kattintson a Nyomtató és szkenner hozzáadása gombra az ablak tetején.
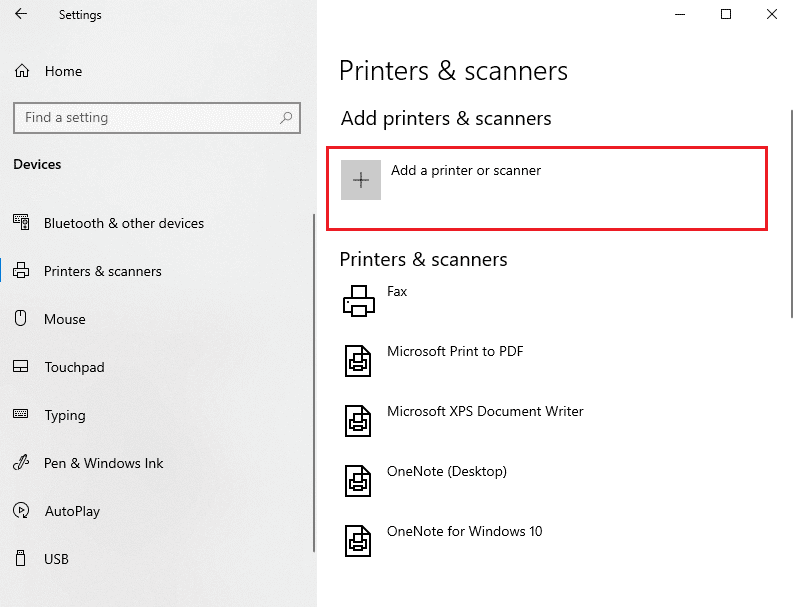
10. A Windows most automatikusan elkezdi keresni a csatlakoztatott nyomtatókat. Ha a Windows sikeresen felismeri a csatlakoztatott nyomtatót, kattintson a bejegyzésére a keresési listában, és válassza az Eszköz hozzáadása lehetőséget, ha vissza kívánja adni, ellenkező esetben kattintson a A kívánt nyomtató nem szerepel hivatkozásra.
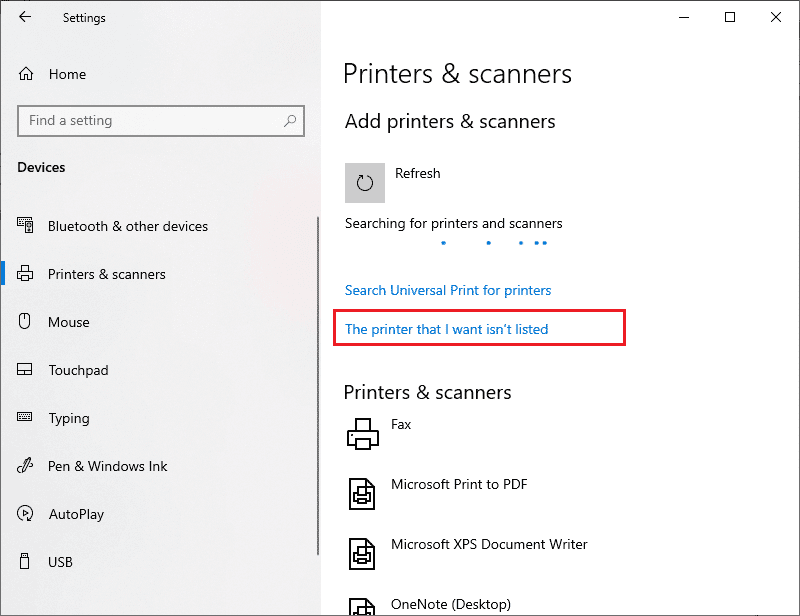
11. A következő ablakban válassza ki a megfelelő lehetőséget a választógombra kattintva, majd kattintson a Tovább gombra.
Megjegyzés: Például válassza a Saját nyomtató egy kicsit régebbi lehetőséget. Segítsen megtalálni, ha nyomtatója nem USB-t használ a csatlakozáshoz, vagy válassza a Bluetooth, vezeték nélküli vagy hálózaton felfedezhető nyomtató hozzáadása lehetőséget vezeték nélküli nyomtató hozzáadásához.
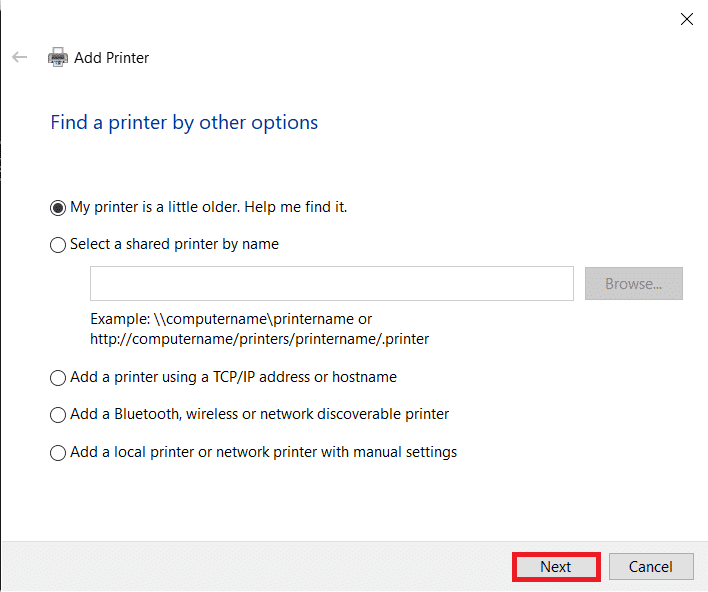
12. Most telepítse újra a nyomtatót.
Most, hogy sikeresen újratelepítette a nyomtatót, próbáljon meg egy tesztoldalt nyomtatni, hogy megbizonyosodjon arról, hogy minden rendben van.
1. Nyomja meg a Windows + I billentyűket a Beállítások megnyitásához, majd kattintson az Eszközök elemre.

2. A Nyomtatók és szkennerek oldalon kattintson az imént visszaadott és tesztelni kívánt nyomtatóra, majd kattintson a Kezelés gombra.
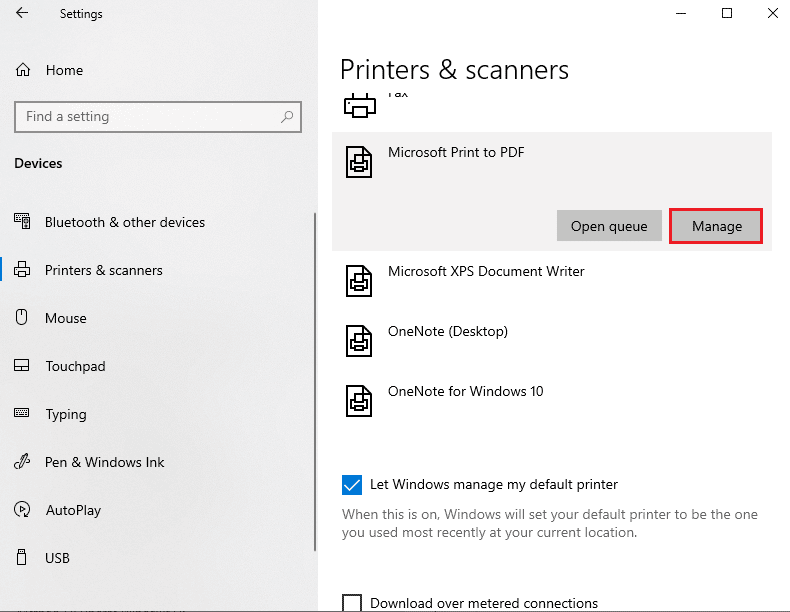
3. Végül kattintson a Tesztoldal nyomtatása lehetőségre. Csukja be a fülét, és figyelmesen hallgassa meg, amint a nyomtató egy oldalt nyomtat, és örüljön.
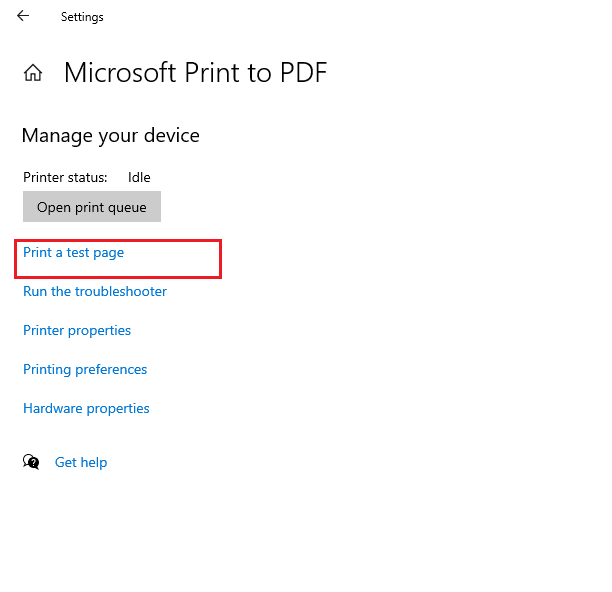
***
Reméljük, hogy ez az útmutató hasznos volt, és meg tudta javítani a lassú hálózati nyomtatást Windows 10 számítógépén. Ossza meg velünk, melyik módszer vált be a legjobban az Ön számára. Továbbá, ha bármilyen kérdése/javaslata van ezzel a cikkel kapcsolatban, akkor nyugodtan tegye fel a megjegyzés rovatba.
