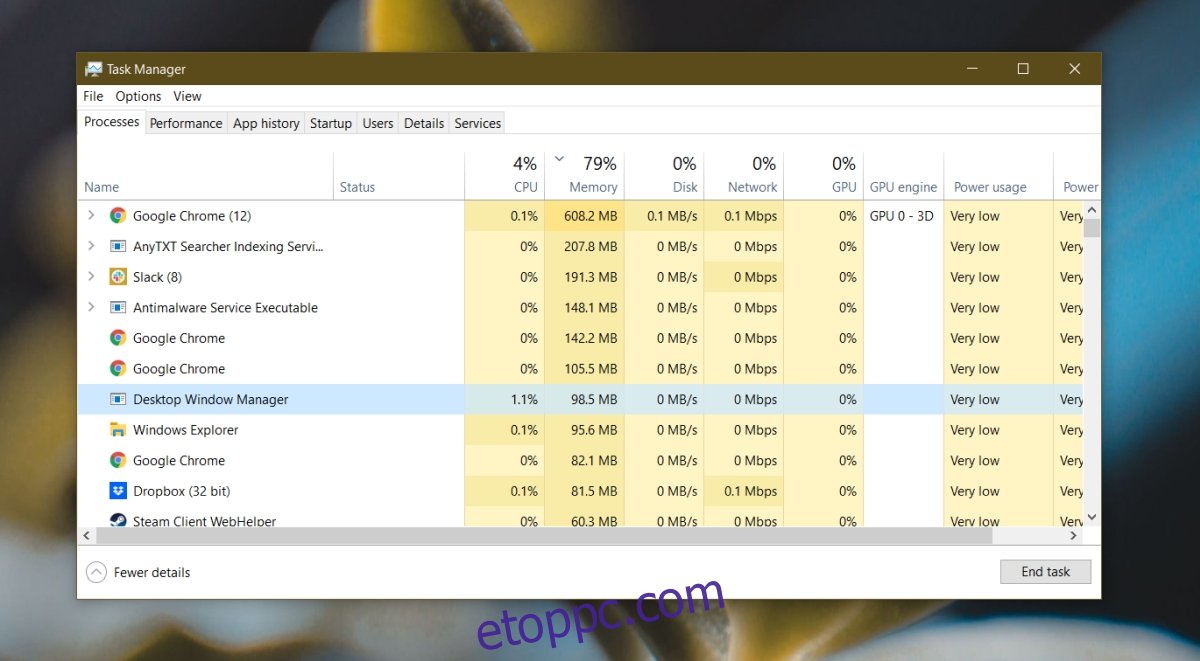A Windows számos különböző folyamatot és szolgáltatást futtat a háttérben. Mindegyik automatikusan fut, és nélkülük a Windows 10 nem működik. Ezeknek a folyamatoknak folyamatosan futniuk kell, hogy hatékonyak legyenek, és ne zsákmányolják a rendszer erőforrásait.
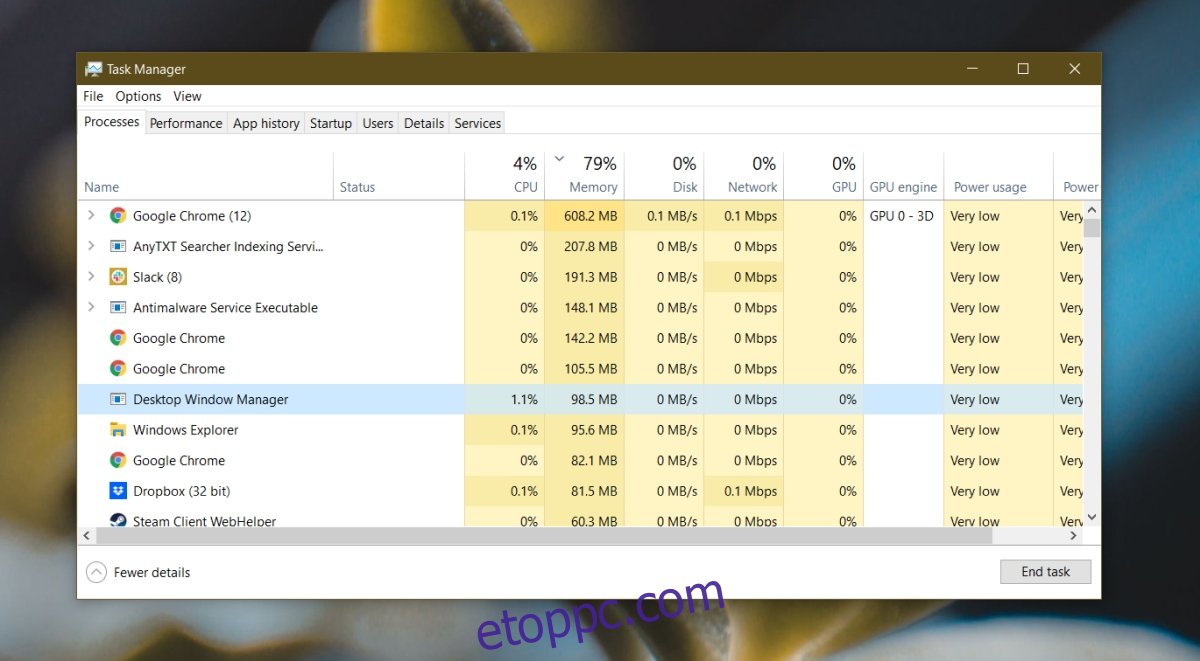
Tartalomjegyzék
A Desktop Window Manager magas memóriahasználatának javítása
A Desktop Window Manager vagy a DWM,exe, ahogyan a Feladatkezelőben megjelenik, egy kritikus rendszerfolyamat, amely kezeli a vizuális effektusokat (animációkat, átmeneteket, háttérképeket) a rendszeren. Mindig futni fog, és nagyon kevés memóriát kell fogyasztania.
Ha a Desktop Window Manager folyamat sok memóriát fogyaszt, próbálkozzon az alábbi javításokkal.
1. Indítsa újra az Explorer.exe fájlt
A dwm.exe folyamattal kapcsolatos problémák az Explorer.exe újraindításával javíthatók.
Nyissa meg a Feladatkezelőt.
Lépjen a Folyamatok lapra.
Keresse meg a Windows Intézőt, és válassza ki.
Kattintson az Újraindítás gombra a jobb alsó sarokban.
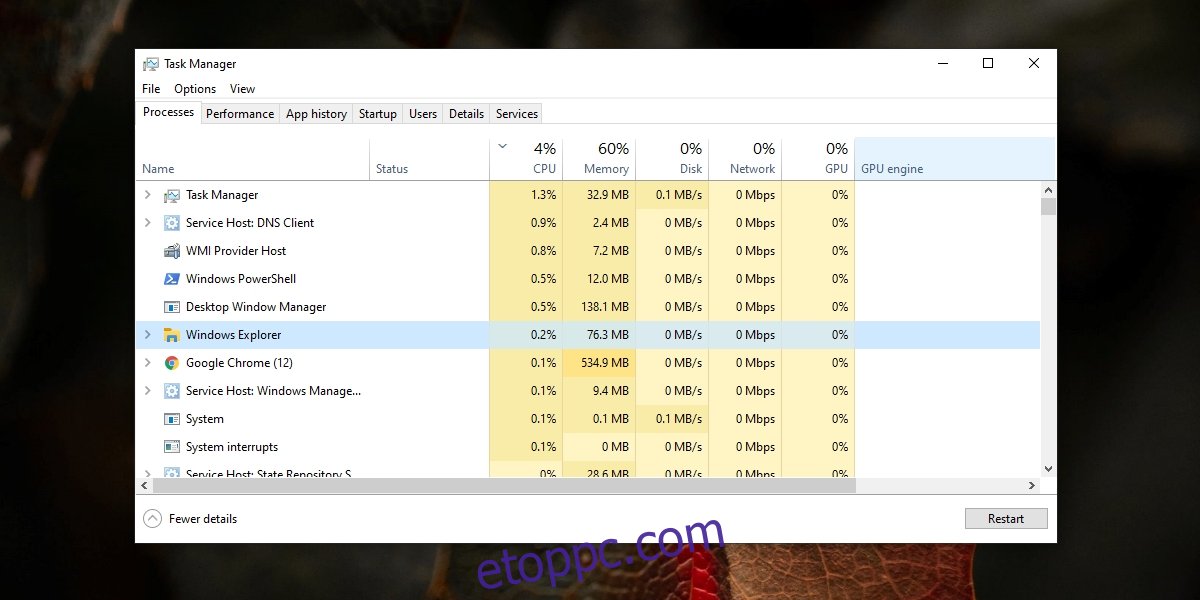
2. Ellenőrizze a grafikus illesztőprogramot
Egy elavult grafikus illesztőprogram problémákat okozhat a dwm.exe folyamatban. Hasonlóképpen, ha frissítette a grafikus illesztőprogramot, de probléma van vele, az is okozhatja, hogy a dwm.exe sok memóriát használ.
Nyissa meg az Eszközkezelőt.
Bontsa ki a Display adapterek elemet.
Kattintson a jobb gombbal a beépített grafikus kártyára, és válassza az Illesztőprogram frissítése lehetőséget.
Keressen online illesztőprogram-frissítéseket, és telepítse a rendelkezésre állókat.
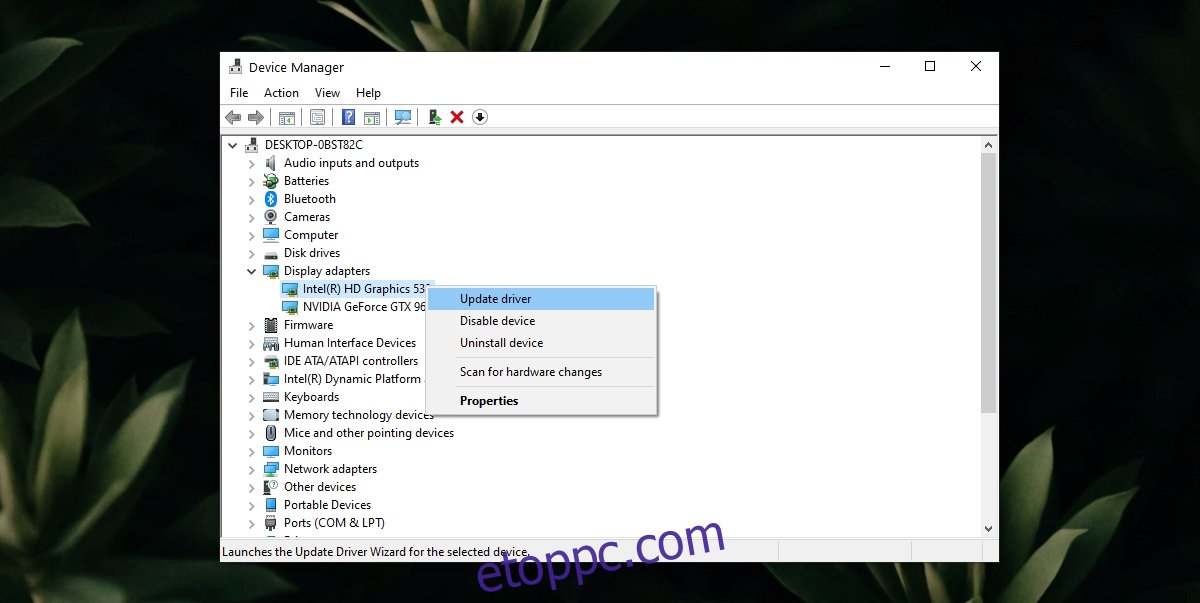
Ha nemrég frissítette a grafikus illesztőprogramot, próbálja meg visszaállítani.
Nyissa meg az Eszközkezelőt.
Bontsa ki a Display adapterek elemet.
Kattintson duplán a beépített grafikus kártyára.
Lépjen az Illesztőprogram fülre.
Kattintson az Illesztőprogram visszaállítása elemre.
Ismételje meg a GPU-val, ha van ilyen.
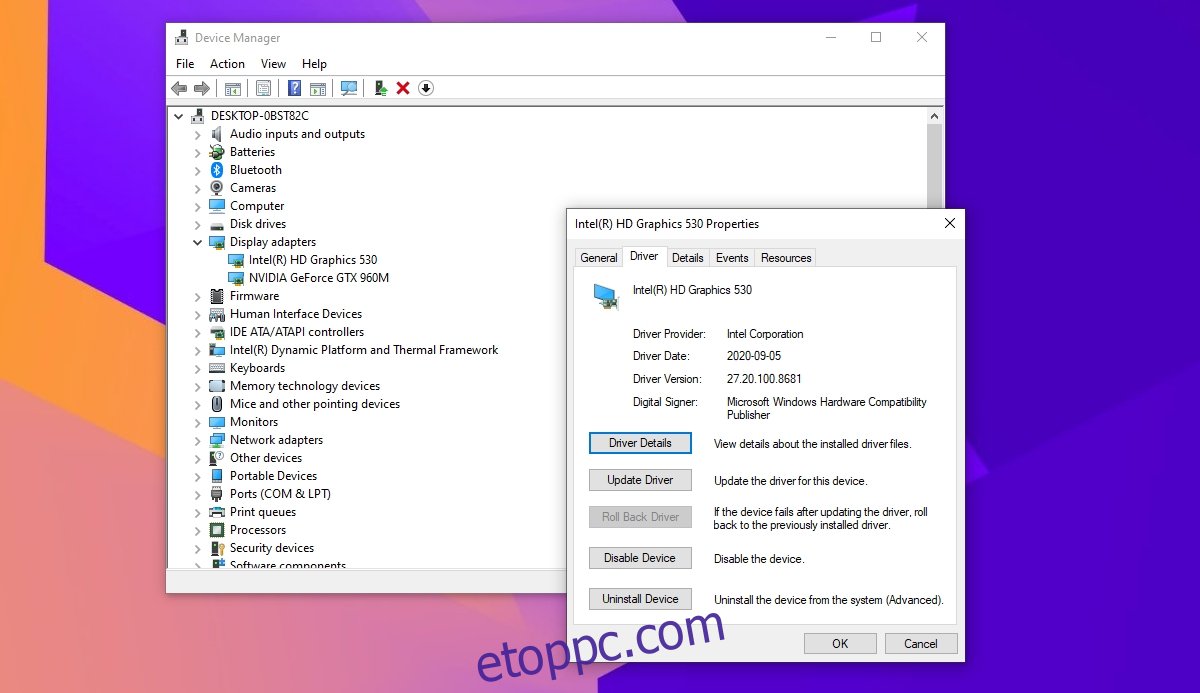
3. Vizsgálja át a rendszert a Windows Defenderrel
Egy rosszindulatú alkalmazás vagy fájl lehet felelős a dwm.exe nagy memóriahasználatáért. Célszerű átvizsgálni a rendszert fertőzésekre.
Nyissa meg a Windows Defender programot.
Lépjen a Vírus- és fenyegetésvédelem oldalra.
Kattintson a Szkennelési beállítások elemre.
Válassza a Teljes vizsgálat lehetőséget.
Kattintson a Beolvasás most gombra.
Távolítsa el a talált fertőzéseket.
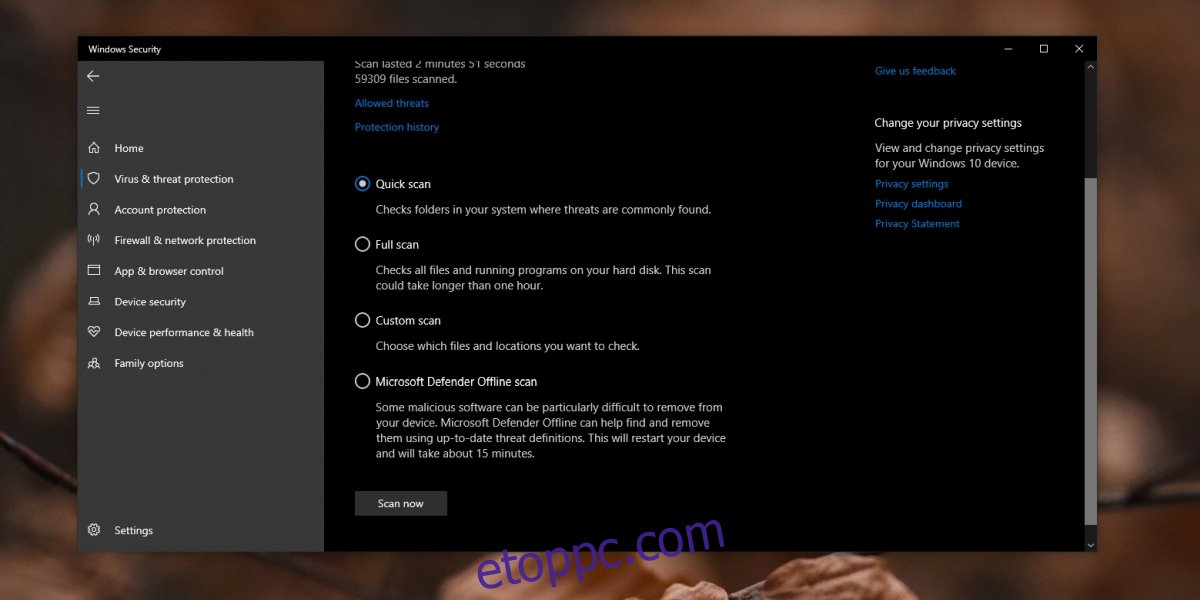
4. Tiltsa le a harmadik féltől származó alkalmazásokat
Számos harmadik féltől származó alkalmazás telepíthető a Windows 10 rendszerre, hogy módosítsa a megjelenését. A Rainmeter az egyik népszerű példa egy ilyen alkalmazásra. Ha olyan alkalmazást telepített, amely jelentősen módosítja a Windows 10 felhasználói felületét, tiltsa le, és ellenőrizze, hogy a dwm.exe folyamat memóriahasználata visszatér-e a normál értékre. Ha igen, akkor a rendszer módosítására használt alkalmazás nincs optimalizálva, és nem szabad használni.
Következtetés
Az animációk, a háttérképek és az átmeneti effektusok mind az operációs rendszer általános funkciói. Nem tilthatja le a dwm.exe folyamatot, mert enélkül a Windows 10 többé nem fog úgy kinézni, mint a Windows 10. Ha akarja, letilthatja az animációkat, és ez csökkenti a memóriahasználatot, de a fenti javításokat továbbra is használni kell a folyamat alapmemóriahasználatának normál szintre állításához.