Problémái vannak a KB5028185 frissítés telepítésével Windows 11 21H2 rendszerére, és a 0x800f0922, 0x80070002 vagy más hibakódot kapja? Egyes felhasználók a 2023. július 11-i biztonsági frissítés kézhezvételekor a számítógép képernyőjén végrehajtott módosítások visszavonásával szembesültek. Eredetileg a KB5028185 célja a rendszer sebességének és biztonságának javítása volt a hibák és egyéb problémák kijavításával. A telepítési folyamat azonban nem mindig sikerül úgy, ahogy azt eltervezték, ezért kapkodja a fejét, és azon töpreng, mi történt. Tehát ez a bejegyzés módszereket kínál a KB5028185 telepítése sikertelenül javítására a Windows 11 21H2 rendszerben.
KB5028185 Nem sikerült telepíteni a 0x80070002, 0x800f0922 vagy más hibával, ami a sérült Windows frissítési gyorsítótár miatt fordulhat elő. Ezenkívül a számítógépén ütköző alkalmazások vagy illesztőprogramok is befolyásolhatják ezt a problémát. Egy másik lehetőség az, hogy a rendszerfájlok sérültek, vagy nincs elegendő tárhely. Amikor ezek a problémák felmerülnek, az érintett frissítés sikeres telepítéséhez elengedhetetlen a hibaelhárítás és a megoldás. Lásd: A KB5027292 javítás telepítése sikertelen a Windows 11 21H2 rendszerben.
Tartalomjegyzék
KB5028185 Nem sikerült telepíteni a Windows 11 21H2 rendszerben
A KB5028185 telepítése sikertelenül javítása Windows 11 21H2 rendszerben –
Telepítés a Microsoft Update katalógus használatával
A fent említett probléma gyors megoldása lehet a Microsoft Update Catalog használata, amely nem más, mint a javítások, illesztőprogramok, gyorsjavítások és egyebek tárháza.
Ha ilyen telepítési problémákkal szembesül a Windows 11 21H2 rendszerben, a katalógus lehetővé teszi a frissítések kézi letöltését és telepítését, megkerülve az automatizált folyamatot, és megbízható alternatívát kínál. Tehát kövesse az alábbi lépéseket:
windows11.0-kb5028185-x64_c78aa5899ba74efdd0e354dfab80940402b3efa4.msu
vagy,
windows11.0-kb5028185-arm64_500ec49c779da09dbffb0b8a42b6d6f383d9e062.msu
Frissítés letöltése és telepítése a Microsoft frissítési katalógusából Windows 11/10 rendszeren
Használja a Windows Update hibaelhárítót
Még mindig megoldást keres a KB5028185 sikertelen telepítésére a 0x800f0922 vagy 0x80070002 hibával a számítógépén? Próbálja meg használni a Windows Update hibaelhárítót.
Ez a praktikus segédprogram automatikusan megkeresi a problémákat, javításokat alkalmaz, és garantálja a frissítés zökkenőmentes telepítését.
Állítsa vissza a Windows Update összetevőit
Ki kell próbálnia ezt a lehetőséget a KB5028185 0x800f0922 hiba megoldásához, mivel a frissítési gyorsítótár törlésével, majd a szolgáltatások újraindításával újrakezdheti. Lépj előre az útmutatóval:
net stop wuauserv net stop cryptSvc net stop bits net stop msiserver net stop AppReadiness
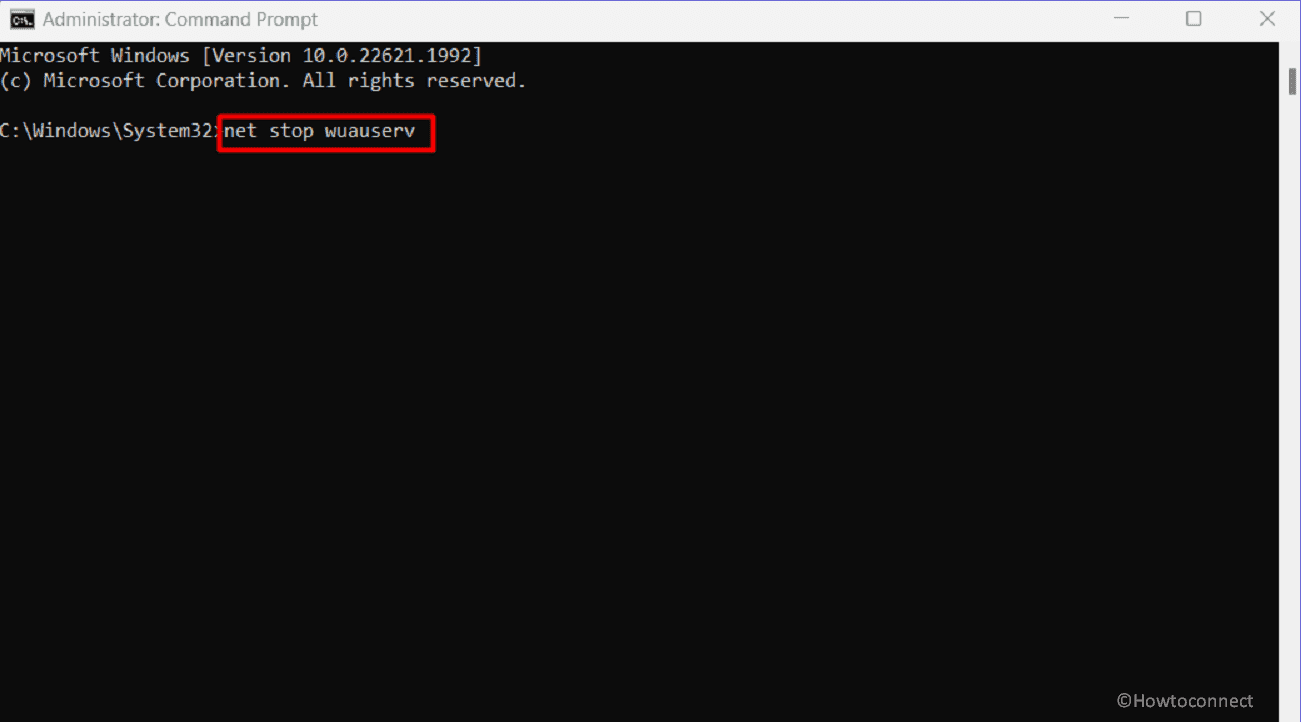
net start wuauserv net start cryptSvc net start bits net start msiserver net start AppReadiness
Ha a KB5028185 hibáját parancsikon segítségével szeretné kijavítani a Windows frissítési adatbázis gyorsítótárának törlésével, majd közvetlenül töltse le a Reset_Windows_11_update.zip fájlt, csomagolja ki a fájlt, és futtassa a WuReset.bat fájlt.
Konfigurálja a Windows szolgáltatásokat
Ezután indítsa újra a Windows szolgáltatásokat, mert ez lehet az egyik lehetséges megoldás a KB5028185 sikertelen telepítési hiba esetén.
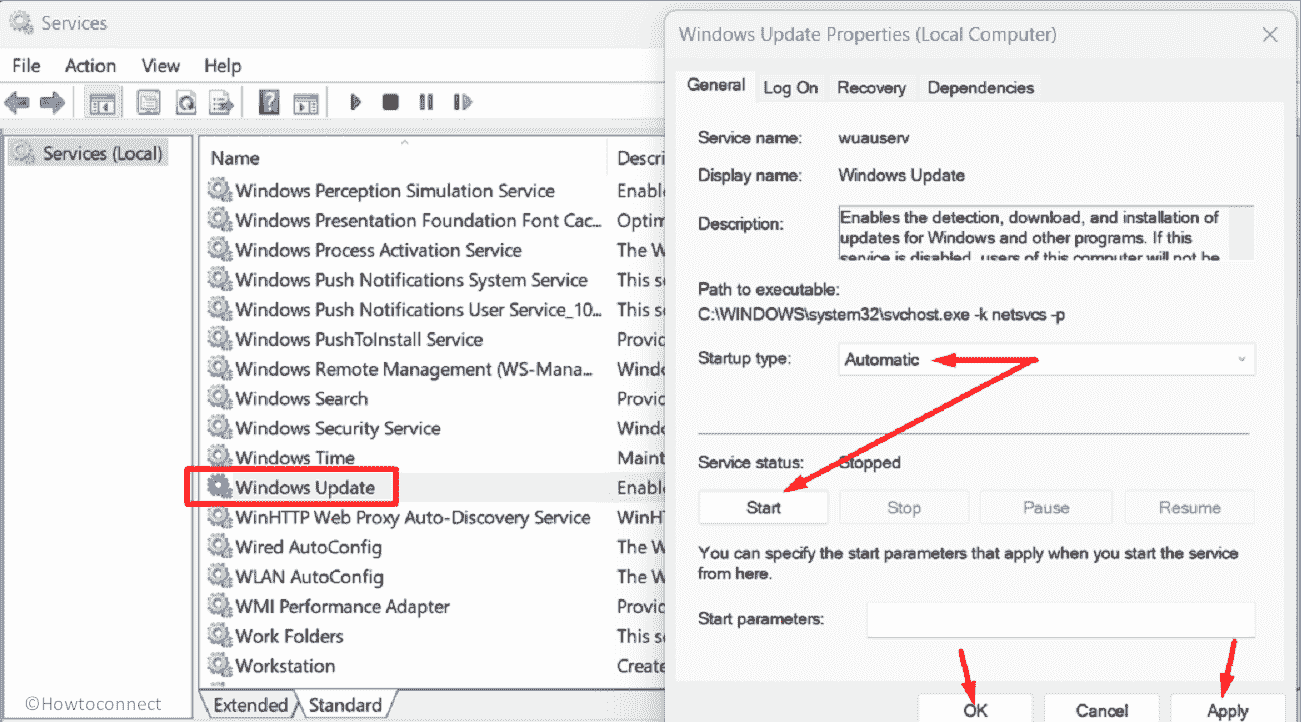
A harmadik féltől származó víruskereső letiltása
Miért nem tiltja le a harmadik féltől származó kártevőirtót? Lehet, hogy az Ön víruskeresője a KB5028185 0x80070002 vagy más hibakód kiváltó oka. A kikapcsolása megoldhatja a problémát.
Próbálja ki a Google Alternate és Preferred DNS szolgáltatást
A Google Alternate és Preferred DNS szolgáltatást is igénybe veheti, hogy kijavítsa az érintett frissítési hibáját a Windows 11 rendszerben. A DNS IP-címek Google-re történő módosítása stabilabb és megbízhatóbb internetkapcsolatot biztosíthat. Ez pedig javíthatja a frissítés telepítési folyamatát, és hatékonyan és eredményesen megoldhatja a problémát.
Preferred DNS server - 8.8.8.8 Alternate DNS server - 8.8.4.4
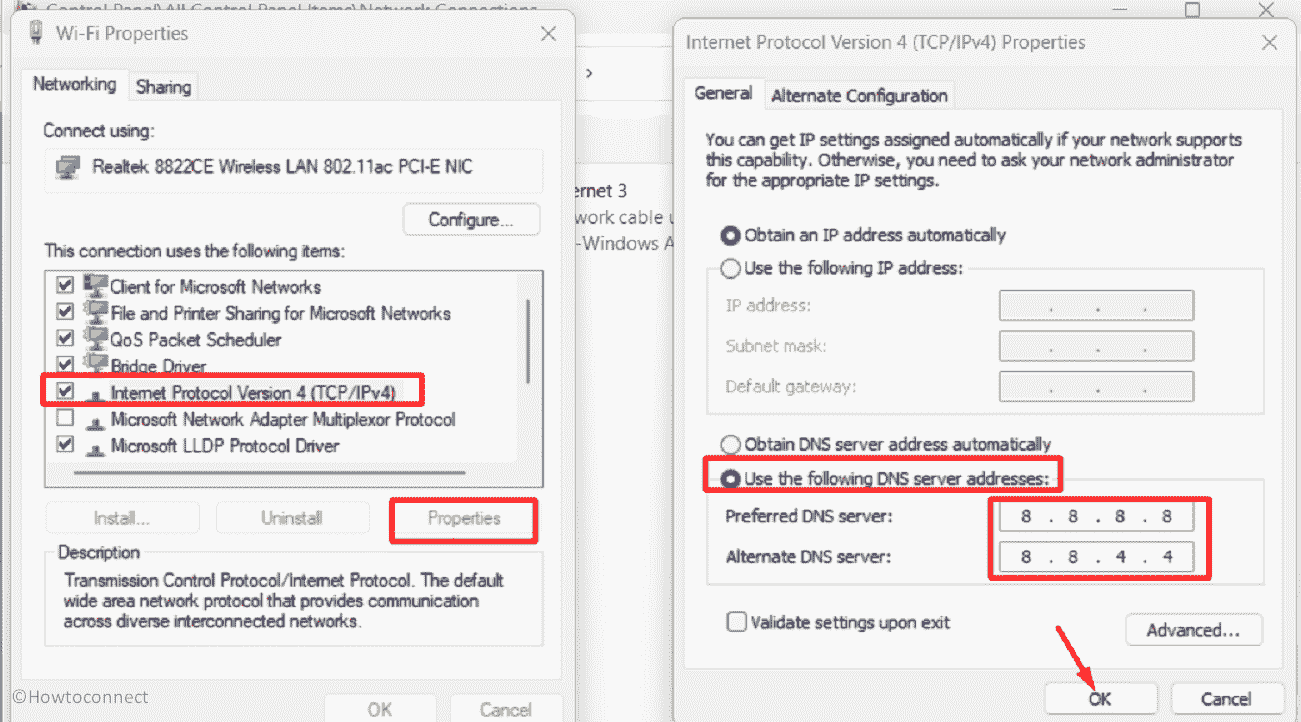
DNS-kiszolgáló címének megváltoztatása Windows 11 rendszerben (4 módszer)
Javítsa ki a sérült rendszerfájlokat
A KB5028185 telepítési hiba kijavításához szükség lehet bizonyos sérült rendszerfájlok javítására. Ezekben a fájlokban a hibás, harmadik féltől származó programok, elavult illesztőprogramok vagy harmadik féltől származó víruskereső miatt előfordulhat sérülés.
E fájlok integritása ellenőrizhető és visszaállítható olyan segédeszközök segítségével, mint a System File Checker (SFC), amely lehetővé teszi a problémamentes frissítést. Ezenkívül a DISM kijavítja a telepítési adathordozókat, például a .wim vagy a virtuális merevlemez .vhd vagy .vhdx fájlját.
DISM /Online /Cleanup-Image /CheckHealth DISM /Online /Cleanup-Image /ScanHealth DISM /Online /Cleanup-Image /RestoreHealth
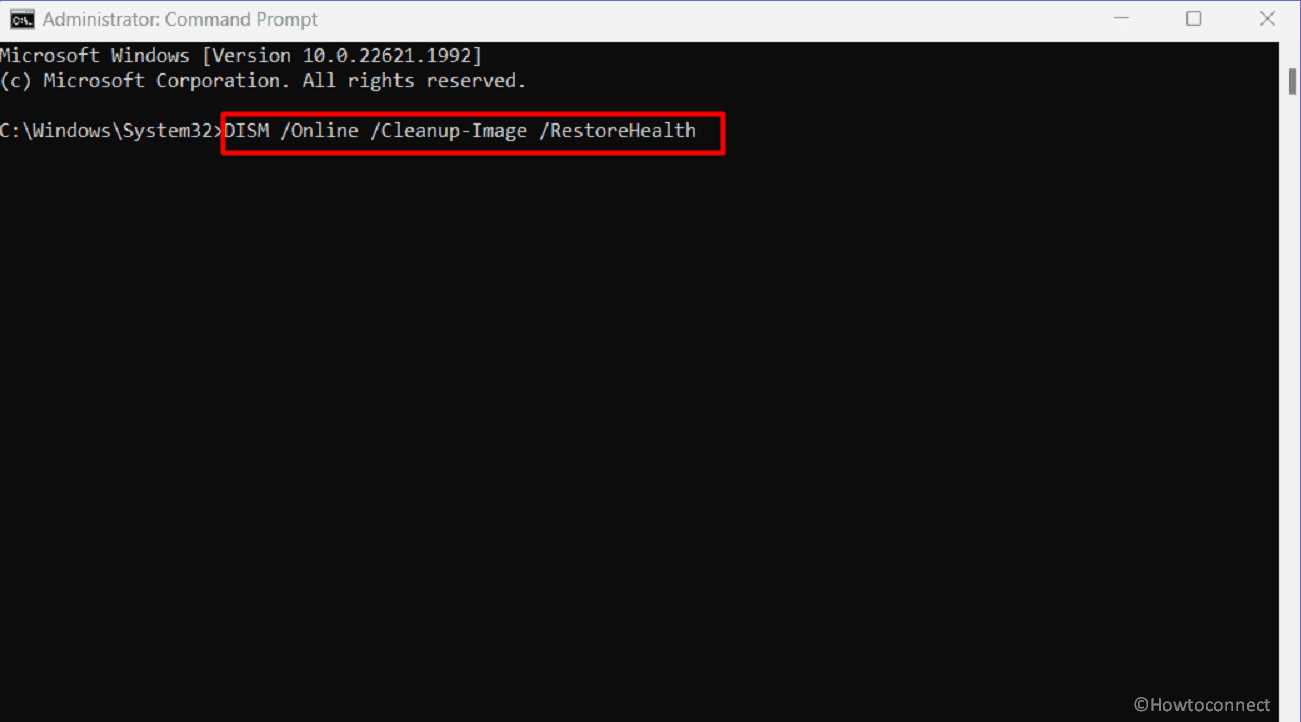
Használja a Clean Boot alkalmazást
Hallottál már tiszta csizmáról? Ez egy hibaelhárítási technika, amely megoldja a KB5028185 sikertelen telepítési problémáját a rendszerben.
A tiszta rendszerindítással letiltja a szükségtelen indítási programokat és szolgáltatásokat, kiküszöbölve a lehetséges ütközéseket, amelyek akadályozhatják a frissítési folyamatot. Ez az egyszerűsített eljárás növeli a sikeres telepítés esélyét.
Olvassa el: Windows 11 KB5028185 22H2 22621.1992 számos fejlesztéssel
Helyi frissítés végrehajtása
Ha ezek a módszerek nem hoztak pozitív eredményeket az Ön számára, itt az ideje, hogy ellenőrizze a Helyi frissítési lehetőséget, amely segíthet a Windows frissítési hibájának megoldásában. Íme a követendő eljárás:
Reméljük, hogy ezzel a 9 módszerrel meg tudja oldani a KB5028185 sikertelen telepítését a Windows 11 21H2 rendszerben.
Mód:
Telepítés a Microsoft Update katalógus használatával
Használja a Windows Update hibaelhárítót
Állítsa vissza a Windows Update összetevőit
Konfigurálja a Windows szolgáltatásokat
A harmadik féltől származó víruskereső letiltása
Próbálja ki a Google Alternate és Preferred DNS szolgáltatást
Javítsa ki a sérült rendszerfájlokat
Használja a Clean Boot alkalmazást
Helyi frissítés végrehajtása
Ez minden!!

