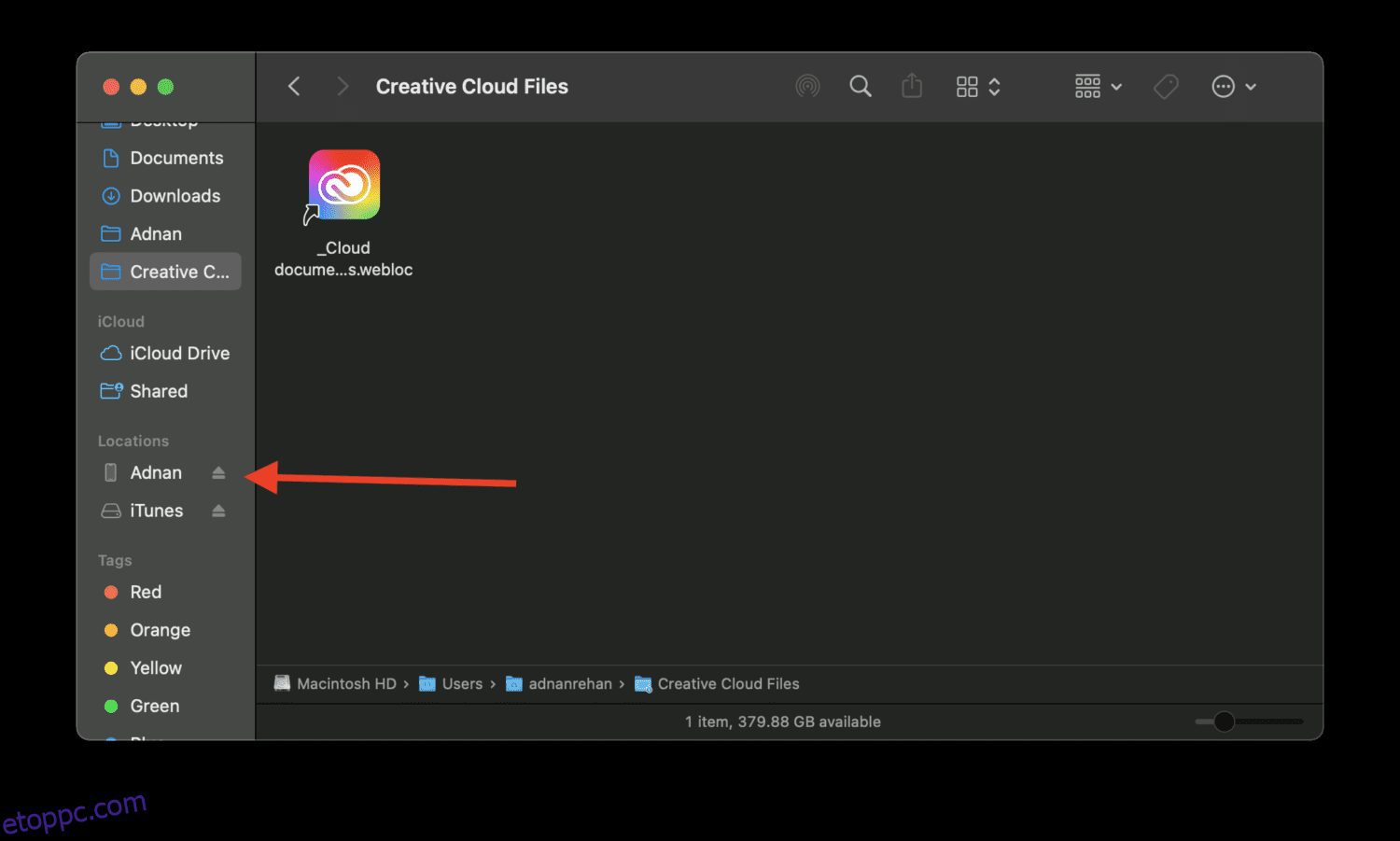Még a gondolata is traumatikus, hogy elveszíti az összes iPhone-adatát.
Az adatok elvesztésének számos oka közül kettő az eszköz véletlen elvesztése vagy tönkremenetele. Vedd észre, hogy mindkét esetben nem vagy teljesen ura a helyzetnek? Pontosan ezért kell rendszeresen biztonsági másolatot készítenie adatairól.
Ha biztonsági másolatot készít adatairól, mielőtt elképzelhetetlen katasztrófa érné Önt, megvédheti dédelgetett emlékeit, fontos kapcsolatait és alapvető adatait.
Ebben a bejegyzésben áttekintjük azokat a lépéseket, amelyekkel biztonsági másolatot készíthet iPhone-adatairól Mac vagy Windows számítógépére.
Tanuljunk meg többet.
Tartalomjegyzék
Az iPhone biztonsági mentésének okai
Ha iPhone-ján sok olyan adat van, amely nagyon kedves Önnek, akkor egyáltalán nem engedheti meg magának, hogy elveszítse azokat. Az értékes fényképektől és videóktól kezdve a fontos névjegyekig és dokumentumokig minden ok megvan arra, hogy elkerülje az adatvesztés lehetőségét.
Íme néhány ok a sok közül, amiért érdemes biztonsági másolatot készíteni iPhone-járól (vagy bármilyen eszközről).
#1. Nyugalom 🧘♂️
Valljuk be, a mentális béke az anyagiak felett áll, és az első számú prioritásnak kell lennie. Ha rendszeresen készít biztonsági másolatot iPhone adatairól, biztos lehet benne, hogy fontos fájljai biztonságban vannak, még akkor is, ha elveszíti eszközét.
#2. További tárhely 📦
Az adatok biztonsági mentése azt is jelenti, hogy van ideje törölni őket az eszközről, mert már van másolata. Ha olyan iPhone-változata van, amely nem rendelkezik sok tárhellyel, hasznos az adatok átvitele Mac vagy Windows számítógépre.
#3. Egyszerű eszközmigráció 📱📲
Az adatátvitel néha gondot okozhat új telefon vásárlásakor. Ha azonban már van biztonsági másolat a számítógépen, könnyen áttérhet a régi eszközről az újra.
#4. Védelem az adatvesztés ellen 💿
Rémálom lehet, ha véletlenül törölte néhány fontos fájlt, vagy adatot vesztett egy vírus miatt. Egy biztonsági mentés segíthet a hatás minimalizálása érdekében.
Ha rendszeresen biztonsági másolatot készít iPhone-adatairól a számítógépére, akkor védelmet nyújt az ilyen szerencsétlenségek ellen.
#5. Védelem a hardverhibák ellen ⚙️
Az elektronika hajlamos a meghibásodásokra és a hardverhibákra; iPhone-ja sem kivétel. Ha bármilyen problémába ütközik az iPhone készülékkel, és az nem működik, a számítógépén lévő biztonsági mentés biztosítja az adatok biztonságát.
Ezután bármikor visszaállíthatja az adatokat anélkül, hogy aggódnia kellene a fontos fájlok elvesztésétől.
Ennek tudatában ugorjunk bele az oktatóanyagba.
Biztonsági másolat készítése iPhone-ról Macre a Finderből
Ha Mac számítógépe van, valószínűleg ez a legegyszerűbb módja az iPhone-adatok biztonsági mentésének. Szupergyors, és nem tart tovább néhány másodpercnél. Íme a lépések ehhez.
1. lépés: Csatlakoztassa iPhone-ját Mac számítógépéhez a Lightning-USB-kábellel. Mielőtt csatlakoztatja az eszközt, ellenőrizze, hogy fel van-e oldva.
2. lépés: Kattintson a Finder elemre. Az ikon a dokkoló bal szélén található.
3. lépés: A Finder oldalsávján a Helyek alatt kattintson iPhone-eszköze nevére.
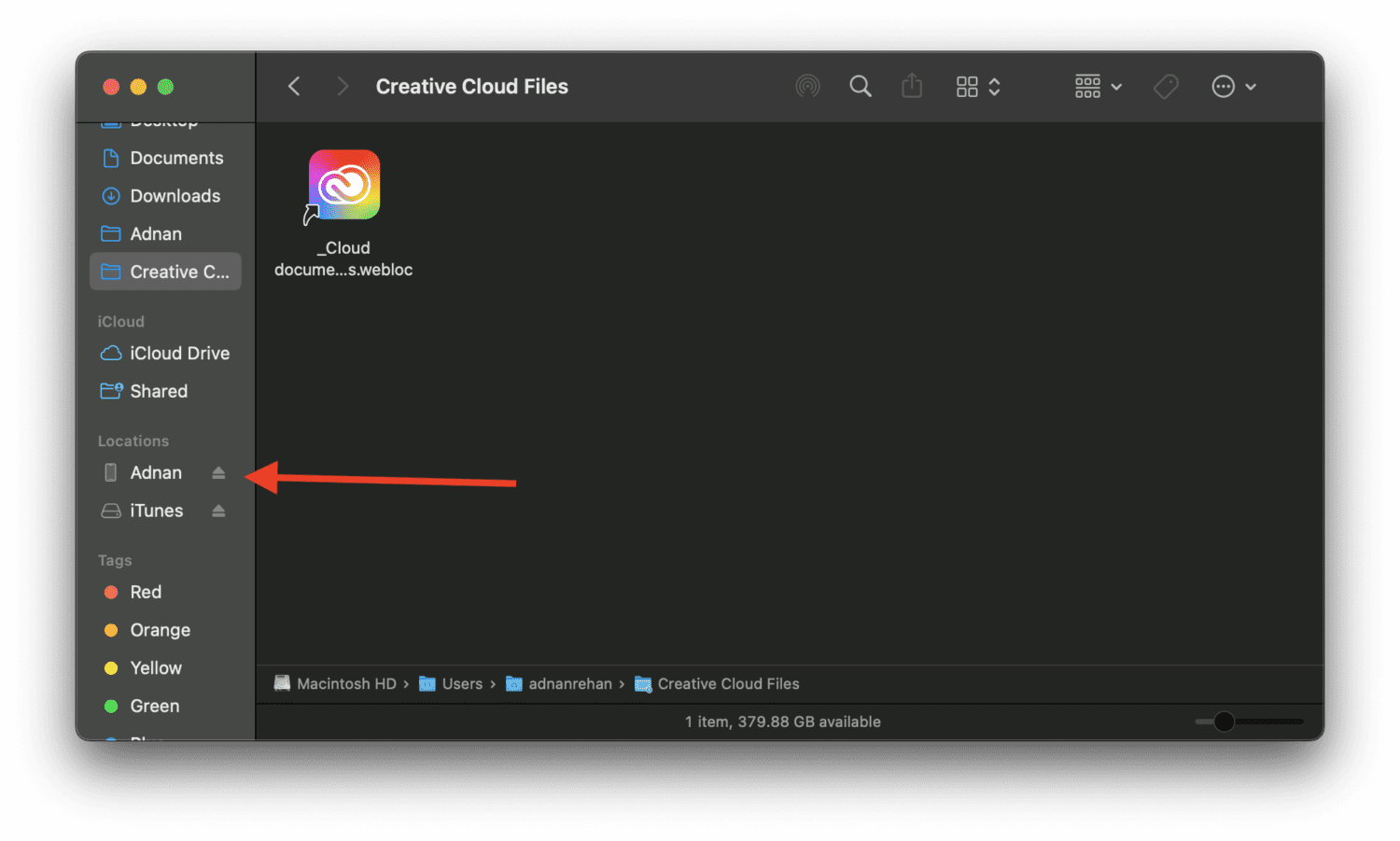
4. lépés: Kattintson arra a helyre, ahol azt írja: Általános.
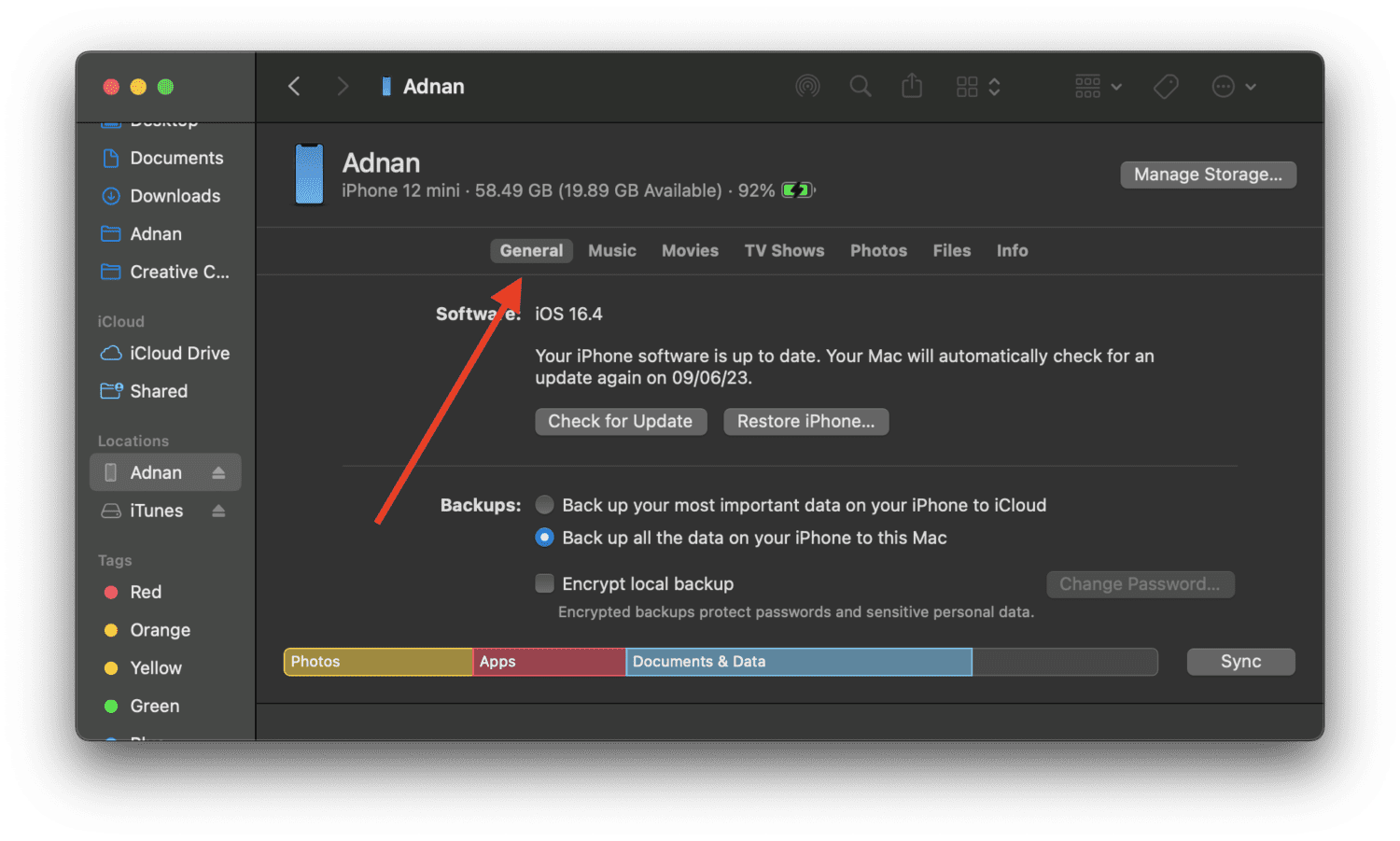
5. lépés: A Biztonsági mentések menüben válassza az iPhone összes adatának biztonsági mentése erre a Mac számítógépre lehetőséget.
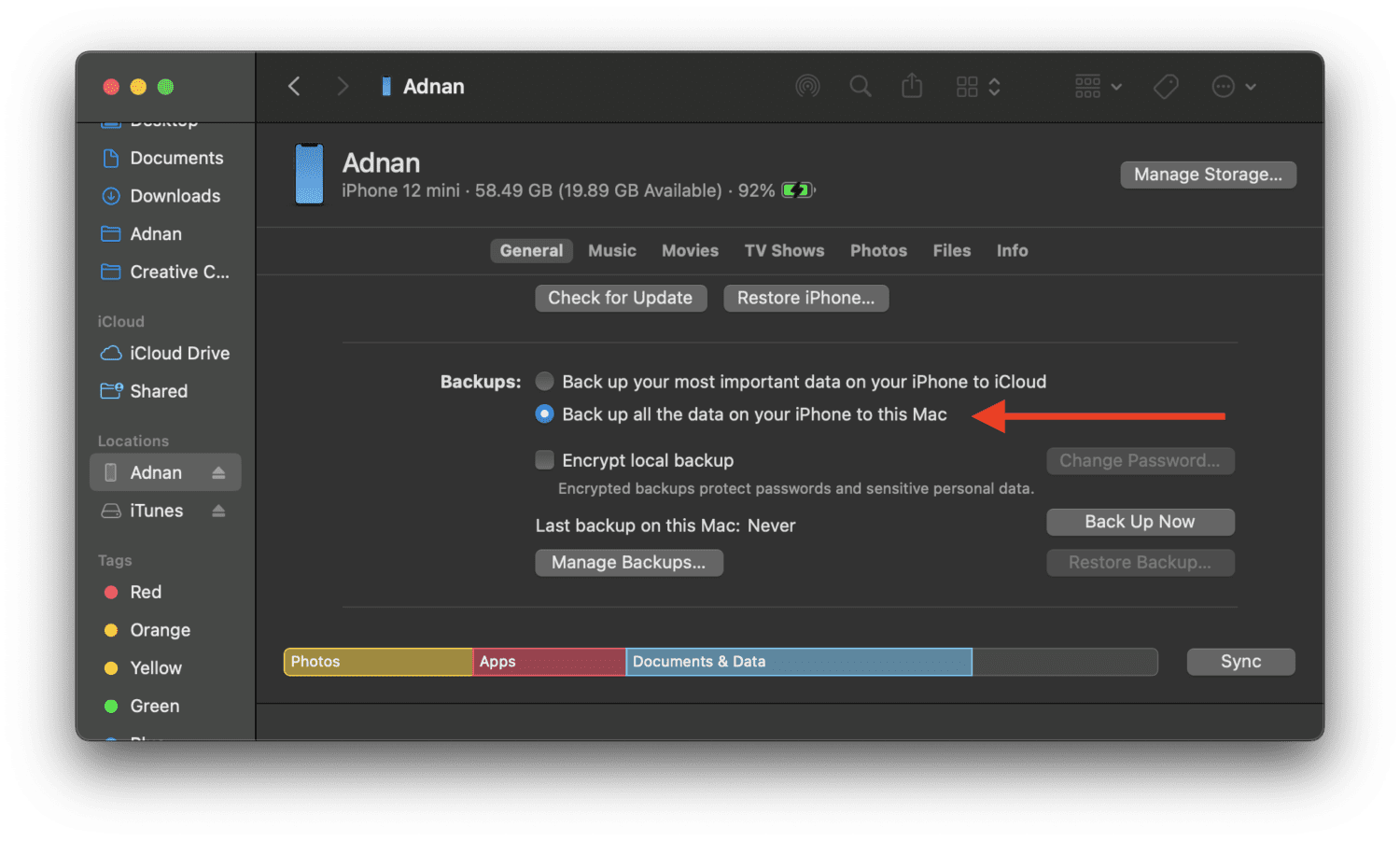
6. lépés: Kattintson a Biztonsági mentés most gombra.
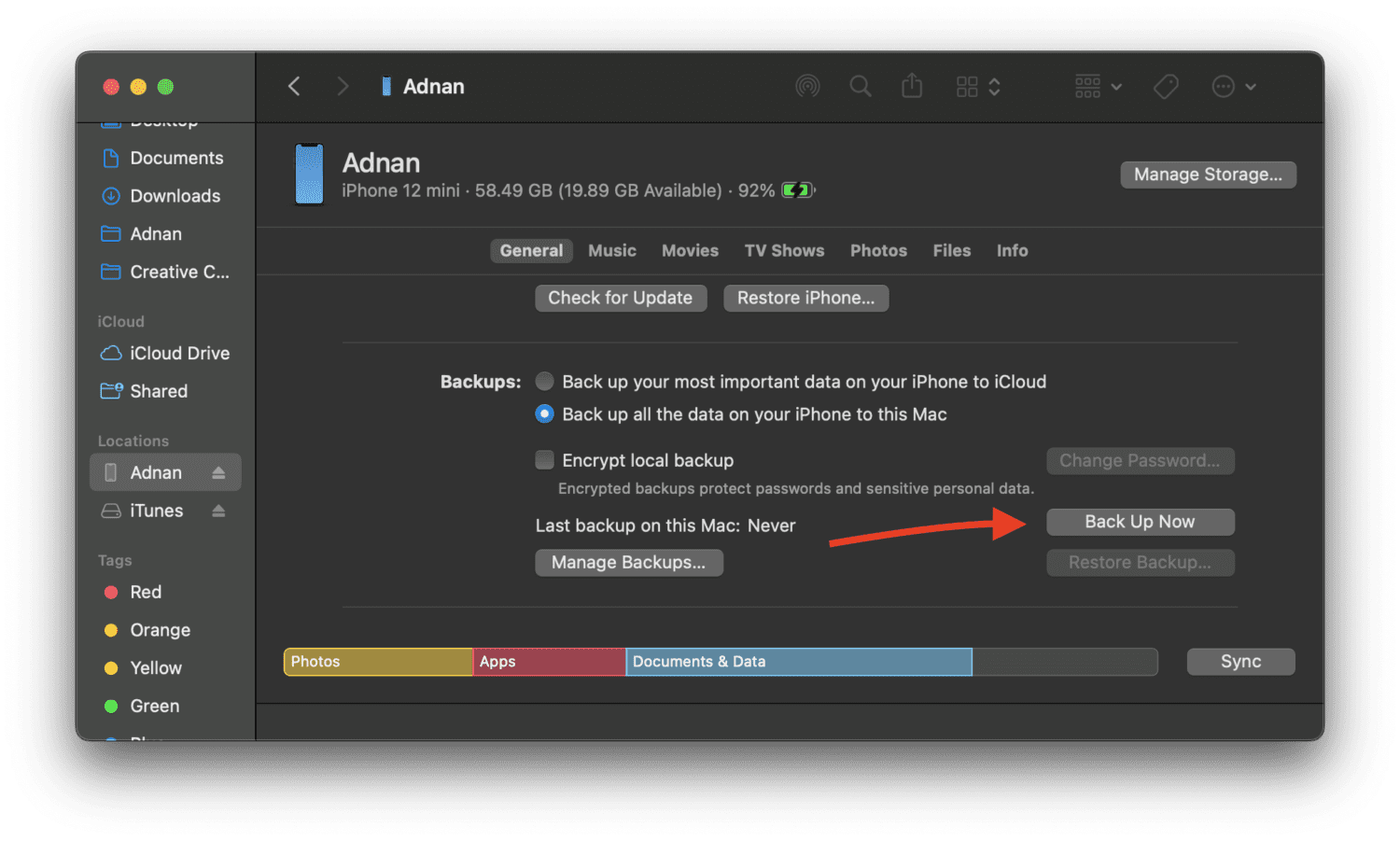
Várjon néhány másodpercet, amíg az átvitel befejeződik, és kész. Az iPhone adatairól sikeresen mentett a Mac számítógépére.
Készítsen biztonsági másolatot iPhone-ról Mac vagy Windows rendszerre az iCloud segítségével
Ezzel a módszerrel biztonsági másolatot készít az iPhone adatairól az iCloudba, majd letölti a biztonsági másolatot Mac vagy Windows számítógépére. Kövesse az alábbi lépéseket:
1. lépés: Az iPhone készülékén lépjen a Beállítások > AZ ÖN NÉV > iCloud menüpontra.
2. lépés: Látnia kell az iCloud Backup opciót. Koppintson rá.
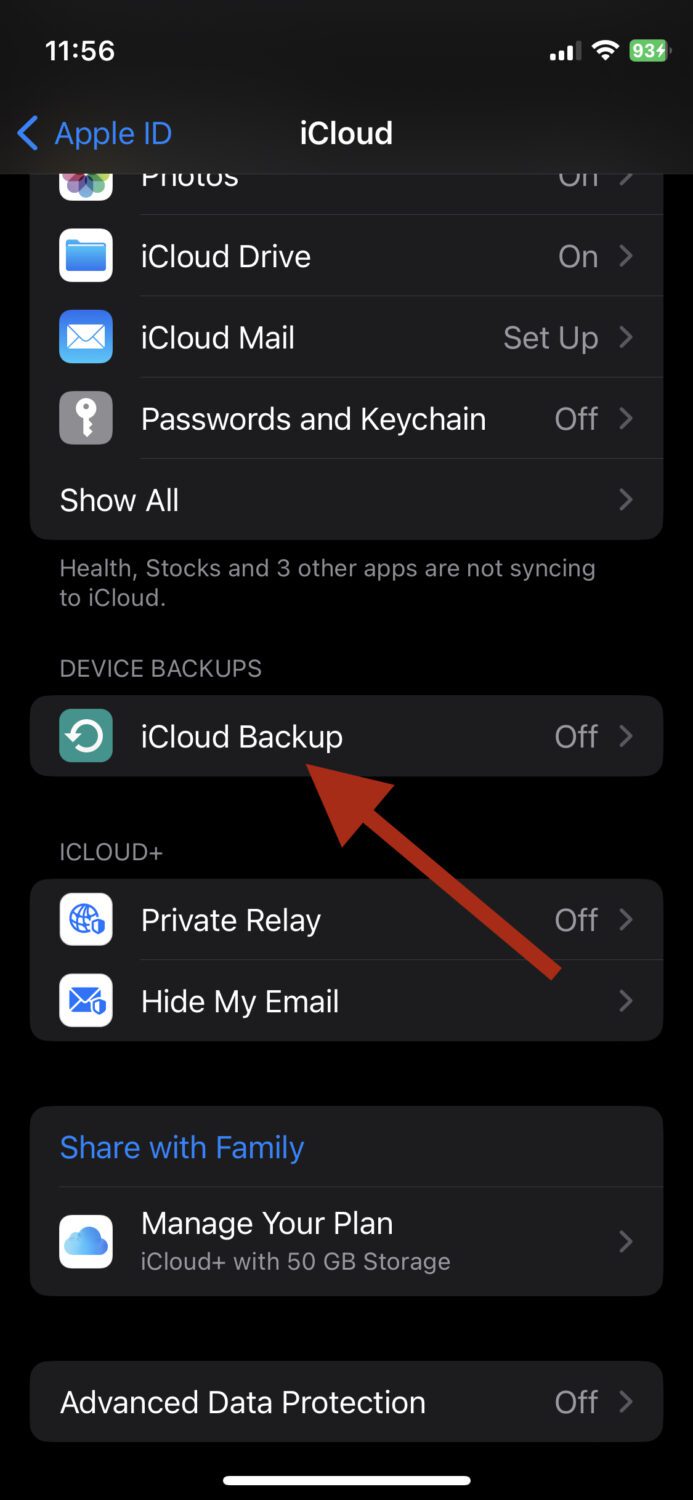
3. lépés: Kapcsolja be a Back Up This iPhone gombot.
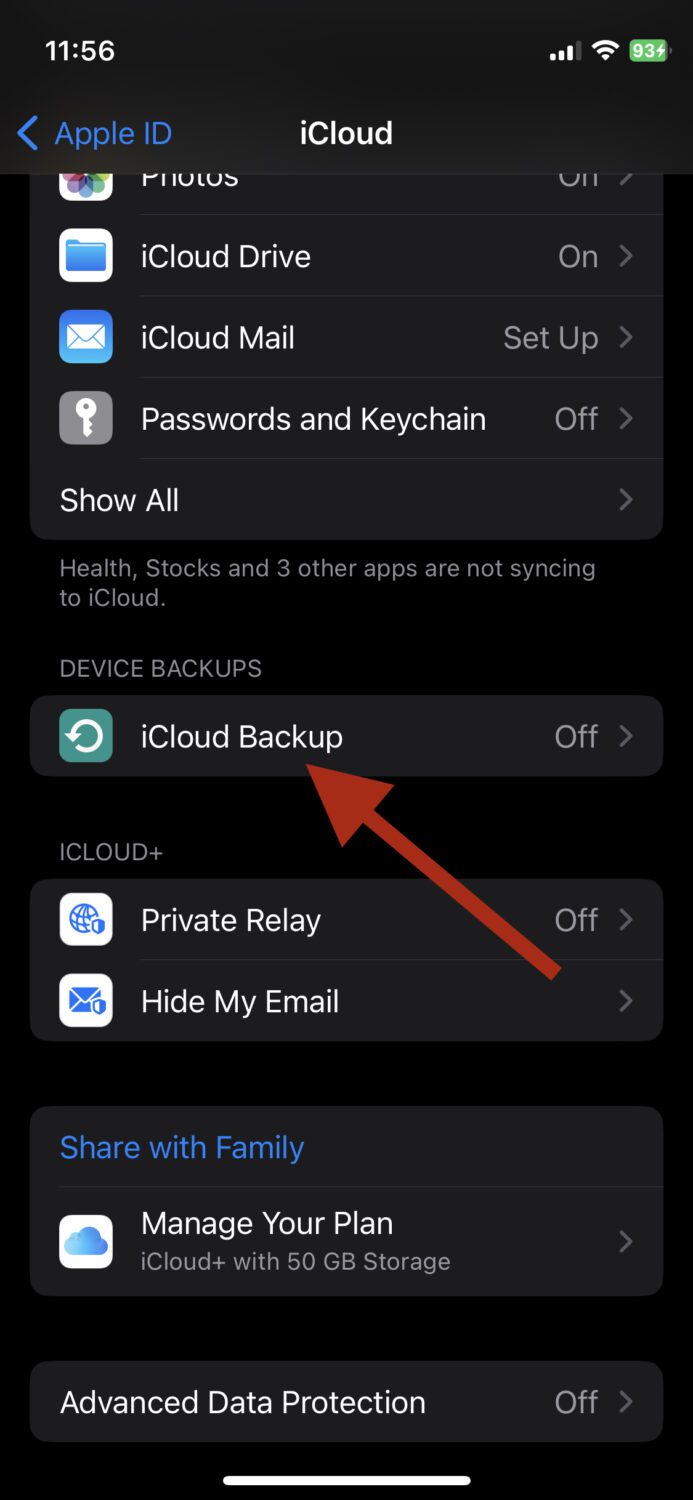
MEGJEGYZÉS: Az iCloud ingyenes felhasználójaként legfeljebb 5 GB adatról készíthet biztonsági másolatot. Ennél több dologhoz ismétlődő csomagot kell vásárolnia.
4. lépés: Most nyissa meg a böngészőt Mac vagy Windows számítógépéről, nyissa meg az icloud.com webhelyet, és jelentkezzen be Apple ID hitelesítő adataival.
5. lépés: Bejelentkezés után kiválaszthatja a letölteni kívánt adatok típusát. Lehetnek fotói, jegyzetei, névjegyei stb.
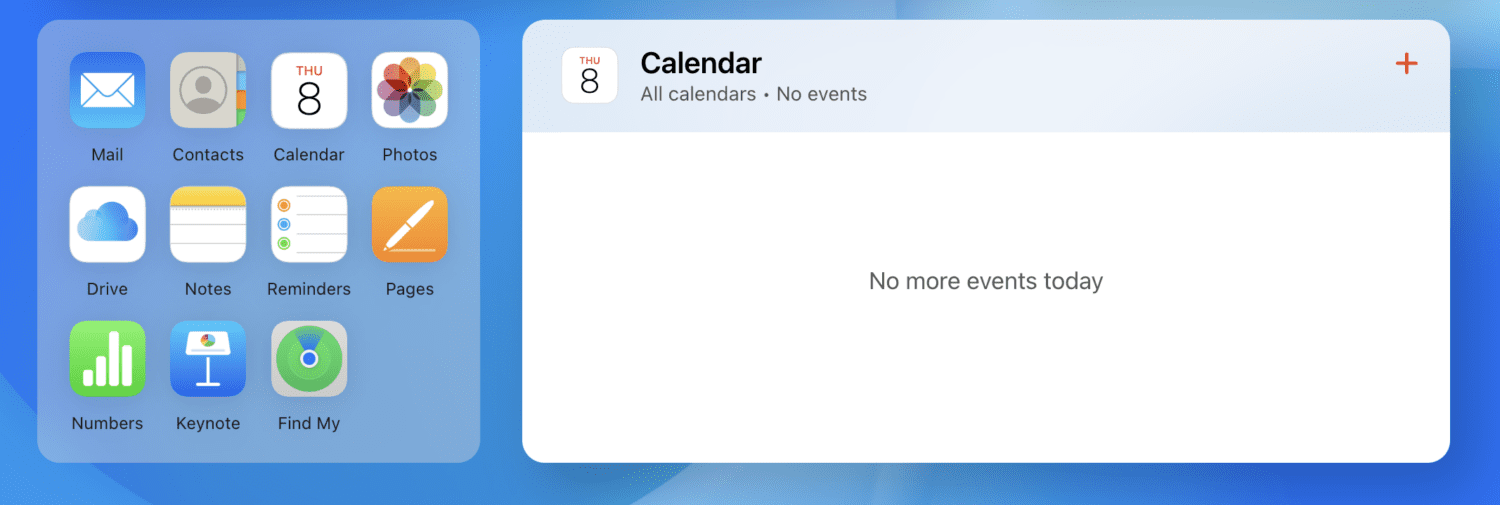
Ha biztonsági másolatot akarok készíteni a fényképeimről, egyszerűen rákattintok a Fényképek elemre, majd kijelölöm az összeset. Ezután rákattintok erre a letöltési ikonra.
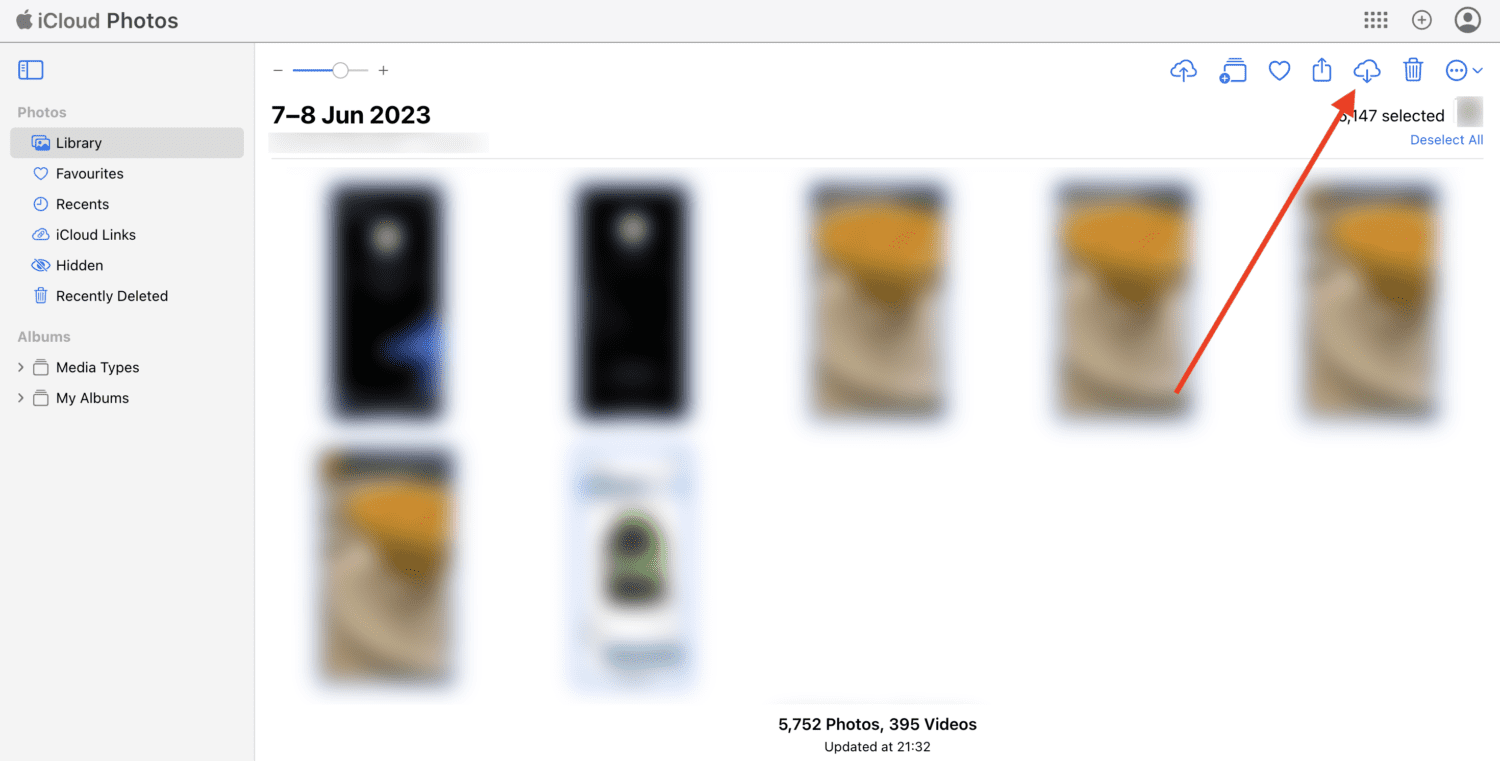
Ezzel letölti az összes médiafájlt a számítógépemre.
Készítsen biztonsági másolatot az iPhone-ról Mac vagy Windows rendszerre az iTunes használatával
Ha Ön már régóta Apple-felhasználó, tudja, mi az iTunes, és mennyire fontos volt régen. Csak az utóbbi időben kezdte elveszíteni az értékét, mert már nincs rá szükség. Manapság számos módon hajthat végre egy feladatot iPhone-ján.
Az iTunes azonban továbbra is az iPhone-adatok internetkapcsolat nélküli biztonsági mentésének egyetlen módja. Teljesen offline is megteheti, és a folyamat meglehetősen gyors.
A következőképpen készíthet biztonsági másolatot az iTunes segítségével iPhone-ról Mac vagy Windows rendszerre:
1. lépés: Töltse le az iTunes alkalmazást a számítógépére. Ne feledje, ha Mac gépe van, az iTunes csak akkor fog működni a számítógépén, ha a macOS Mojave vagy korábbi verziója van, mivel az Apple az újabb verziók esetében leállította.
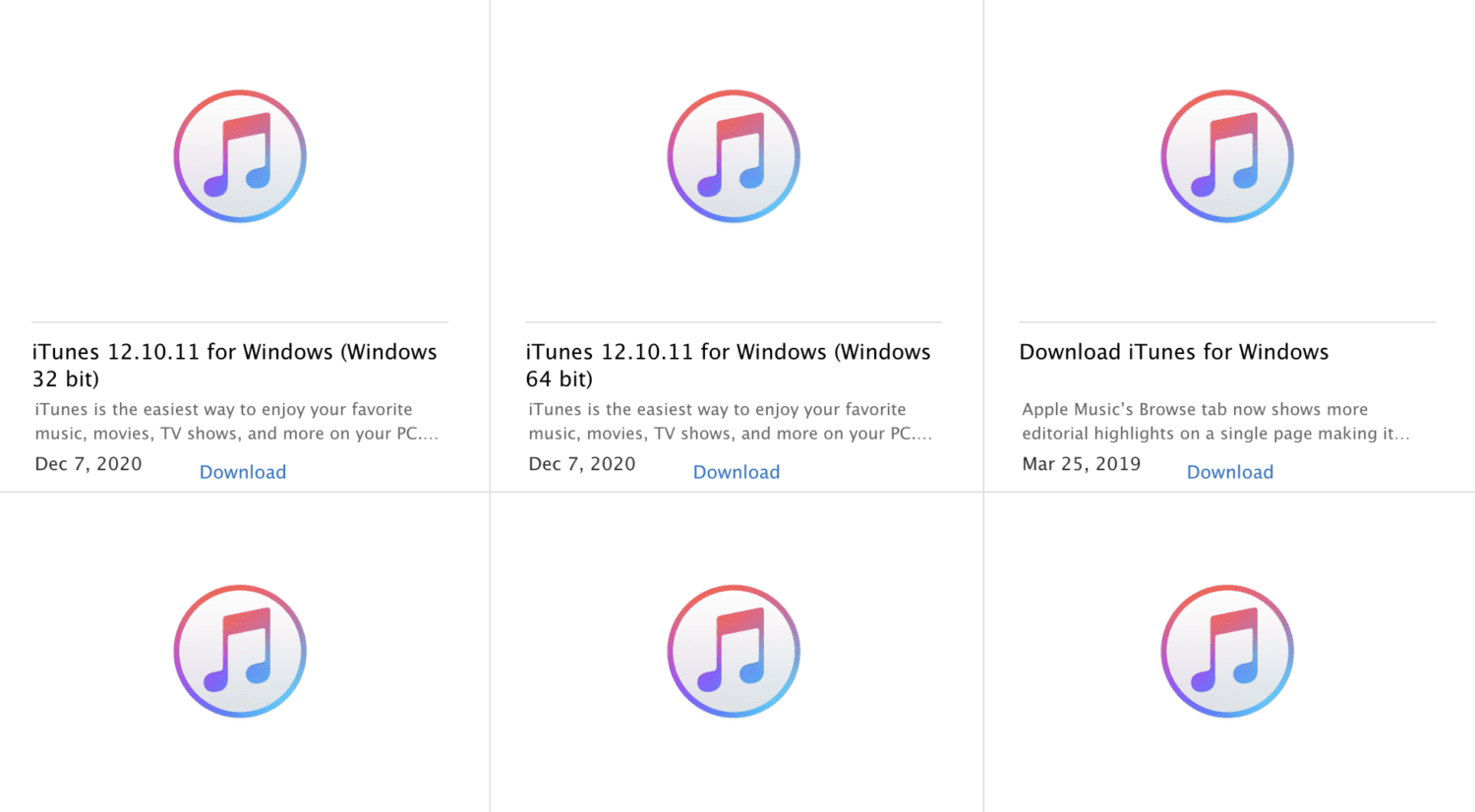
2. lépés: Indítsa el az iTunes alkalmazást, és csatlakoztassa iPhone készülékét a számítógépéhez.
3. lépés: Az alkalmazásban kattintson az iPhone ikonra a bal felső sarokban, válassza az Összegzés lehetőséget az oldalsó menüből, és végül kattintson a Biztonsági mentés most lehetőségre a Biztonsági másolatok alatt.
A biztonsági mentési folyamat után ellenőrizheti az iTunes > Beállítások > Eszközök menüpontban. A biztonsági másolatot bármikor visszaállíthatja.
Olvassa el még: Adatok/fájlok átvitele iPhone-ra és iPadre iTunes nélkül
Ha többet keres, mint „csak biztonsági mentést”, akkor a harmadik féltől származó eszköz használata a legjobb megoldás. Különféle szoftverek léteznek, amelyek lehetővé teszik iPhone-adatok biztonsági mentését és visszaállítását, valamint egyéb feladatok elvégzését.
Nézzünk meg néhányat a legjobbak közül.
#1. Wondershare Dr.Fone
A gondosan megalkotott Wondershare Dr.Fone egy olyan eszköz, amelyet Mac és Windows rendszerre telepíthet. Használhatja iPhone-adatok biztonsági mentését vezeték nélkül, néhány másodpercen belül.
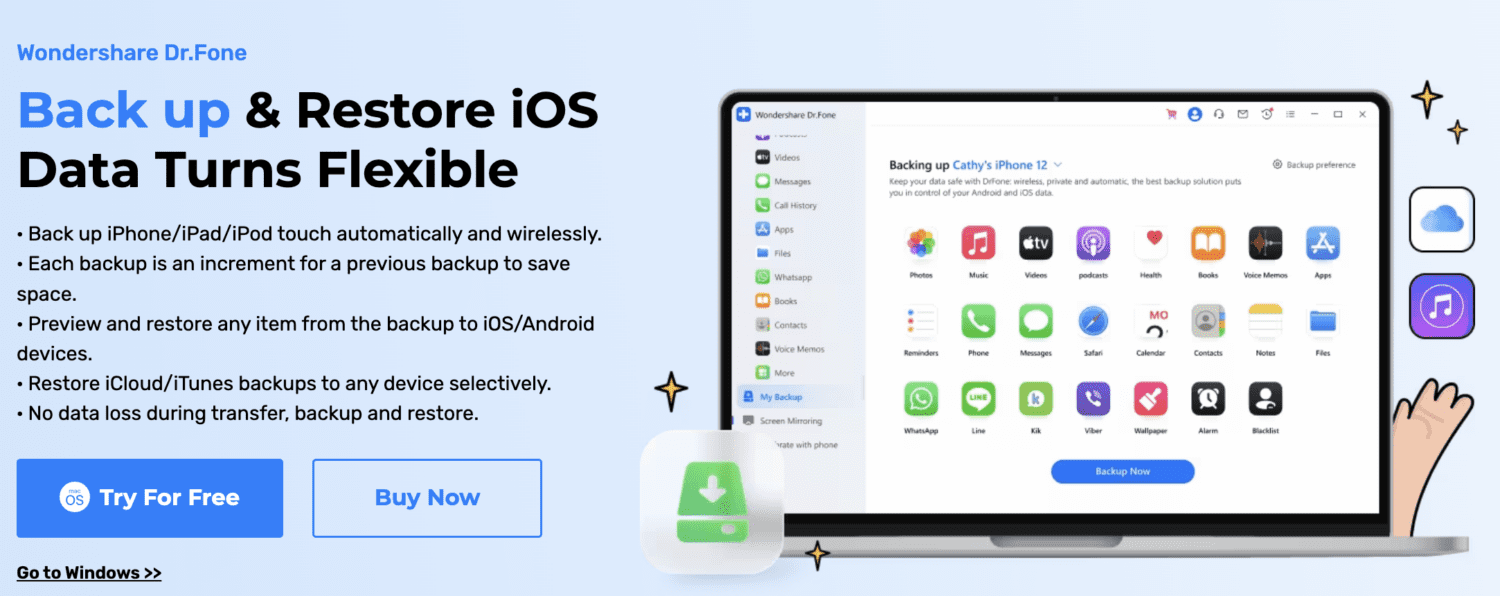
24 különböző típusú adatról képes biztonsági másolatot készíteni, beleértve a névjegyeket, fényképeket, safari adatokat, videókat, jegyzeteket és még sok mást.
Ennek a megoldásnak az egyik legjobb tulajdonsága, hogy támogatja a növekményes adatmentéseket, ami azt jelenti, hogy nem kell minden alkalommal biztonsági másolatot készítenie a teljes adatról. Ehelyett azonosítja az újabb fájlokat, és csak ezekről készít biztonsági másolatot, hogy időt és helyet takarítson meg.
Ezenkívül az előnézeti lehetőségnek köszönhetően könnyedén visszaállíthatja az összes adatot, vagy kiválaszthatja a szükségeseket.
A Wondershare Dr.Fone hibátlanul működik az iOS 9.0 és újabb verzióját futtató Apple eszközökön.
#2. Tenorshare iCareFone
A Tenorshare iCareFone eszköz, amely többet ad, mint amennyit kér, még a legújabb iPhone-modellekkel is kompatibilis.
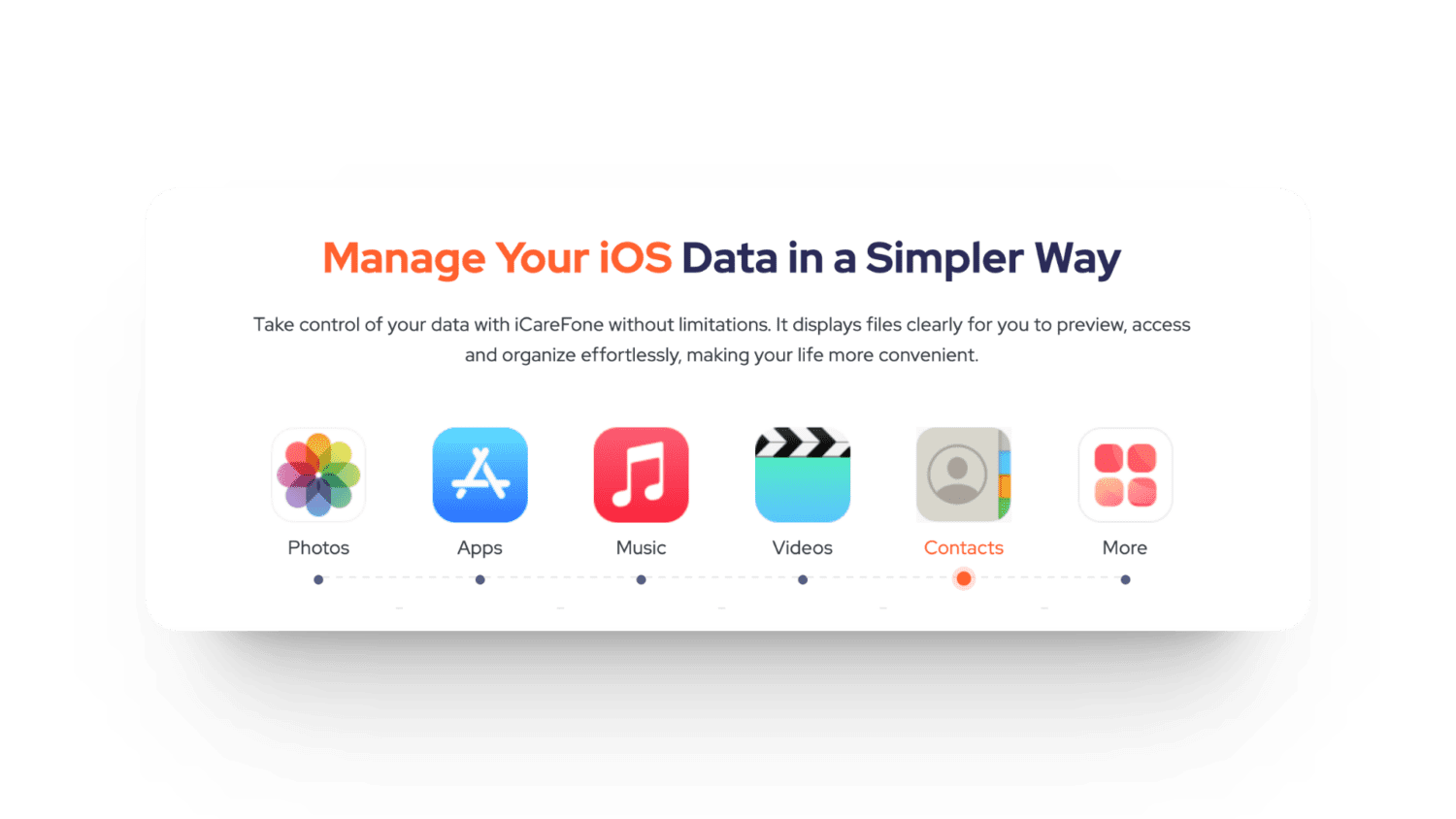
Biztonsági másolatot készíthet és visszaállíthat különböző típusú adatokat, például alkalmazásokat, zenét, névjegyeket stb.
Emellett számos értékes funkcióval is rendelkezik, mint például:
- Beépített HEIC konverter
- Képernyő tükrözés
- Diagnosztikai vizsgálatok
- Töltse le, telepítse és távolítsa el az alkalmazásokat egyetlen kattintással
- Töltsön le földrajzilag korlátozott alkalmazásokat
- Fényképek ismétlődésének megszüntetése
- Lejátszási listák és egyéb médiafájlok kezelése az Apple Music alkalmazással
Az a tény, hogy lehetővé teszi a fájlok biztonsági mentését egyetlen kattintással, még jobbá teszi a dolgokat. A Tenorshare iCareFone letölthető és használható Windows és Mac rendszeren is. És mintha nem is lehetne jobb, az összes eddig megjelent iOS verziót támogatja.
Záró gondolatok
Szerencsések vagyunk, hogy olyan sok megoldásunk van az iPhone-adataink biztonsági mentésére. Teljesen gyerekjáték, akár Windows, akár Mac rendszerű számítógépet ringat.
Az ebben a bejegyzésben tárgyalt adatok biztonsági mentésének különböző módjai segítenek megvédeni fontos fájljait a váratlan szerencsétlenségektől. Ennek eredményeként nyugalmat élvezhet, tudván, hogy emlékei és információi biztonságban vannak.
Ezután tekintse meg ezeket az eszközöket az elveszett adatok helyreállításához iPhone-on és iPaden.