Csak most látta a „Hiba történt a telepítés/frissítés előkészítése közben” hibát a macOS telepítésekor vagy frissítésekor? Még ne aggódj. Ehelyett próbálja ki ezeket az egyszerű javításokat.
A macOS telepítése vagy egy Mac-eszköz frissítése meglehetősen kényelmes a Windows-eszközökhöz képest. Csak nyomja meg a MacOS frissítése gombot a Mac Szoftverfrissítés segédprogramjában, és már mehet is. Ha valaha is telepítenie kell a macOS egy friss példányát, megteheti azt közvetlenül a Mac App Store-ból.
Néha azonban a Mac nem tudja elfogadni a frissítést vagy felkészülni az új telepítési folyamatra. Ha valaha elakad egy ilyen probléma, kezdje el a következő hibaelhárítási ötletekkel.
Tartalomjegyzék
A macOS telepítési vagy frissítési hibáinak okai
A legtöbb Mac-en soha nem szabadna ilyen hibát megjelenítenie. Csak néhányan találkozhatnak hibával a macOS frissítése vagy telepítése közben a következő okok miatt:
- Az eszközön nincs elegendő lemezterület az új macOS-frissítés vagy a friss telepítés letöltéséhez, bővítéséhez és telepítéséhez.
- Az internetkapcsolat nem megfelelő sem a frissítésekhez, sem a macOS friss telepítéséhez.
- Előfordulhat, hogy a MacBook vagy az iMac nem kompatibilis a telepíteni kívánt macOS rendszerrel.
- A meghibásodott Macintosh HD (NVMe/SSD/HDD) vagy RAM szintén leállíthatja a macOS frissítési vagy telepítési folyamatát.
- Friss macOS-telepítés esetén hibás telepítési adathordozó, például USB-meghajtó vagy külső merevlemez is okozhatja ezt a hibát.
- A rendszerindító macOS USB forrás ISO-kódja sérült vagy hiányos lehet.
A hiba a Mac telepítésének vagy frissítésének következő szakaszaiban fordulhat elő:
- Frissítések vagy telepítő letöltése
- A lemez és az adathordozó előkészítése a telepítéshez
- A macOS telepítése
- A macOS ellenőrzése
Gyakran maga a hiba is a lehető legjobb megoldást sugallja, például az eszköz újraindítását vagy a lemezterület kiürítését. Ha ilyen útmutatást kap, először próbálja ki. Ha a probléma nem szűnik meg, vagy először nem kapott tanácsot a Mac-től, próbálkozzon a következő javításokkal. Az Ön kényelme érdekében először a legegyszerűbb javításokat szerveztem meg.
Ellenőrizze az eszköz kompatibilitást
Nagyon csábító a legújabb macOS frissítése vagy telepítése, amint az Apple kiad egyet. Azonban nincs garancia arra, hogy a legújabb macOS-kiadások támogatni fogják a meglévő Mac-et. Ezért ellenőrizze az alábbi listát, és ellenőrizze, hogy a Mac kompatibilis-e a macOS legújabb kiadásával, amely a Ventura:
- Mac Pro (2019)
- Mac Studio (2022)
- Mac Mini (2018)
- iMac (21,5 hüvelykes, 2017)
- MacBook Air (Retina, 13 hüvelykes, 2018)
- MacBook Pro (13 hüvelykes, 2017)
További kompatibilis eszközökért keresse fel az Apple eszközkompatibilitási portálját. Tegyük fel, hogy az eszköz kompatibilis. Ezután először ellenőrizze a következőket:
Stabil internet
A macOS frissítési folyamatához mindig stabil internetre lesz szükség. De könnyen megmondhatja, mi köze van az internetnek a rendszerindító lemez alapú macOS telepítési folyamathoz.
Még ebben a forgatókönyvben is a macOS telepítőjének online kell csatlakoznia az eszköz firmware-adatainak, hardverinformációinak stb. lekéréséhez. Ezért győződjön meg róla, hogy Mac számítógépe 2 Mb/s vagy jobb csatlakozási erősségű stabil internethez csatlakozik.
Szabadítson fel lemezterületet
Ha a frissítés vagy a telepítés lemezterülethiány miatt meghiúsul, a következőket kell tennie:
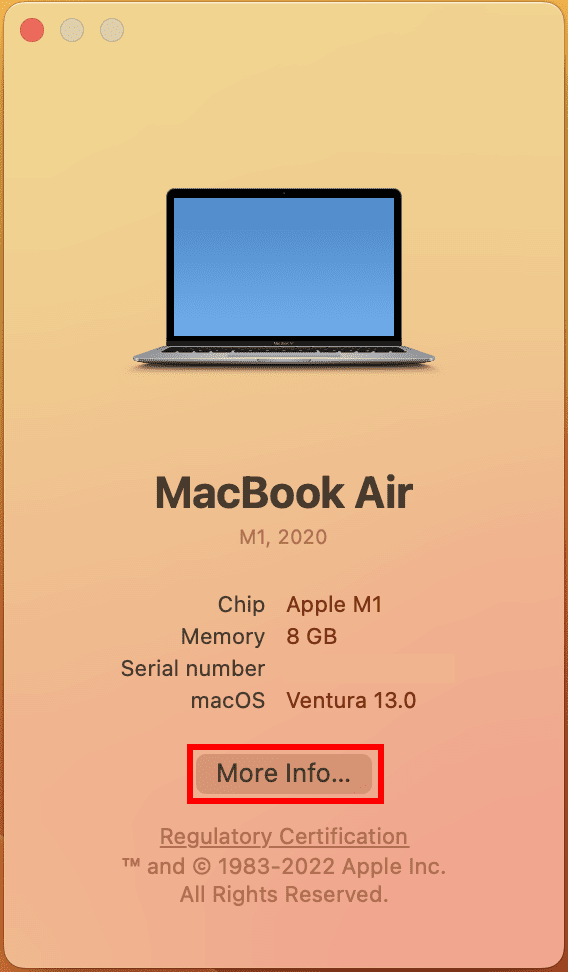
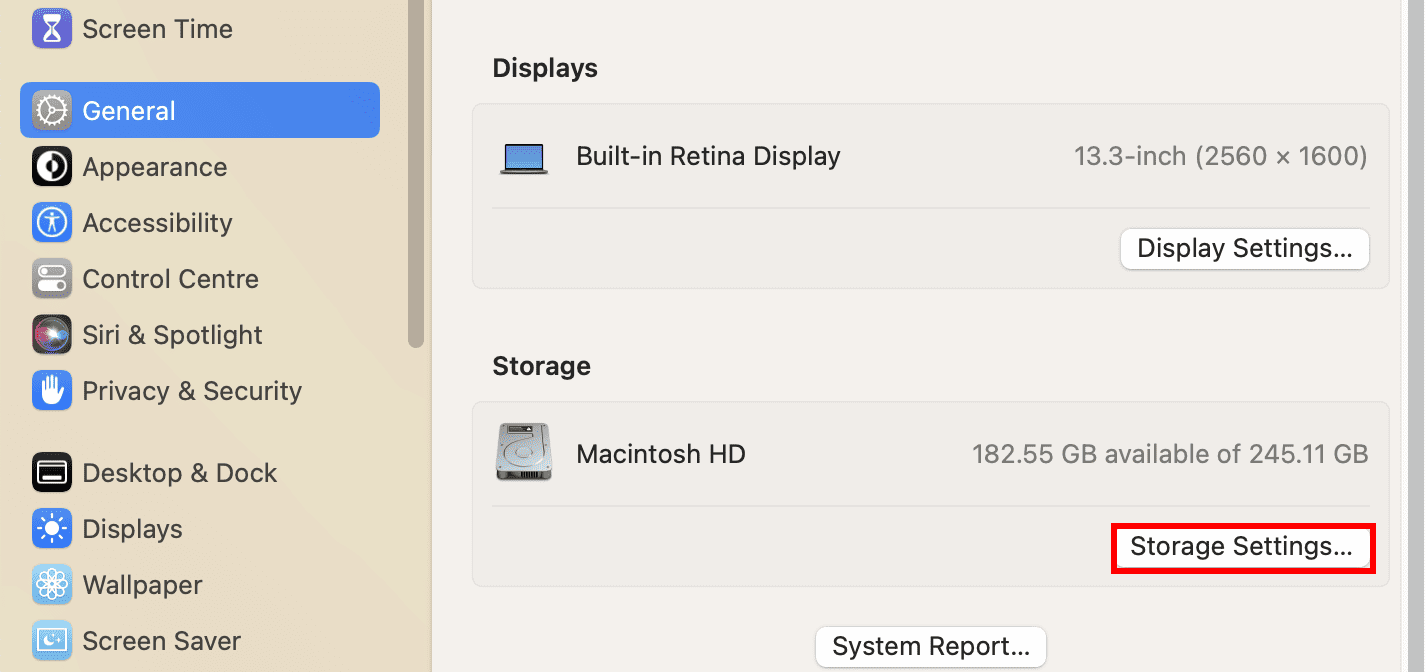


Miután elegendő lemezterületet szabadít fel, próbálkozzon újra a macOS frissítésével vagy telepítésével.
Próbáld ki a Combo frissítéseket
Ha gyakori problémákkal szembesül a macOS frissítése vagy friss telepítése során, próbáljon ki egy kompatibilis macOS Combo frissítést. A Combo Update egy nagyobb macOS-csomag, mint a Delta Update. A kombinált frissítés frissítheti a Mac-et a néhány éves macOS-beállításról a macOS Catalina verzióra.
Tehát, ha most macOS Mojave, High Sierra stb. rendszert használ, és frissíteni szeretne, szerezze be a macOS Catalina Combo frissítést az Apple támogatási letöltési portáljáról.
Indítsa újra a Mac-et
A legtöbb számítógépes probléma megoldásának egyik legegyszerűbb trükkje a rendszer újraindítása. Ez Macre is vonatkozik. Tehát indítsa újra MacBook vagy iMac számítógépét az alábbi lépések végrehajtásával:

Az újraindítás után próbálja meg frissíteni a macOS-t a Rendszerbeállítások > Általános > Szoftverfrissítés menüpontból, vagy telepítse újra a macOS-t az App Store-ból.
Állítsa vissza a Mac NVRAM-ot
Az NVRAM, más néven PRAM (Parameter RAM), egy kis memóriachip a Mac számítógépen, amely bizonyos rendszerbeállítások tárolására és gyors lekérésére szolgál. Ezek a beállítások különféle hardverrendszereket tartalmaznak, például hangerőt, kijelző felbontást, indítólemez-választást és időzónát.
Ha olyan problémákba ütközik, amelyeknél egy vagy több beállítás nem a várt módon működik, például a „Hiba történt a telepítés/frissítés előkészítése közben”, akkor hasznos lehet az NVRAM visszaállítása.
Ha továbbra is az Intel processzor alapú Mac számítógépek egyikét használja, kövesse az alábbi utasításokat az NVRAM újraindításához:
Oldja meg a dátummal és idővel kapcsolatos problémákat
Amikor az eszköz kommunikál az Apple szervereivel, a manuális dátum és idő ütközést okoz. Ennek megoldásához kövesse az alábbi lépéseket:


Most már folytathatja a macOS frissítését vagy telepítését MacBook vagy iMac számítógépére, és ezúttal működnie kell.
Telepítse a macOS-t csökkentett módban
Ha normál módban nem tudja befejezni a macOS telepítését a Mac App Store-ból, próbálkozzon a csökkentett móddal. Kövesse az alábbi lépéseket a Mac csökkentett módba való visszaállításához:
Csökkentett mód az Apple Silicon Mac számára


Biztonságos mód Intel Machez
Ahhoz, hogy megszabaduljon a csökkentett módtól a Mac rendszeren, csak indítsa újra az eszközt.
Próbálja ki a macOS helyreállítást
Ha problémákba ütközik a legújabb macOS telepítése során a MacBook vagy az iMac számítógépére, érdemes megpróbálni ugyanezt a macOS helyreállítási képernyőjén. A macOS Recovery telepítheti a legújabb macOS-t, a korábban telepített macOS legfrissebb verzióját, valamint az eszközhöz mellékelt macOS-t.
Most az Apple Silicon Mac és az Intel Mac rendszeren a helyreállítási módba lépés folyamata kissé eltér. Mindazonáltal minden ilyen Mac esetében győződjön meg arról, hogy megfelel a következő feltételeknek:
- Csatlakoztatta a töltőadaptert egy konnektorhoz, és a Mac töltődik.
- Ki kell kapcsolnia a készüléket.
- Végül, ha vezeték nélküli billentyűzetet használ, csatlakoztassa a billentyűzetet USB-kábellel vagy vezetékes billentyűzetet.
Helyreállítási mód az Apple Silicon Mac számára


Helyreállítási mód Intel Machez
Alternatív megoldásként a következő billentyűkombinációkat is használhatja a helyreállítási módba való belépéshez:
- Option + Command + R: telepítse a legújabb macOS-t
- Control + Option + Command + R: telepítse az eszközhöz mellékelt operációs rendszert
Ha a legújabb macOS-re frissít, nyomja meg az Option + Command + R billentyűket a helyreállítási módba való belépéshez.
Szerezzen be egy másik macOS telepítőt
Ha a meglévő rendszerindító lemez továbbra is meghibásodik a macOS telepítése során, próbálja meg telepíteni az operációs rendszert a Mac App Store áruházból. Íme, hogyan:

Látogassa meg a Hogyan töltse le a macOS portált a kívánt kiadás macOS letöltéséhez vagy telepítéséhez.
Alternatív megoldásként keresse fel az Internet Archívumot, és keresse meg a macOS Ventura ISO, macOS Monterey ISO stb. kifejezést, hogy közvetlenül letölthesse a rendszerindító macOS telepítőket.
Telepítse a macOS-t a lemez törlése után
Amikor a Mac elég régi, nyilvánvaló, hogy a HDD vagy az SSD gyakran meghibásodhat. Ilyen helyzetben előnyös a Macintosh HD törlése és Apple File System (APFS) segítségével történő formázása a macOS friss telepítése előtt. Itt van, hogyan:



Vegye fel a kapcsolatot az Apple ügyfélszolgálatával
Ha ezek egyike sem működik, virtuálisan kapcsolatba léphet az Apple ügyfélszolgálatával. Alternatív megoldásként felkeresheti a legközelebbi hivatalos Apple szervizközpontot személyes javítás céljából.
Az alábbi linkeken kérhet szakértői támogatást az Apple-től:
Következtetés
Tehát ezek mind bevált módszerek a „Hiba történt a telepítés/frissítés előkészítése során” probléma megoldására. Próbálja ki a javításokat a megjelenésük sorrendjében, hogy időt és energiát takarítson meg. Oszd meg a cikket barátaiddal és kollégáiddal, hogy a megmentőjükké válhassanak, ha hasonló problémákkal szembesülnének Mac gépükkel.
A következő lépés az OpenCore Legacy Patcher használata a macOS telepítéséhez.

