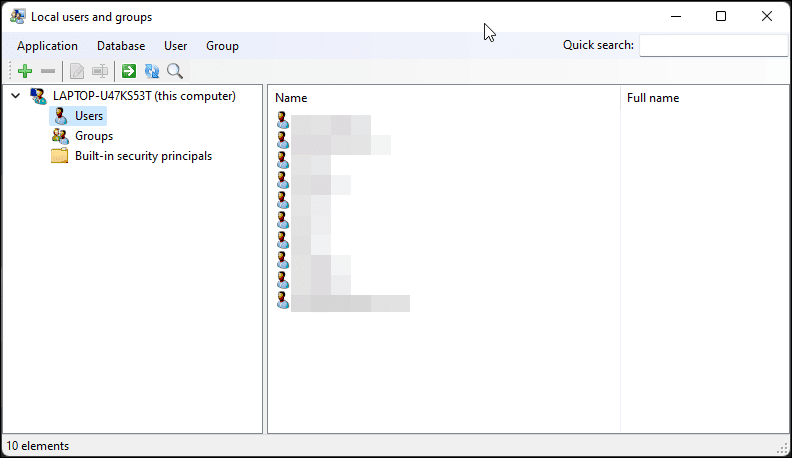Tartalomjegyzék
Gyors linkek
Kulcs elvitelek
- A Helyi felhasználók és csoportok kezelése nem érhető el a Windows 11/10 Home kiadásokban. A hozzáféréshez harmadik féltől származó programra van szükség.
- A Lusrmgr.exe, egy hordozható, harmadik féltől származó alternatíva segítségével engedélyezheti a Microsoft Management Console beépülő modulját a Windows 11 Home rendszerben. A Lusrmgr alkalmazás további funkciókat kínál, például fiókkeresést és hozzáférési idők meghatározását.
- A Parancssor használható felhasználók és csoportok kezelésére is harmadik féltől származó segédprogram nélkül.
A Local Users and Groups Management egy shell-alkalmazás a helyi és távoli számítógépek kezeléséhez, valamint a rendszergazdai eszközök eléréséhez. A Helyi felhasználók és csoportok kezelése azonban nem érhető el a Windows 11/10 Home kiadásokban, ezért az ott használatához külső programra kell támaszkodnia.
Engedélyezze a Helyi felhasználók és csoportok felügyeleti konzolját a Windows 11/10 Home rendszerben
A Helyi csoportházirend-szerkesztőhöz hasonlóan a Helyi felhasználók és csoportok kezelése (lusrmgr.msc) is egy speciális szolgáltatás, amely csak Windows Pro, Education és Enterprise rendszereken érhető el.
Noha a Windows Home rendszeren a Csoportházirend-szerkesztő engedélyezéséhez használhat kerülő megoldásokat, a Helyi felhasználók és csoportok kezelése beépülő konzol engedélyezése nem lehetséges.
Ehelyett használhatja a Lusrmgr.exe-t, egy harmadik féltől származó alternatívát, hogy engedélyezze a Microsoft Management Console beépülő modulját a Windows 11 Home rendszerben. A Lusrmgr.exe hasonló a beépített helyi felhasználók és csoportok felügyeleti konzoljához. Ez egy hordozható alkalmazás, és ingyenesen letöltheti a GitHubról.
Így töltheti le és használhatja a Helyi felhasználó- és csoportkezelő eszközt a Windows 11 Home rendszeren. Kövesse ugyanazokat a lépéseket Windows 10 számítógépen:
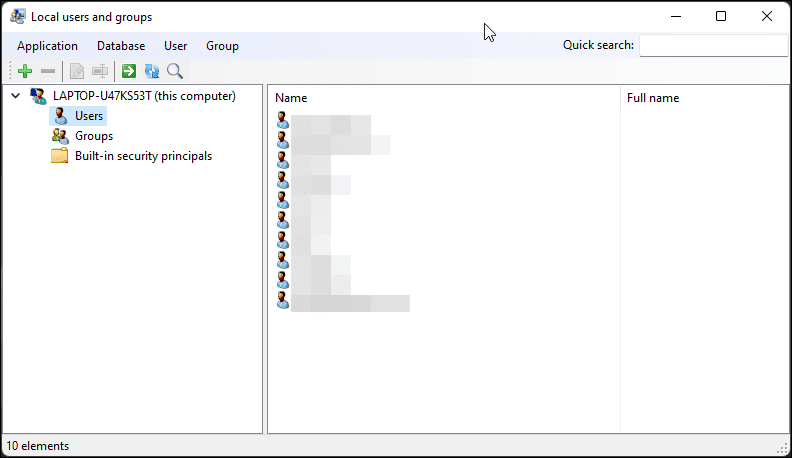
Észre fogja venni, hogy a lusrmgr alkalmazás hasonlít a natív Helyi felhasználók és csoportok felügyeleti konzoljának megnyitásához. A különbség azonban az eszköz használhatóságában rejlik. Az alábbiakban egymás mellett található képek a beépített lusrmgr konzolhoz (balra) és a harmadik féltől származó alkalmazáshoz (jobbra) referenciaként.
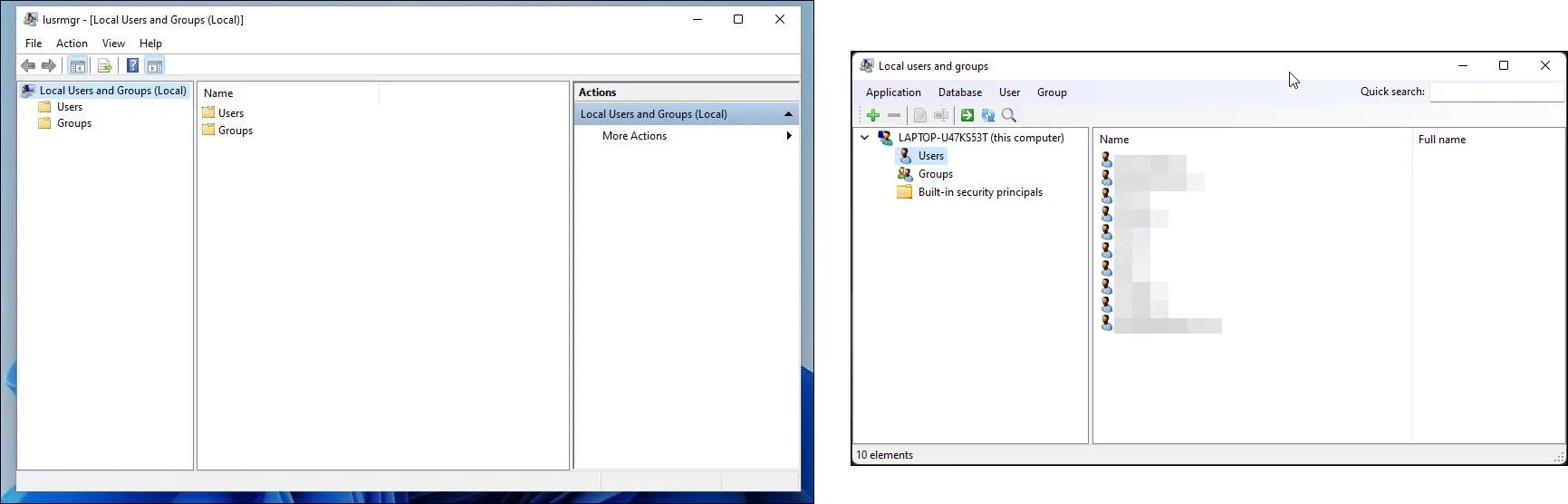
Új felhasználói fiók létrehozása ezzel a Helyi felhasználó- és csoportkezelő eszközzel:
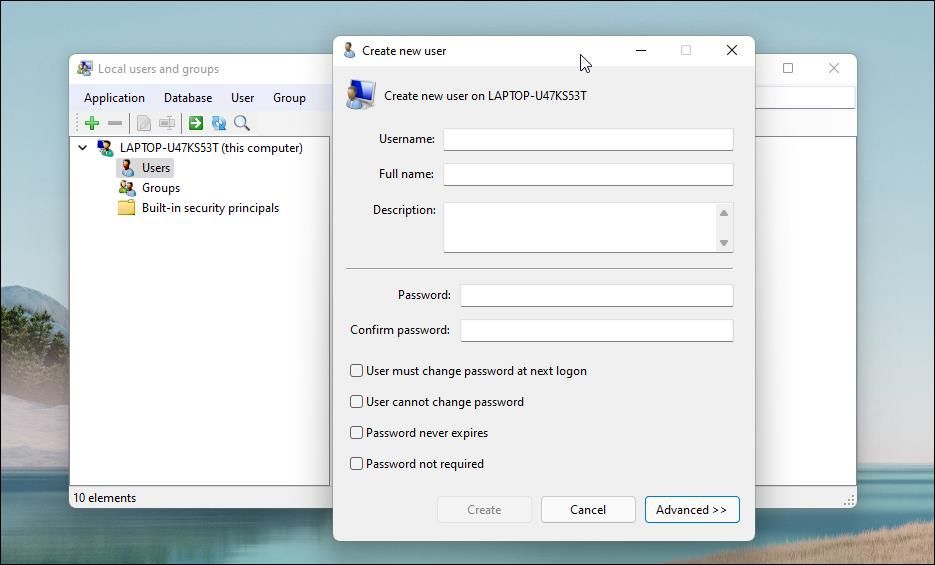
Hasonlóképpen szerkesztheti, eltávolíthatja, átnevezheti vagy hozzáadhat egy jelszót a meglévő felhasználói fiókhoz. Az eszköz segítségével engedélyezheti a titkos beépített rendszergazdai fiókot is.
A Lusrmgr App további funkciói
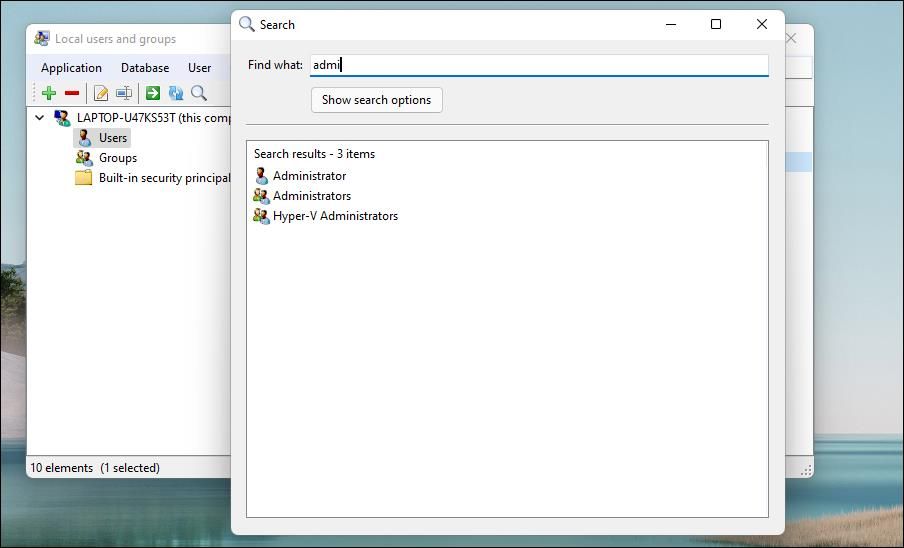
A szokásos fiókkezelési funkciókon kívül a lusrmgr.exe olyan további funkciókat is biztosít, amelyek nem érhetők el a natív segédprogramban. Például használhatja a keresési funkciót egy adott fiók megkeresésére. Ez azoknak a rendszergazdáknak hasznos, akik egy szervezetben több felhasználói fiókot kezelnek.
Egy másik praktikus funkció az egyéni fiókok hozzáférési idejének megadása. A hozzáférési idő beállításához kattintson a jobb gombbal a felhasználónévre, és válassza a Szerkesztés lehetőséget. Ezután nyissa meg a Fiók lapot, és kattintson a Hozzáférési idő meghatározása elemre.
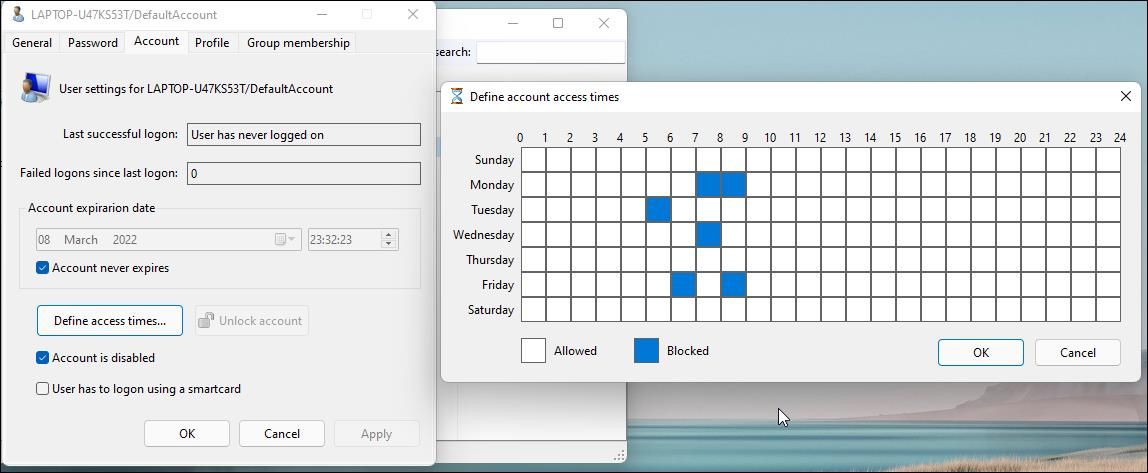
Alapértelmezés szerint a felhasználói fiókok nem korlátozzák a hozzáférési időt. De ezt úgy határozhatja meg, hogy különböző napokhoz kiválaszt egy időblokkot.
Mivel a lusrmgr egy hordozható alkalmazás, nem tudja megnyitni a lusrmgr.msc paranccsal, mint a beépített alkalmazást. A program elindításához kattintson duplán a letöltött végrehajtható fájlra, és végezze el a szükséges módosításokat a felhasználói fiókban vagy csoportokban.
2. Helyi felhasználók és csoportok kezelése a parancssor segítségével
Használhatja a „net localgroup” vagy a „net user” parancssori segédprogramot a felhasználók és csoportok kezeléséhez Windows 11/10 rendszeren. Ez egy praktikus módja a helyi csoportok és felhasználók megtekintésének, hozzáadásának és törlésének harmadik féltől származó segédprogramok használata nélkül.
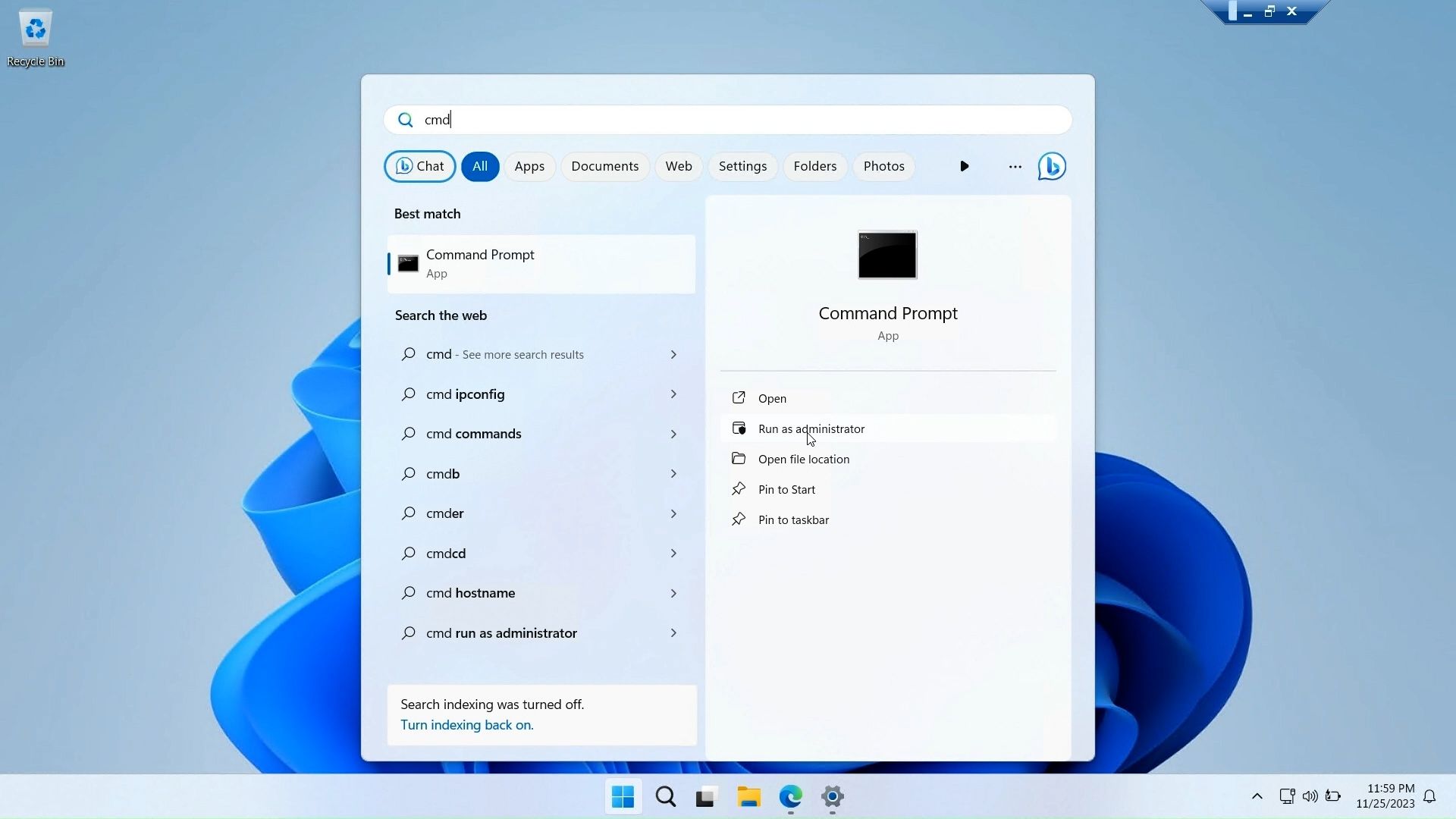
Először nyisson meg egy Parancssor ablakot rendszergazdai jogosultságokkal. Ehhez nyomja meg a Windows billentyűt, írja be a cmd-t, kattintson a jobb gombbal a Parancssorra, és válassza a Futtatás rendszergazdaként lehetőséget.
Az alábbiakban felsoroljuk azokat a parancsokat, amelyek segítségével megtekintheti és kezelheti a helyi felhasználókat és csoportokat a Parancssor használatával:
net localgroup
net localgroup [groupname]
net localgroup xyz /add
net user
net user abc /add
net localgroup administrator
net localgroup Administrator abc /add
net localgroup xyz /delete
net user abc /delete
net help <command>
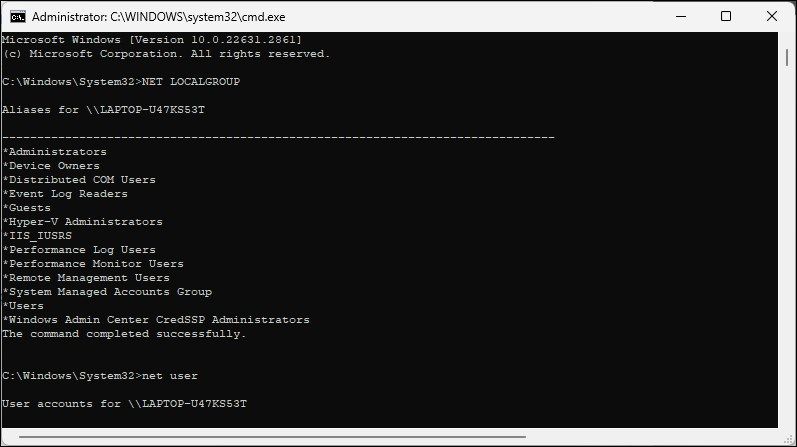
A Helyi felhasználók és csoportok felügyeleti konzolja egy praktikus segédprogram a rendszergazdák számára a helyi számítógépek kezeléséhez és a kompatibilis rendszerekhez való távoli csatlakozáshoz. Ha azonban Windows 11 Home rendszert használ, és a lusrmgr.msc eszközt kell használnia, az egyetlen lehetőség a GitHub harmadik féltől származó alkalmazásának használata.