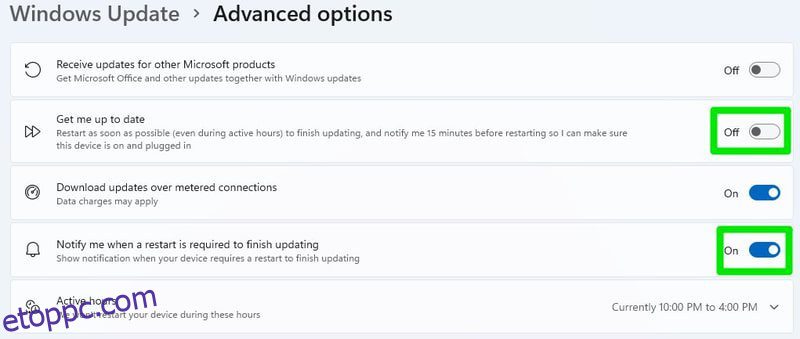A Windows 11 egy csomó új funkciót és a régebbi funkciók változásait tartalmazza. Ha a legjobb élményt szeretné elérni, optimálisan testre kell szabnia a beállításait.
Első pillantásra személy szerint a Windows 11-et a dobozból kivetve tökéletesnek találtam, ellentétben a Windows 10-zel a kényszerű „Üdvözlünk a jövőben” személyével. A beállításokkal és funkcióival való babrálás után azonban észrevettem, hogy az alapértelmezett beállítások megváltoztatásával sokféleképpen javítható.
Legyen szó az új funkciók konfigurálásáról, a szükségtelen zavarok megszüntetéséről, vagy a régi funkciókban hozzáadott új lehetőségek kihasználásáról, sokat tehet a Windows 11 élményének optimalizálása érdekében.
Ha készen áll rá, olvasson tovább, és megosztok egy csomó módszert, amellyel módosíthatja a Windows 11 beállításait a legjobb élmény érdekében.
Tartalomjegyzék
Módosítsa a Windows Update beállításait
A számítógép naprakészen tartása szükséges a biztonság és a stabilitás érdekében. A Windows frissítési beállításainak konfigurálása azonban ugyanolyan fontos, mert a rossz újraindítási időzítés többórás munkavesztéshez, vagy ami még rosszabb, főnöki harchoz vezethet kedvenc MMO-jában.
Nyissa meg a Beállításokat a Start menüből, majd válassza a Windows Update lehetőséget a bal oldali panel alján. Itt megtekintheti a letölthető frissítéseket és a frissítések szüneteltetését/folytatását. A fontosabb bejegyzés itt a Speciális beállítások, ezért kattintson rá.
Itt konfigurálhatja azokat az aktív órákat, amelyek alatt a számítógép nem indul újra, kezelheti a frissítési értesítéseket, és hogyan töltheti le a frissítéseket. Igény szerint módosíthatja ezeket a beállításokat, de azt javaslom, hogy kapcsolja ki a Frissíts engem opciót, és engedélyezze az értesítést az újraindítás előtt. Ellenkező esetben a számítógép a frissítés letöltése után azonnal újraindul, előzetes értesítés nélkül.

Sötét mód engedélyezése
Alapértelmezés szerint a Windows 11 a világos módot használja nagyon világos témával. Ha jobban szereti a sötétebb látványt, vagy sötét környezetben dolgozik, és a világos téma csak nehezíti a szemét, váltson sötét módra. Itt van, hogyan:
Nyissa meg újra a Windows beállításait, és kattintson a Testreszabás, majd a Színek elemre.

Itt, a legfelső részén válassza a Sötét lehetőséget a Válasszon módot részben.

A Windows színei elsötétülnek, és a sötét mód is automatikusan bekapcsolódik a támogatott alkalmazásokban.
Válasszon energia üzemmódot
A Windows energiafelhasználásának felügyelete szükséges, függetlenül attól, hogy Windows 11-ről vagy bármely más verzióról van szó. Alapértelmezés szerint egyensúlyi módra van állítva. A preferenciái azonban változhatnak attól függően, hogy jobb teljesítményt vagy energiát takarítanak meg.
Válassza a Rendszer opciót a Windows 11 beállításainál, majd kattintson a Tápellátás elemre a megfelelő energiagazdálkodási mód kiválasztásához.

Az Energiagazdálkodási mód részben a Legjobb energiahatékonyság, a Kiegyensúlyozott és a Legjobb teljesítmény közül választhat az előnyben részesített energiaprofilként.

Adjon hozzá mappákat a Start menühöz
A Windows 11 Start menüje sokkal egyszerűbb, mint a Windows 10, és néhány funkciót el is távolítottak. Lehetővé teszi azonban, hogy előre meghatározott mappákat adjon hozzá a Start menüben kis ikonokként. Ide tartoznak az olyan mappák, mint a Letöltések, Dokumentumok, Képek és a Felhasználói mappa stb.
Ha mappákat szeretne hozzáadni a Start menüben, kattintson a Testreszabás elemre a Windows 11 beállításai között, és válassza a Start lehetőséget.

Most válassza a Mappák lehetőséget, és egy csomó előre definiált mappát fog látni, mellettük egy váltógombbal. Engedélyezze azokat, amelyeket látni szeretne a Start menüben, és a bekapcsológomb mellett megjelenik egy ikon.

A tálca testreszabása
A Windows 11 tálcája teljesen új, és az előző Windows-verziótól is eltérően működik. Szerencsére a Windows 11 lehetővé teszi, hogy teljesen saját ízlése szerint testreszabhassa, így nem ragad le az új változásokkal. Eltávolíthatja a rögzített ikonokat, áthelyezheti az ikonokat a bal oldalra, elrejtheti/felfedheti a tálcát stb.
Tekintse meg a Windows 11 tálcájának testreszabásáról szóló útmutatómat, hogy megtudja, hogyan szabhatja teljes mértékben saját ízlése szerint.
Tiltsa le a Windows 11 hirdetéseket
A Microsoft ügyesen bevezetett hirdetéseket a Windows 11 különböző területein, amelyek akár tippként, akár közvetlen termékajánlásként jelennek meg. Ha nem szeretné látni őket, a következőképpen tilthatja le őket a Windows 11 különböző területein:
Tiltsa le a hirdetéseket a Beállítások alkalmazásban
Lépjen a Beállítások menübe a Start menüből, és kattintson az Adatvédelem és biztonság elemre a bal oldali panelen.
Itt kattintson az Általános elemre, majd tiltsa le a Javasolt tartalom megjelenítése lehetőséget a Beállítások alkalmazásban.

Tiltsa le a hirdetéseket a File Explorerben
A Fájlböngészőben kattintson a tetején lévő három pont menüre, és válassza az Opciók lehetőséget.

A Mappabeállítások ablakban lépjen a Nézet lapra, és törölje a jelölést a Szinkronizálási szolgáltató értesítéseinek megjelenítése opcióból.

Az értesítésként megjelenő hirdetések letiltása
A Windows beállításaiban kattintson a Rendszer elemre, majd az Értesítések elemre.

Görgessen le az oldal aljára, és tiltsa le az Ajánlat javaslatokat az eszköz beállítására vonatkozóan, valamint a Tippek és javaslatok kérése a Windows-beállítások használatakor.

Értesítések kezelése
Mindenképpen személyre kell szabnia az értesítéseket, hogy elkerülje a szükségtelen értesítések okozta zavarokat, vagy a Microsoft nyaggatását a különböző alkalmazások kipróbálásakor. Ehhez kattintson a Rendszer opcióra a Beállítások alkalmazásban, majd kattintson az Értesítések elemre.

Az értesítések teljes letiltásának lehetőségén kívül megjelenik az értesítéseket megjelenítő alkalmazások listája. Itt teljesen letilthatja az egyes alkalmazások értesítéseit, vagy szabályozhatja, hogyan jelenjenek meg az értesítések.

Ne felejtse el letiltani a javaslatokról szóló értesítéseket az alján, ahogy fent tettük, hogy elkerülje a hirdetések/javaslatok megjelenítését az értesítésekben.
A nem szükséges vizuális effektusok letiltása
Én személy szerint letiltom az animációkat és az extra effektusokat a Windows minden verziójában, amit használok, mivel ez növeli a Windows teljesítményét, és lendületesebb élményt kínál, mivel nem kell várnia az animációkra.
Most nem azt javaslom, hogy tiltsa le az összes vizuális effektust, de mindenképpen meg kell próbálnia megtalálni az egyensúlyt a teljesítmény és a megjelenés között.
Bár a Windows 11-ben van egy gomb a Beállítások alkalmazásban, amellyel letilthatja a legtöbb animációt, javaslom, hogy használja a Teljesítménybeállítások ablakot, mivel ez teljes irányítást biztosít.
A Windows keresőjében írja be az Advanced parancsot, majd válassza a Speciális rendszerbeállítások megtekintése lehetőséget.
Itt kattintson a Beállítások elemre a Teljesítmény szakaszban.

Most megjelenik az összes letiltható/engedélyezhető vizuális effektus listája. Egyenként letilthatja ezeket az effektusokat, hogy eldöntse, melyik effektust szeretné letiltani és melyiket engedélyezni. Ha tiszta teljesítményt szeretne anélkül, hogy észrevehető különbség lenne az interfészben, használhatja az alábbi képernyőképen látható pontos beállításokat.

Indító alkalmazások letiltása
Számos alapértelmezett és harmadik féltől származó alkalmazás beállítható úgy, hogy a Windows indulásakor azonnal elinduljanak, még akkor is, ha nem kívánja használni őket. Felemésztik a hátul lévő erőforrásokat, és akár internetes adatokat is felhasználhatnak, ami megzavarhatja a munkáját. A szükségtelen indítási alkalmazások letiltása a következőképpen történik:
A Windows beállításainál kattintson az Alkalmazások elemre a bal oldali panelen, majd kattintson az Indítás elemre.

Látni fogja az összes olyan alkalmazást, amely elindulhat a Windows rendszerrel. Csak kapcsolja ki azokat, amelyeket nem kíván használni, amint a számítógép elindul.

A Storage Sense konfigurálása
A Storage Sense segít megőrizni a Windows tisztaságát azáltal, hogy automatikusan törli az ideiglenes adatokat. Alapértelmezés szerint csak akkor lép működésbe, ha ténylegesen kevés a tárhely. Ha azonban tisztán szeretné tartani a Windows rendszert, azt javaslom, hogy konfigurálja úgy, hogy meghatározott időközönként törölje a szükségtelen adatokat.
A Windows beállításaiban kattintson a Rendszer elemre, majd válassza a Tárhely lehetőséget.

Itt kattintson a Storage Sense opcióra.

A Run Storage Sense szakaszban válassza ki az egyik előre beállított intervallumot. Választhat minden nap, minden héten vagy havonta.

Előfordulhat, hogy be szeretné állítani azokat a beállításokat is, amelyek automatikusan törlik az adatokat a lomtárban és a letöltési mappában.

Csak a Microsoft Store-ból származó alkalmazásokat engedélyezze.
Csakúgy, mint az Android rendszeren, alapértelmezés szerint csak a Google Play Áruházból telepíthet alkalmazásokat. A Windows 11 rendszert úgy is beállíthatja, hogy a biztonság kedvéért csak a Microsoft Store-ból történjen a telepítés. Mivel azonban a Microsoft Store nem olyan hatalmas, ez a lehetőség nem mindenki számára elérhető, és alapértelmezés szerint le van tiltva.
Bár ha valakinek kell odaadnia a Windows 11 számítógépet, aki véletlenül rosszindulatú alkalmazásokat telepíthet – például egy gyereknek –, akkor ennek az opciónak az engedélyezése fontos.
Ha csak a Microsoft Store-ból származó alkalmazásokat szeretné engedélyezni, nyissa meg az Alkalmazások részt a Windows beállításaiban, és kattintson az Alkalmazások és szolgáltatások elemre.

Itt az Alkalmazások beszerzési helyének kiválasztása lehetőségnél válassza a Csak a Microsoft Store lehetőséget. Ha úgy szeretné, értesítést kaphat, ha harmadik féltől származó alkalmazás is elérhető a Microsoft Store-ban, így onnan telepítheti azt.

Módosítsa az alapértelmezett böngészőt.
A Microsoft Edge a Windows 11 alapértelmezett böngészője, és a Microsoft mindent megtesz annak érdekében, hogy használhassa. Ha másik böngészőt szeretne használni, és még azt is alapértelmezettként szeretné beállítani a Beállítás alapértelmezett beállításként a böngészőjében, a Windows 11 továbbra is az Edge-t fogja használni számos fájltípushoz/hivatkozáshoz.
Be kell állítania az alapértelmezett beállításokat a Windows beállításaiban, hogy mindenre a kívánt böngészőt állítsa be alapértelmezettként.
Kattintson az Alkalmazások elemre a Windows beállításaiban, majd kattintson az Alapértelmezett alkalmazások lehetőségre.

A következő oldalon nyissa meg a kívánt böngészőt az alkalmazások listájából, és látni fogja a hozzá társítható összes fájltípust. Csak kattintson a Microsoft Edge-hez (vagy bármely más böngészőhöz) továbbra is társított fájltípusokra, és módosítsa őket a kívánt böngészőre.

Befejező gondolatok
Azon kívül, hogy az alkalmazástelepítést csak a Microsoft Store-ra korlátoztam, személyesen konfiguráltam a fenti beállításokat, és a tapasztalataim sokkal jobbak, mint a Windows 11 alapértelmezett beállításai. Ezen beállítások némelyike Windows 10 rendszeren is elérhető. Az ebben a bejegyzésben található utasítások segítségével a Windows 10 rendszert is optimalizálhatja.