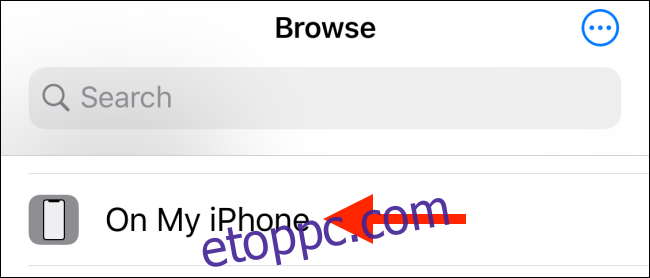Az iOS 11-től kezdve az iPhone és iPad az új, nagy hatékonyságú HEIC/HEIF formátumra váltott a fényképekhez. Talán rájött erre, amikor megpróbálta exportálni a fényképeket. Íme két egyszerű módszer a HEIC fényképek JPG formátumba konvertálására.
Átalakítani kell?
Az iOS és az iPadOS meglehetősen okosan kezeli a HEIC/HEIF és a JPG/JPEG konverziót menet közben. Például, ha csatol egy képet a Mail alkalmazáshoz, vagy elküldi egy alkalmazáson keresztül, az JPG-fájlként megy át. De vannak esetek, amikor ez nem működik, például amikor AirDrop fotókat küld iPhone-járól Mac számítógépére.
Összességében a HEIC formátum jobb, mint a JPEG formátum. Kevesebb helyet foglal, és támogatja a 16 bites színrögzítést a 8 bites helyett. De csak addig működik nagyszerűen, amíg az Apple ökoszisztémájában maradsz.
Ha Windows- vagy Android-eszközt is használ, vagy olyan helyzetben van, hogy meg kell bizonyosodnia arról, hogy fényképei JPG formátumúak, akkor a következő módszereket használhatja. Ha vissza szeretne váltani az új fényképeknél alapértelmezettként használt JPEG formátumra, módosíthatja a kamera rögzítési formátumát a Beállítás alkalmazásban.
HEIC fényképek konvertálása JPG formátumba a Files alkalmazás segítségével
Ezt közvetlenül a Fájlok alkalmazásból teheti meg – nincs szükség harmadik féltől származó alkalmazásra.
Az egyszerű művelet, amikor fényképeket másol a Fotók alkalmazásból, és beilleszti őket egy mappába a Fájlok alkalmazásban, a fényképeket HEIC-ből JPG formátumba konvertálja.
Először nyissa meg a Fájlok alkalmazást iPhone-ján vagy iPadjén. Itt válassza ki az „On My iPhone/iPad” helyet, vagy egy felhőalapú tárolási lehetőséget. (Ha a felhőalapú tárolási helyet választja, az adatok beleszámítanak az online tárhelycsomagba, és a fotók nem mindig lesznek elérhetők offline módban.)
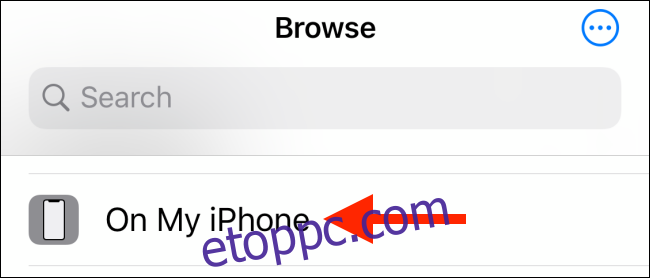
Itt érintse meg hosszan az üres területet, és válassza ki az „Új mappa” lehetőséget a felugró ablakban.
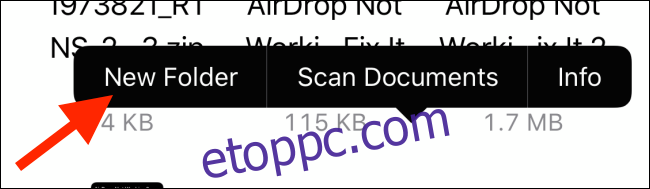
Adjon nevet a mappának, és érintse meg a „Kész” gombot.
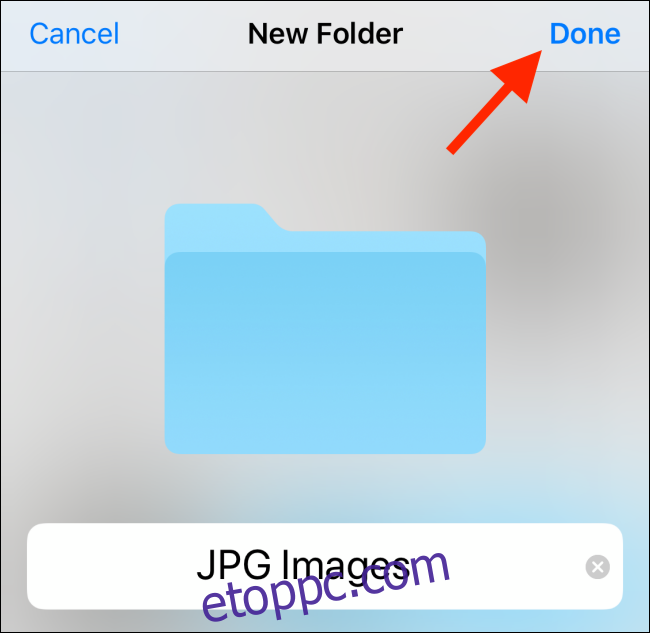
Most nyissa meg a Fotók alkalmazást, és keresse meg a HEIC-fotókat tartalmazó albumot. Itt érintse meg a „Kiválasztás” gombot a felső eszköztáron.
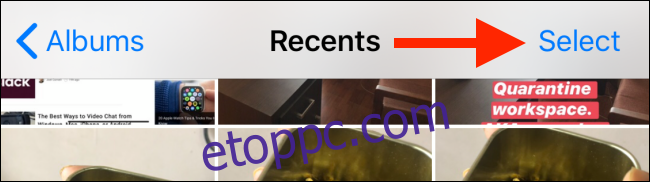
Most válassza ki az összes konvertálni kívánt fényképet.
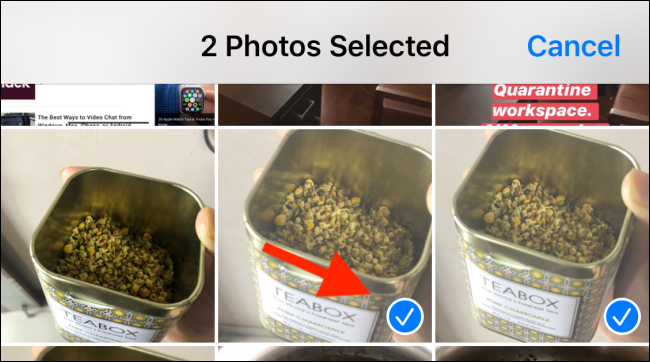
Érintse meg a „Megosztás” gombot a bal alsó sarokban.

A Megosztás lapon válassza a „Fényképek másolása” lehetőséget.

A fotók most a vágólapon vannak. Nyissa meg a Fájlok alkalmazást, és keresse meg a fenti lépésekkel létrehozott mappát.
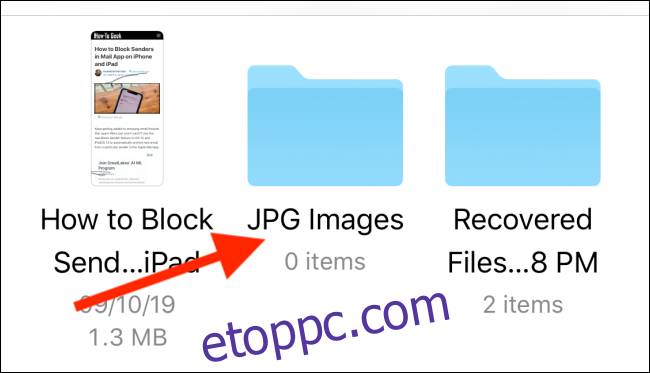
Itt egyszerűen érintse meg és tartsa lenyomva az üres területet, és válassza a „Beillesztés” lehetőséget a felugró menüből.
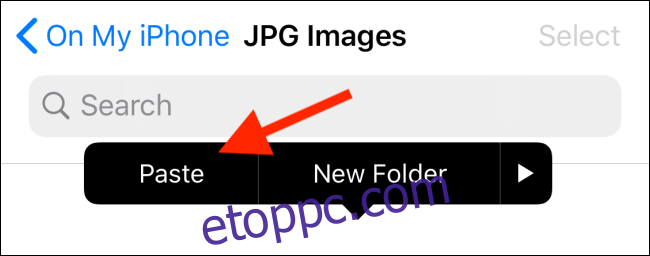
Itt azonnal megjelennek a HEIC-fotók JPG formátumban.
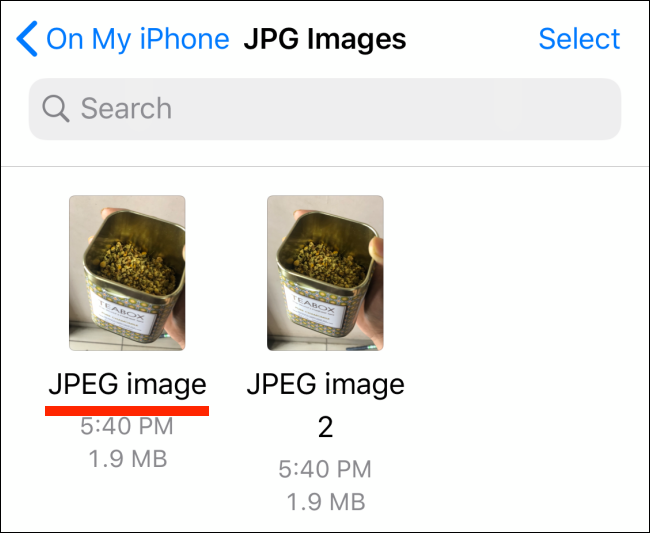
Sok más alkalmazás gyorsan konvertálhatja a HEIC-képeket JPEG-fájlokká az App Store-ban. Némelyik hirdetést tartalmazhat, vagy fizetést igényelhet. Keressen az alkalmazásboltban, és megtalálja őket.
Ha sok HEIC-fotója van a Mac-en, akkor egy Automator-szkript segítségével gyorsan konvertálhatja őket JPG formátumba.