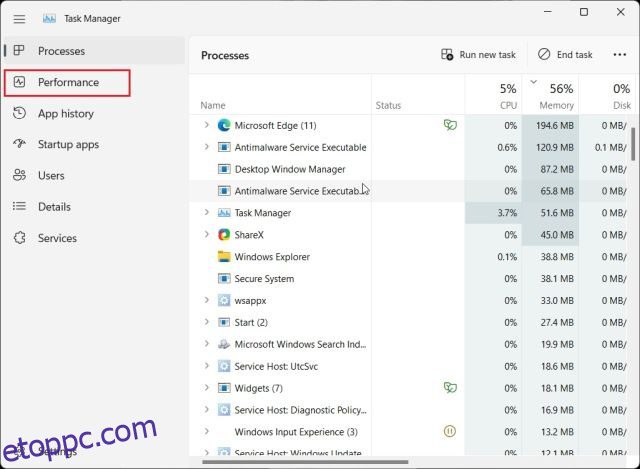Ha új, Windows 11-et futtató laptopot vásárolt, ellenőriznie kell a grafikus kártya adatait, hogy megtudja, képes-e kezelni játék- vagy kreatív igényeit. Megnézheti a grafikus kártya memóriáját, a GPU hőmérsékletét és a grafikus kártya valós idejű teljesítményét. Mindezek az információk segítenek felmérni a GPU képességeit, így amikor játszol, vagy intenzív programot használsz, például videószerkesztőt, tisztában leszel a korlátaival. Tehát ehhez a megjegyzéshez nézzük meg, hogyan ellenőrizheti a grafikus kártyát Windows 11 rendszeren.
Tartalomjegyzék
Ellenőrizze, milyen grafikus kártyát használ a Windows 11 (2022) rendszeren
Itt öt különböző módszert mutatunk be annak ellenőrzésére, hogy milyen GPU-t használ a Windows 11 számítógépén. A GPU-hőmérséklettől a VRAM-ig megemlítettük a Windows 11 minden ellenőrzésének módjait.
Ellenőrizze a grafikus kártyát Windows 11 rendszeren a Feladatkezelő segítségével
Windows 11 rendszeren a Feladatkezelőben könnyen megtalálhatja a grafikus kártyájával kapcsolatos információkat. Csak meg kell nyitnia a Feladatkezelőt a Windows 11 rendszerben, és lépjen a „Teljesítmény” fülre. A következőképpen kell eljárni:
1. Használja a Windows 11 „Ctrl + Shift + Esc” billentyűparancsát a Feladatkezelő megnyitásához. Itt lépjen a „Teljesítmény” lapra. Ha az újratervezett Feladatkezelőben van, akkor a bal oldali hamburger menü alatt találja meg.
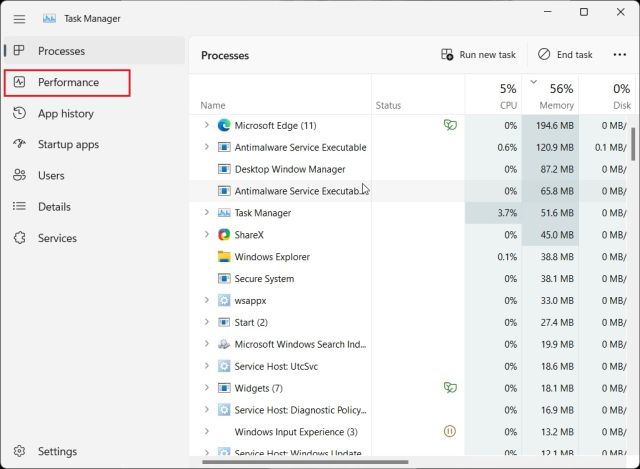
2. Most lépjen a GPU szakaszra a részletes információkért. Itt a „GPU 0” integrált GPU-t jelent, a „GPU 1” pedig a külső GPU-t. Ha a „GPU 0” szakaszba lépek, a jobb felső sarokban megtalálja az integrált grafikus kártya nevét, valamint a GPU hőmérsékletét és a memóriainformációkat.
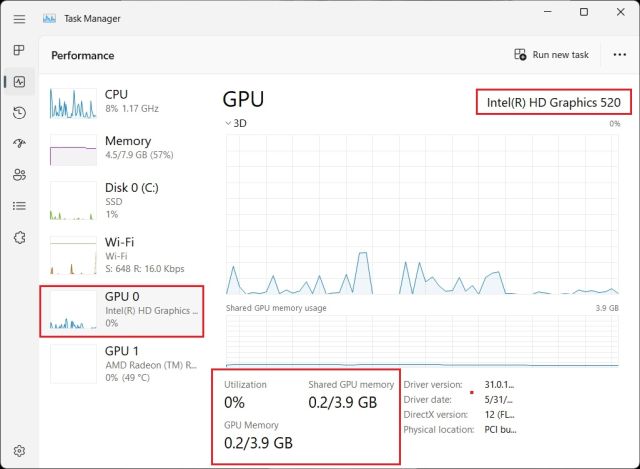
3. A „GPU 1”-re lépve megjelenik a külső GPU-kártyám, és a jobb felső sarokban itt is megtalálod a GPU nevét. Közvetlenül lent találja a grafikus kártya „Dedikált GPU memóriáját” a Windows 11 rendszerben. Így ellenőrizheti, hogy melyik grafikus kártyája van a Windows 11 rendszerben a grafikus memóriával együtt.
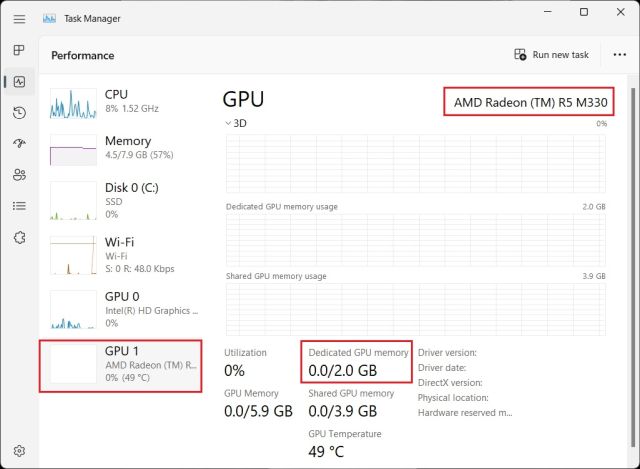
Ellenőrizze a grafikus kártyát a Windows 11 rendszeren a Windows beállításai között
1. A Feladatkezelőn kívül a grafikus kártya adatait is ellenőrizheti Windows 11 rendszerben a Beállítások oldalon. Nyomja meg a „Windows + I” gombot a Beállítások oldal megnyitásához, és lépjen a „Rendszer” alatti „Kijelző” részre a jobb oldali ablaktáblából.
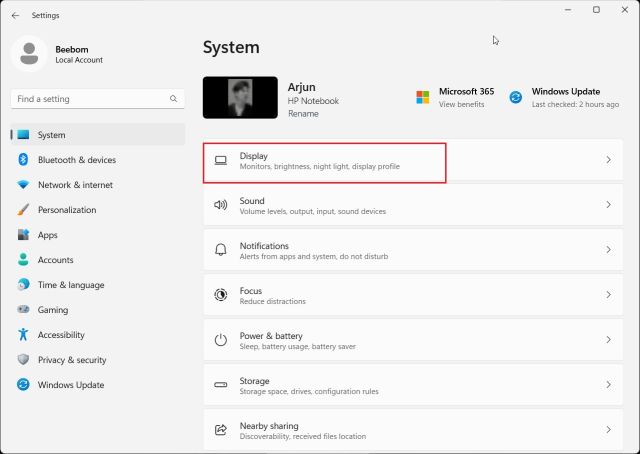
2. Ezután kattintson a „Speciális megjelenítés” elemre.
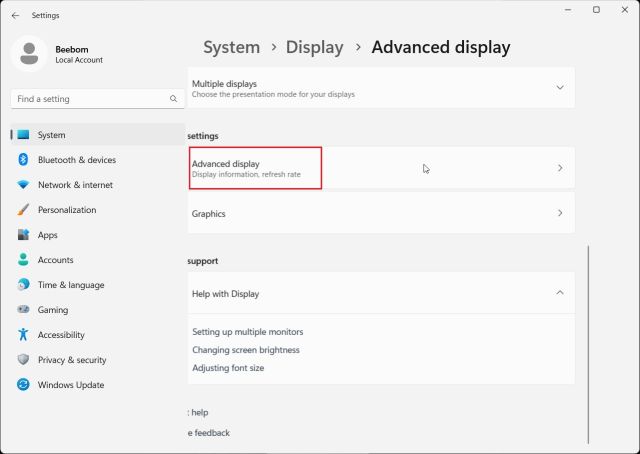
3. Ezt követően kattintson a „Kijelző adapter tulajdonságai az 1-es kijelzőhöz” elemre.
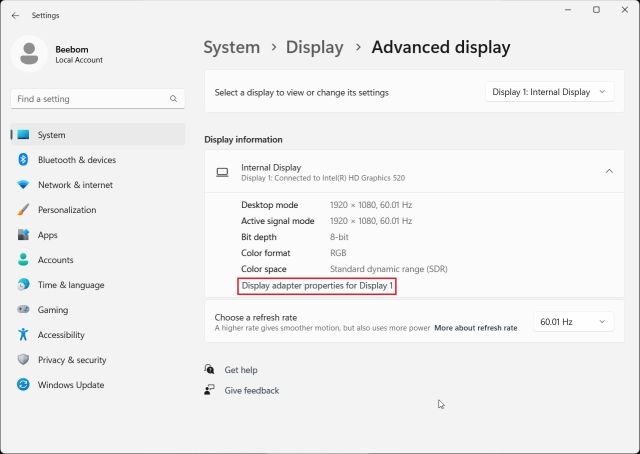
4. Ez megjeleníti az integrált grafikus kártya adatait, valamint a Windows 11 számítógép memóriainformációit. Ha csak külső grafikus kártyával rendelkező asztali számítógépet használ, akkor ezeket a részleteket itt jeleníti meg.
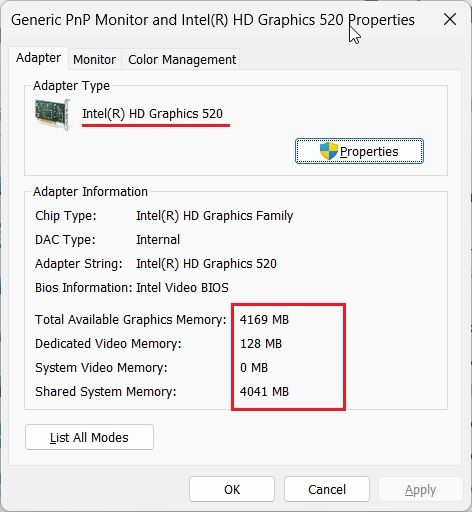
Ellenőrizze a grafikus kártyát Windows 11 rendszeren a DirectX diagnosztikai eszközből
1. A Windows 11 lehetővé teszi a GPU részleteinek a beépített DirectX diagnosztikai eszközből történő ellenőrzését is. Csak nyomja meg a „Windows + R” gombot a Futtatás parancs megnyitásához. Ide írja be a dxdiag billentyűt, és nyomja meg az Enter billentyűt.
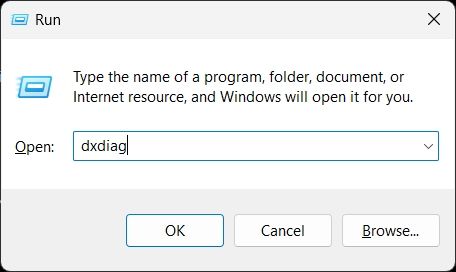
2. Ezzel megnyílik a DirectX diagnosztikai eszköz. Most lépjen a „Kijelző” fülre, és részletes információkat talál az integrált grafikus kártyáról. Itt találja a GPU nevét és a memóriainformációkat. Itt csak a dedikált GPU-adatokat láthatja, ha asztali számítógépet használ.
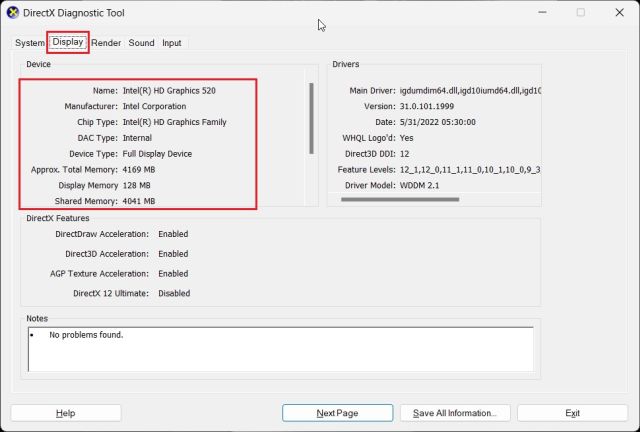
3. A külső GPU-kártya ellenőrzéséhez Windows 11-es laptopokon lépjen a „Render” fülre, és itt megtalálja a GPU nevét. A „Kijelző memória” a GPU tényleges grafikus kártya memóriája.
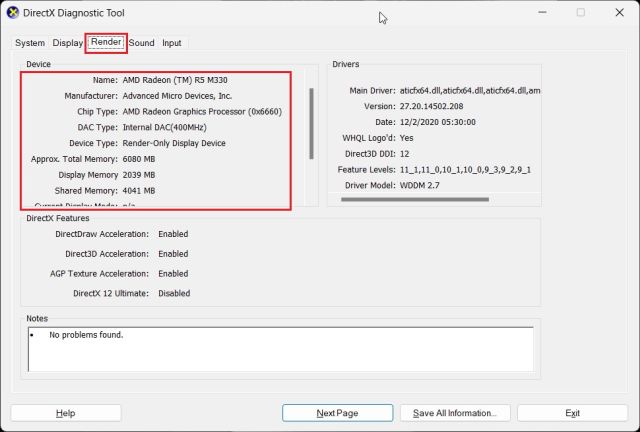
Ellenőrizze a GPU-kártyát Windows 11 rendszeren az Eszközkezelőből
1. A grafikus kártya adatai Windows 11 rendszeren is elérhetők az Eszközkezelőn keresztül. Nyomja meg a „Windows + X” gombot a Gyorshivatkozások menü megnyitásához, és kattintson az „Eszközkezelő” elemre.
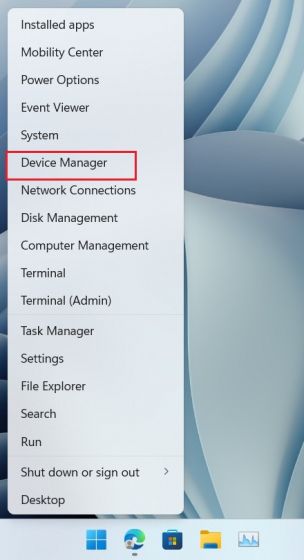
2. Ezután kattintson duplán a „Kijelző adapterek” elemre a menü kibontásához. Itt találja a számítógépén elérhető grafikus kártyák nevét. Például van egy Intel integrált GPU és egy AMD Radeon GPU a laptopomon.
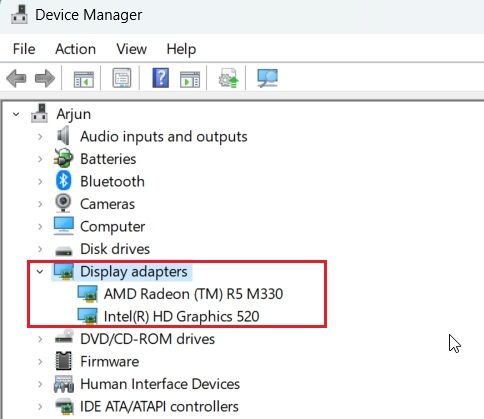
Ellenőrizze a grafikus kártyát Windows 11 rendszeren a Rendszerinformációk közül
1. Végül a Rendszerinformáció alkalmazás segítségével azonosíthatja a grafikus kártya adatait a Windows 11 rendszerű számítógépéhez. Nyomja meg egyszer a Windows billentyűt, és írja be a „rendszer” kifejezést. Most nyissa meg a „Rendszerinformáció” elemet.
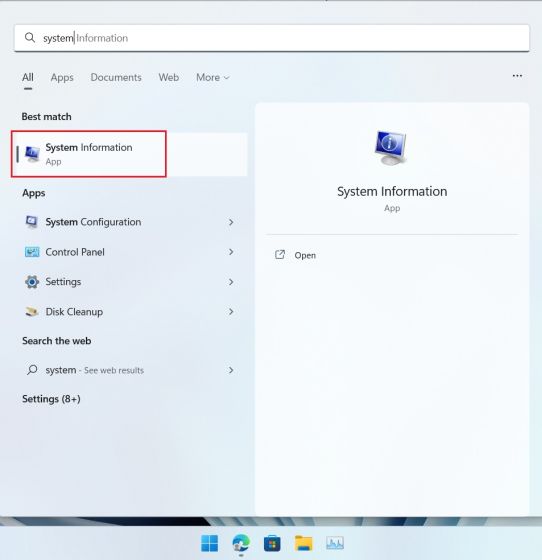
2. Ezután lépjen az Összetevők -> Kijelző elemre a bal oldalsávon.
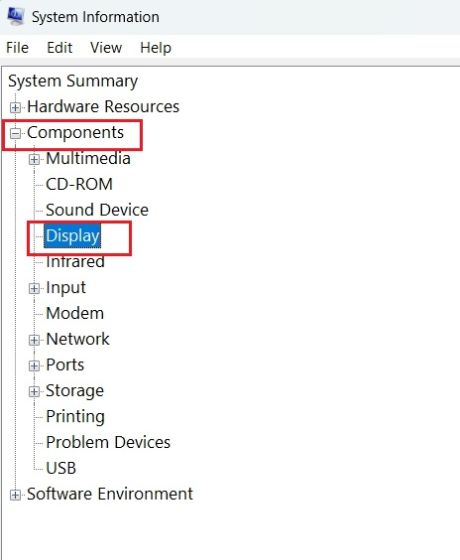
3. A jobb oldalon megtekintheti a Windows 11 belső és dedikált grafikus kártyáinak adatait. A GPU neve mellett megtalálható az „Adapter RAM” is, amely alapvetően a grafikus kártya memóriája.
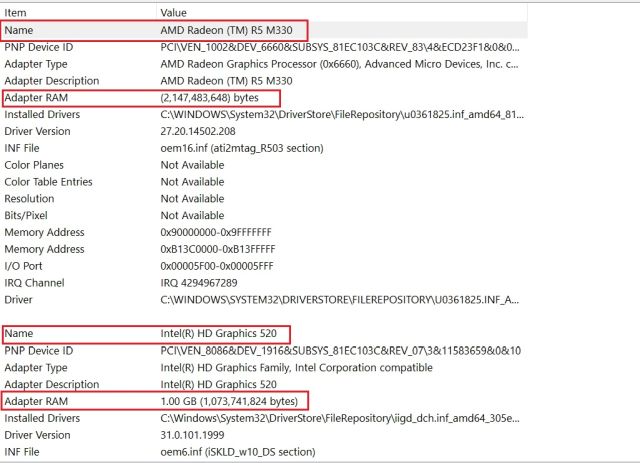
Ellenőrizze a GPU memóriát a Windows 11 rendszeren
Tehát ez az öt módszer, amellyel ellenőrizheti a GPU nevét és a memóriát Windows 11 rendszeren. Mind az integrált, mind a külső GPU-k esetében leírtam a lépéseket, valamint a grafikus kártya memóriájának ellenőrzését Windows 11 rendszerű számítógépeken. Mindegy, ez mind tőlünk származik. Ha ellenőrizni szeretné a CPU hőmérsékletét Windows 11 rendszerű számítógépén, kövesse az itt található útmutatónkat. A Windows PC GPU-jának stressztesztjéhez pedig lapozzon át cikkünkre, ahol megtalálja a programok válogatott listáját. Végül, ha bármilyen kérdése van, tudassa velünk az alábbi megjegyzés részben.