Webkamerát nehéz megtalálni és jelenleg drágák. Ha már belefáradt az apró, integrált webkamerába a Windows 10 rendszerű számítógépébe, próbálja meg inkább Android-telefonja kameráját használni. Íme, hogyan működik.
Ha újabb Android okostelefonja van, a hátsó kamera sokkal jobb érzékelővel rendelkezik, mint a legtöbb Windows laptop és néhány olcsóbb webkamera a piacon. Bízzon bennünk – ez az egyik leggyorsabb módja a videokonferencia-játék fejlesztésének.
Megpróbálhatja használni a sajátját a videokonferencia platform Android-alkalmazása, de ha egy munkahelyi híváshoz csatlakozik, érdemes inkább Windows számítógépét használni. Így minden olyan programhoz hozzáférhet, amelyre szüksége van a munkavégzéshez otthonról.
Android okostelefonját (az elülső és a hátsó kamerát egyaránt) használhatja vezeték nélküli webkameraként a DroidCam alkalmazást a telefonon és a DroidCam kliens alkalmazás a Windows 10 rendszerhez. Működik a Windows legnépszerűbb videohívás-alkalmazásaival (kivéve a Skype Windows Store verzióját).
USB-n keresztül is csatlakoztatható, de ehhez némileg kell haladó bütykölés. Az alkalmazás ingyenes verziója csak a szabványos felbontást támogatja. Ha nagy felbontású videót (720p HD) szeretne, meg kell vásárolnia az 5 dollárt DroidCamX alkalmazás helyett.
Kezdje a letöltésével és telepítésével DroidCam vezeték nélküli webkamera Android alkalmazás az okostelefonon. Ezután töltse le és telepítse a DroidCam kliens Windows 10 rendszerhez a Dev47Apps webhelyről. Győződjön meg arról, hogy Android telefonja és Windows 10 rendszerű számítógépe is ugyanarra a Wi-Fi hálózatra csatlakozik.
Nyissa meg a DroidCam Android alkalmazást, és adjon engedélyt a kamera és a mikrofon eléréséhez. Miután végigment az oktatóanyagon, megjelenik az alkalmazás fő képernyője, amely tartalmazza a Wi-Fi kapcsolat részleteit.
Windows rendszerű számítógépén nyissa meg a DroidCam Client alkalmazást. Kattintson a Wi-Fi gombra a csatlakozási folyamat elindításához. Írja be az „Eszköz IP-címét” a DroidCam Android-alkalmazásából.
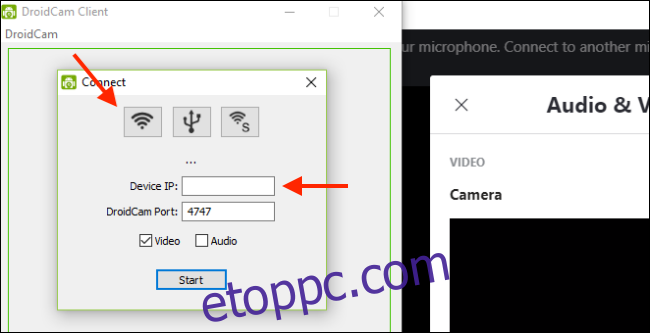
Ezután megjelenik a „Wifi IP” részben.
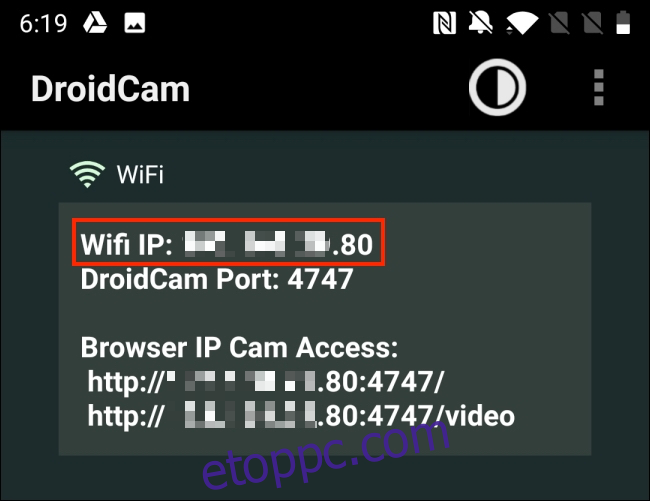
Ha szeretné, kiválaszthatja az „Audio” opciót a telefon mikrofonjának használatához. Ha végzett, kattintson a „Start” gombra.
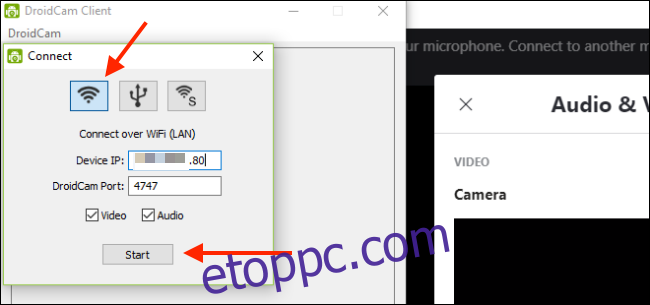
Az Android okostelefon kamerája mostantól webkameraként aktiválva van. Az előnézetet közvetlenül a DroidCam alkalmazásban láthatja.
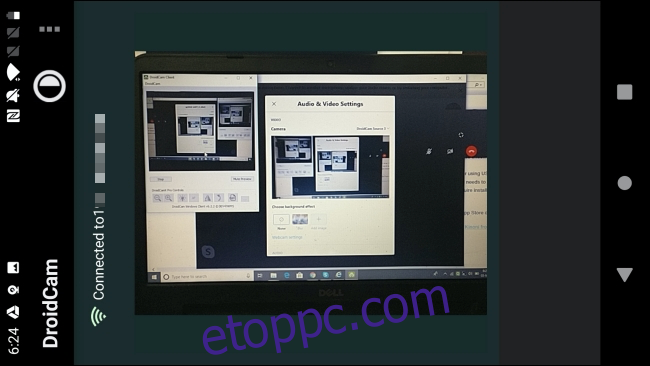
A DroidCam mostantól az összes videokonferencia-alkalmazás alapértelmezett webkamera lesz. Ha nem, nyissa meg a videokonferencia-alkalmazás audio- és videobeállításait, hogy az alapértelmezett DroidCam-re váltson.

Például a Skype alkalmazásban ezt a lehetőséget a Beállítások > Hang- és videóbeállítások menüpontban találhatja meg. Itt kattintson a „Camera” melletti legördülő nyílra, majd válassza ki a „DroidCam” forrást.

Ha az előlapi kamerára szeretne váltani, érintse meg a Menü gombot a DroidCam Android-alkalmazásában, és lépjen a Beállítások > Kamera > Előlap menüpontra.
Most már csak a megfelelő magasságba és szögbe kell állítania telefonját. Egyszerűen a laptop képernyőjéhez támaszthatja, de javasoljuk, hogy fektesse be egy állványra vagy okostelefon állványra.
Nincs androidos telefonod? iPhone-ját vagy digitális fényképezőgépét webkameraként is használhatja.

