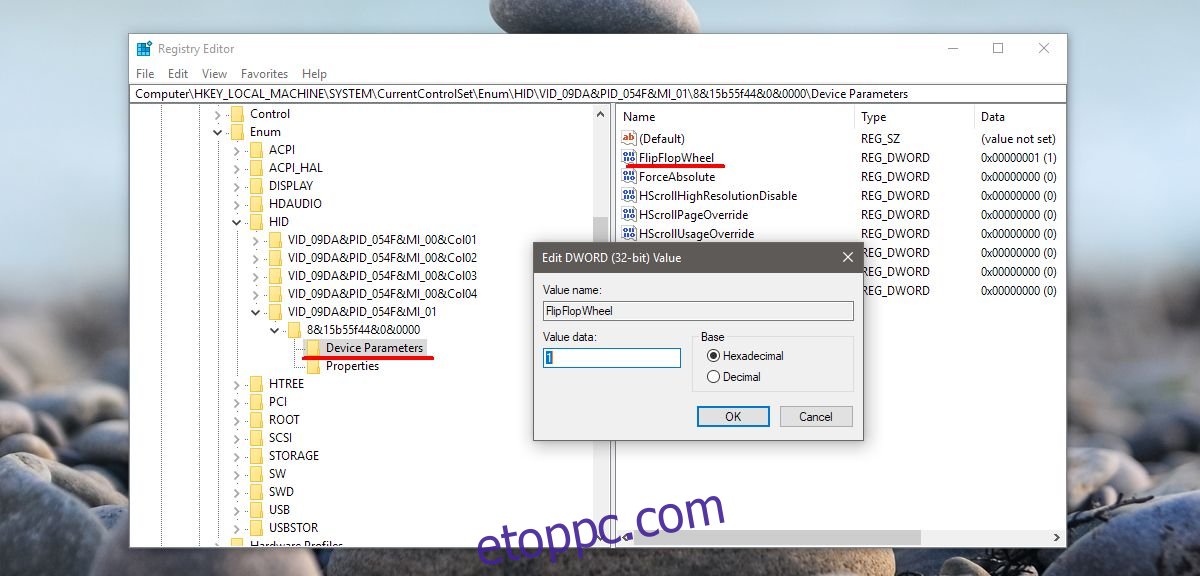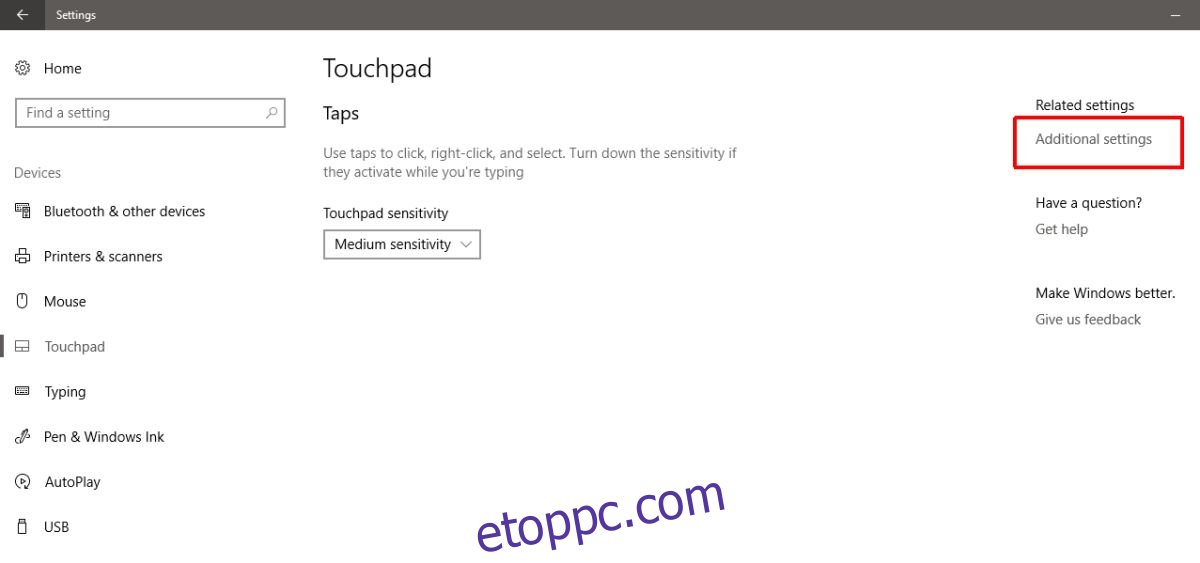A Windows 10 rendszerben korábban könnyen elérhető fordított görgetési irány volt. Lehetővé tette, hogy megfordítsa a görgetőpad irányát. Ez a Beállítások alkalmazás Eszközök>Egér és Trackpad alatt volt, és egy egyszerű kis kapcsoló volt, amelyet a felhasználóknak meg kellett fordítaniuk. A Windows 10 eltávolította a fordított görgetési irány opciót, valószínűleg frissítés révén. Emiatt a Windows-felhasználóknak nincs egyszerű módja a görgetés irányának megfordítására a Windows 10 rendszerben. A jó hír az, hogy ez továbbra is lehetséges, de tudnia kell, hol keresse. Így cserélheti meg a görgetés irányát az érintőpadon és az egérgörgőn a Windows 10 rendszerben.
Fontos megkülönböztetni, hogy melyik eszköznél szeretné megfordítani a görgetés irányát. Az egér az a periféria, amelyet a készülékhez csatlakoztat. Ne tekintse a laptop görgetőpadjának szinonimájaként.
Fordított görgetési irány – érintőpad
Nyissa meg a Beállítások alkalmazást. Lépjen az Eszközök> Érintőpad menüpontra. Kattintson a További beállítások elemre a jobb oldali oszlopban. Ezzel megnyílik az Egér tulajdonságainak nevezett új ablak. Keressen egy „Clickpad beállítások” vagy „Eszközbeállítások” fület. Ha telepítette a Synaptics illesztőprogramokat, ezen a lapon a Synaptics logó látható.
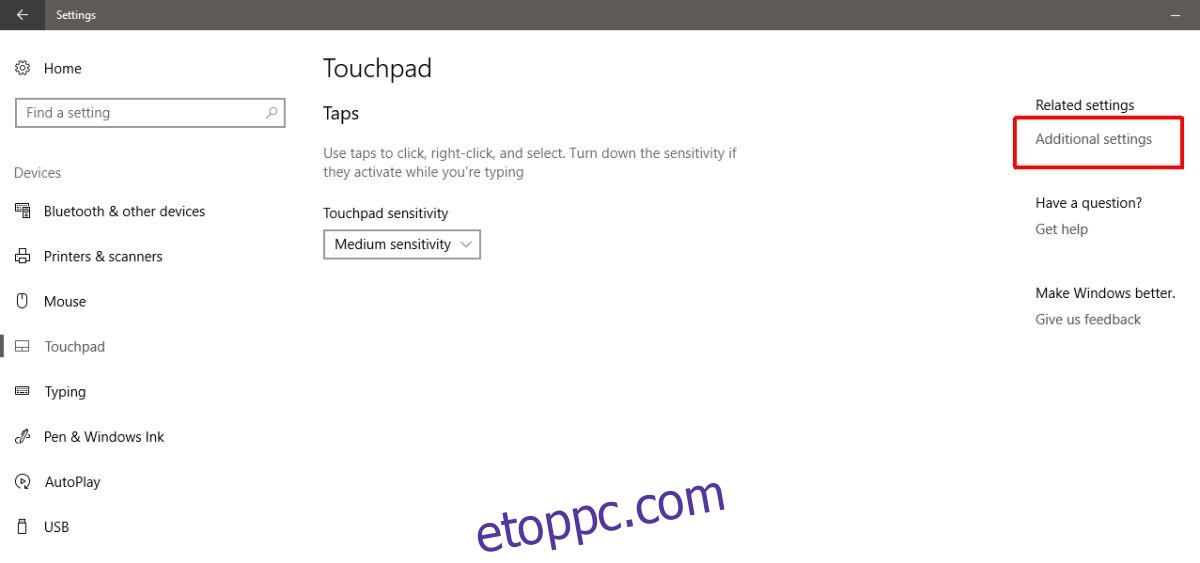
Azok a felhasználók, akik Asus vagy Lenovo laptoppal rendelkeznek, egy másik fület láthatnak az „Intelligens gesztusok” vagy valami hasonló vonal mentén. Ezen a lapon kattintson az eszközére, majd kattintson a „Beállítások” gombra. Alternatív megoldásként, ha megjelenik a Clickpad beállításai gomb, kattintson rá. Az itt látható gombok és menü a laptop gyártójától és a használt illesztőprogramoktól függően eltérőek lehetnek.
A kattintópad tulajdonságai ablakban válassza a „Kétujjas görgetés” lehetőséget. Egy fogaskerekes gomb jelenik meg mellette. Kattintson rá az adott kézmozdulat beállításaihoz.
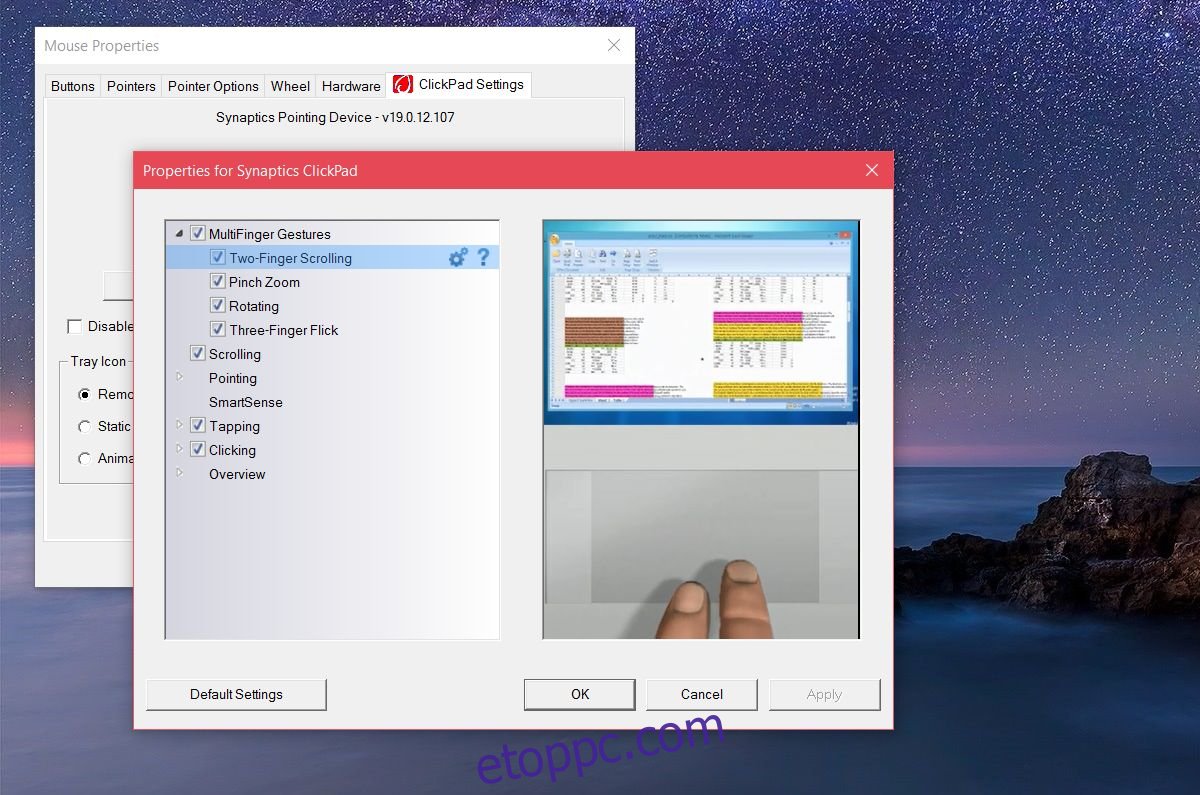
A Kétujjas görgetés ablakban megjelenik egy „A fordított görgetési irány engedélyezése” opció. Jelölje be / törölje a jelölést, hogy megfeleljen az Ön igényeinek. Kattintson az Alkalmaz gombra, és kész.
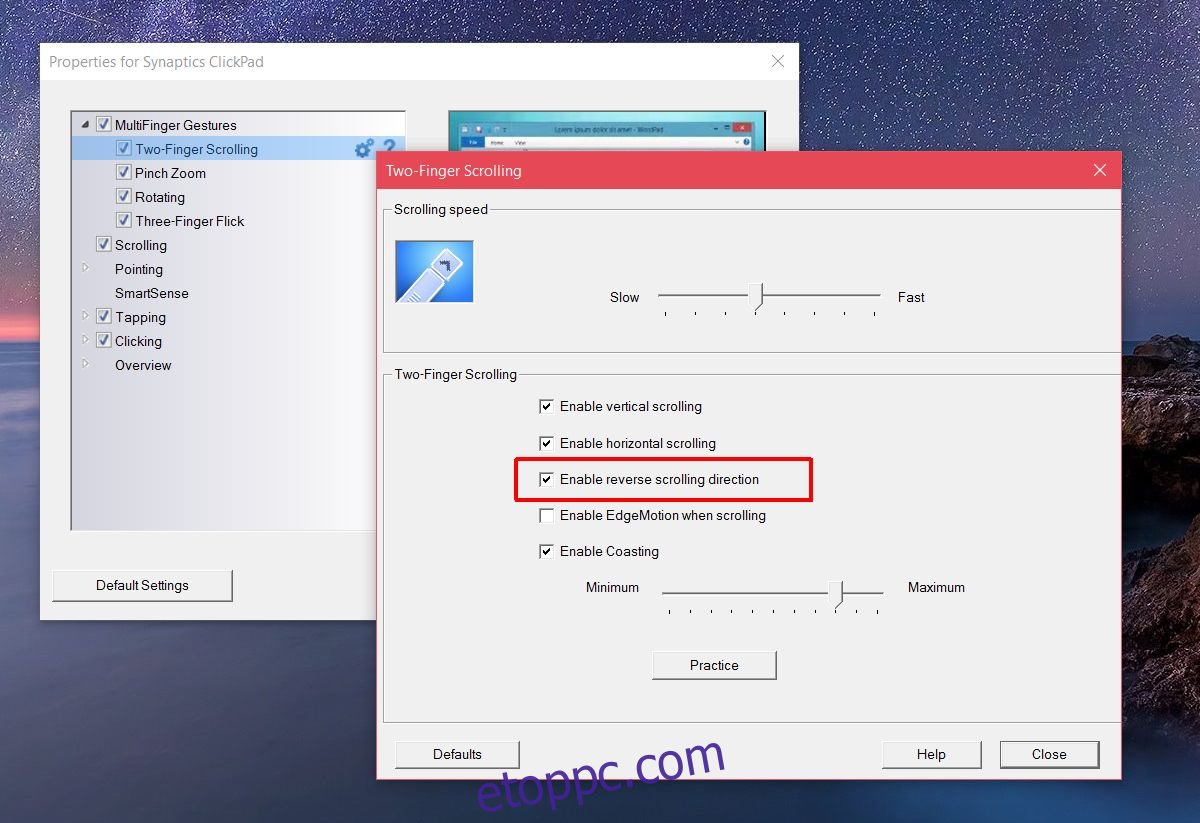
Fordított görgetési irány az egérgörgőhöz
Ha egeret használ laptopjával vagy asztali számítógépével, a görgetőpad beállításai nem fogják megfordítani az egérgörgő görgetési irányát. Be kell ásni a Windows Registry-be. Tudnia kell az egér VID azonosítóját is.
Nyissa meg az Eszközkezelőt a Windows keresőjéből. Bontsa ki az „Egerek és egyéb mutatóeszközök” részt. Kattintson duplán az egerére (ne az érintőtáblára) a tulajdonságainak megnyitásához. Lépjen a „Részletek” fülre. Nyissa meg a „Tulajdonság” legördülő menüt, és válassza az „Eszközpéldány elérési útja” lehetőséget a lehetőségek közül. Kattintson a jobb gombbal az „Érték” részben kapott értékre, és másolja ki. Illessze be egy Jegyzettömb fájlba, hogy könnyen megtekinthesse.
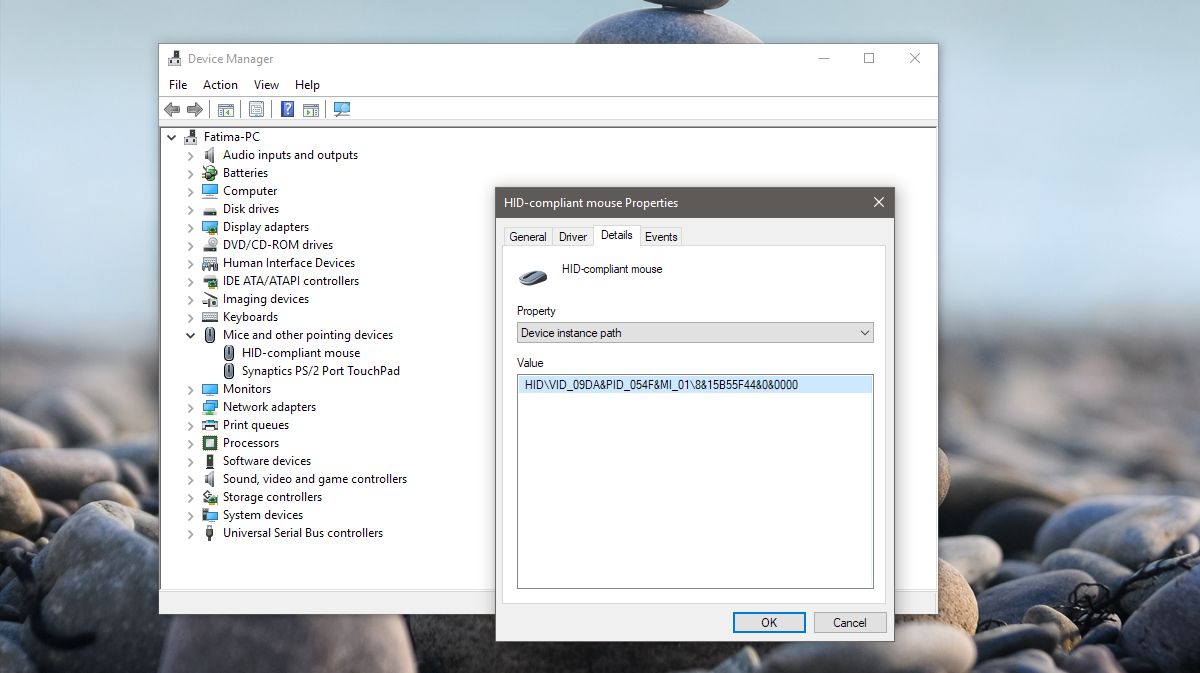
Ezután nyissa meg a Windows rendszerleíró adatbázist. Írja be a „Regedit” kifejezést a Windows keresősávjába, kattintson rá jobb gombbal, és futtassa rendszergazdaként. Navigáljon a következő helyre;
HKEY_LOCAL_MACHINESYSTEMCurrentControlSetEnumHID
Most nézze meg az Eszközkezelőből másolt eszközértéket, és hasonlítsa össze a beállításjegyzékben látható kulcsokkal. Bontsa ki az egér VID értékének megfelelő kulcsot.
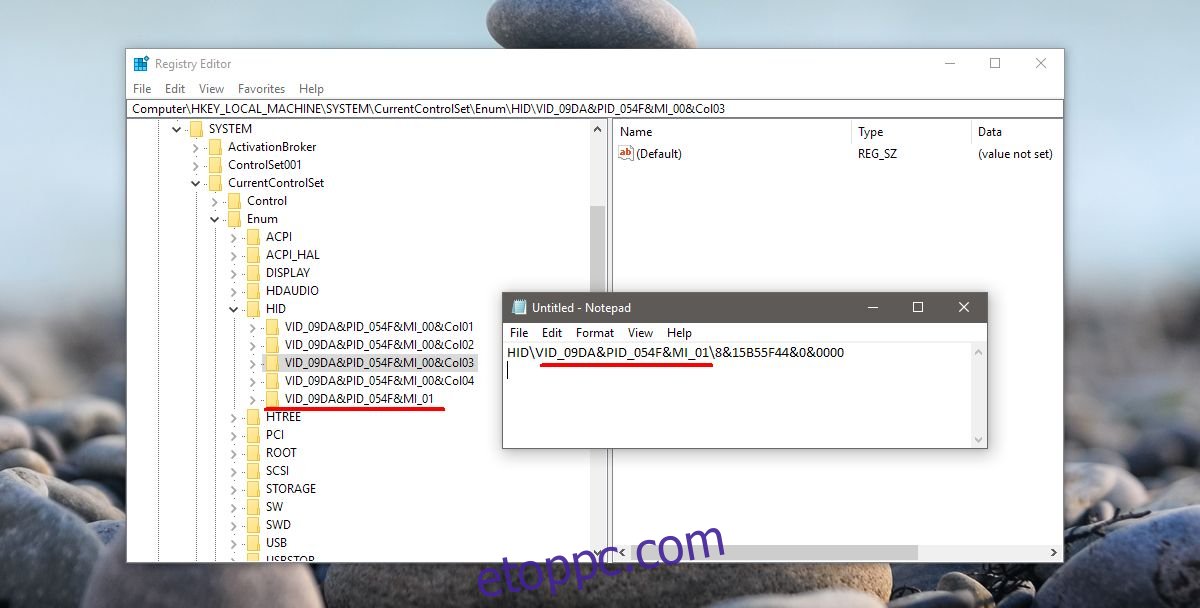
Nyissa ki a kulcsot és az alatta lévőt. Ennek alfanumerikus neve lesz, aminek nem lesz értelme. A kulcs alatt bontsa ki az „Eszközparaméterek” billentyűt. Van itt egy duplaszó-bejegyzés ‘FlipFlopWheel’ néven, kattintson rá duplán, és állítsa az értékét 1-re, hogy megfordítsa az egérgörgő görgetési irányát. Kattintson az OK gombra, jelentkezzen ki, majd jelentkezzen be újra, hogy életbe lépjen.