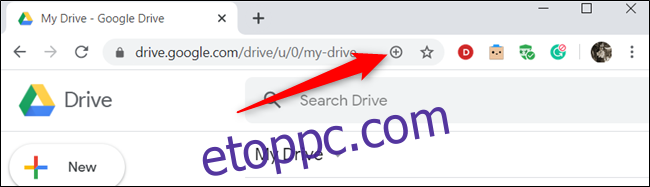Val vel A Google átkerül a Chrome-alkalmazásokbólÚgy tűnik, hogy a progresszív webalkalmazások (PWA) gyorsan felváltják őket. A YouTube Music, a Google Térkép és a Google Fotók mind csatlakoztak a sorokhoz, és most Google Drive is szerepel a listán.
Egy dolog, amit meg kell jegyezni, hogy a cikk írásakor úgy tűnik, hogy a PWA csak személyes fiókokkal működik. A G Suite-fiókkal rendelkezők esetleg nem látják a progresszív webalkalmazás telepítésének lehetőségét.
Tartalomjegyzék
A Google Drive PWA telepítése
A PWA telepítése a Chrome-ban meglehetősen fájdalommentes. Nem kell letöltenie semmit, és a beállításhoz a másodperc töredéke is szükséges.
A kezdéshez indítsa el a Chrome-ot, és menjen a sajátjához Google Drive kezdőlap, majd kattintson a címsáv végén található pluszjelre (+).

Ha nem lát pluszjelet, akkor inkább a Beállítások menüből telepítheti a PWA-t. Kattintson a három pontra a jobb felső sarokban, majd a menüből válassza a „Google Drive telepítése” lehetőséget.
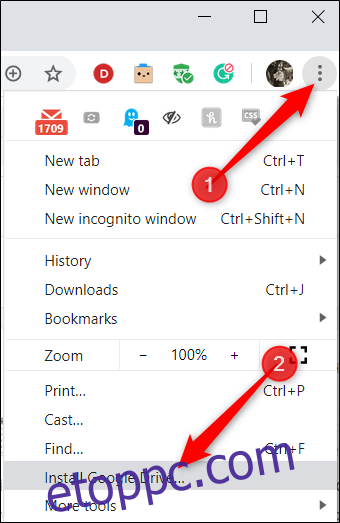
Megjelenik egy felugró ablak, amely megkérdezi, hogy kívánja-e telepíteni az alkalmazást; kattintson a „Telepítés” gombra.
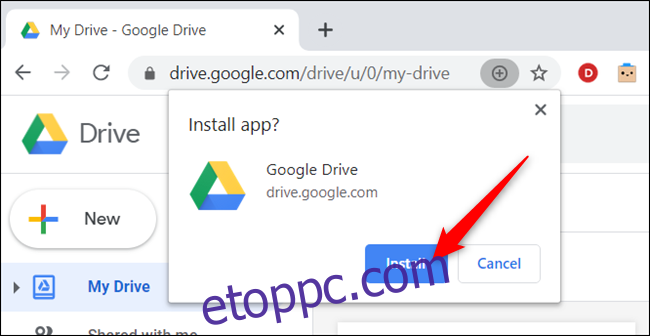
Ez az! Most, hogy telepítette a Google Drive PWA-t, nézzük meg, mit tehet vele.
A Google Drive PWA használata
A telepítés után az alkalmazás egy új ablakban nyílik meg, amely úgy néz ki, mint bármely önálló program vagy alkalmazás, amelyet letölthet a számítógépére. Annak ellenére, hogy a PWA-k alapvetően csak webhelyek, tartalmaznak olyan funkciókat, mint a hagyományos alkalmazásokban, például offline támogatás, értesítések és háttérszinkronizálás.
A PWA-t közvetlenül az asztalról is elindíthatja. Ha duplán kattint a Google Drive ikonra, az alkalmazás azonnal megnyílik.
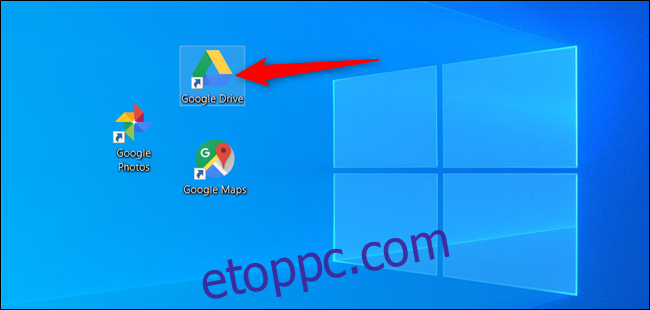
Az alkalmazás elindítása után észre fogja venni, hogy úgy néz ki, mint a Google Drive kezdőlapja, ami szándékos. Amikor egy PWA-ban navigál, az ugyanúgy néz ki és úgy érzi, mint a webhely; itt mindent megtehet, amit böngészőben megtehet.
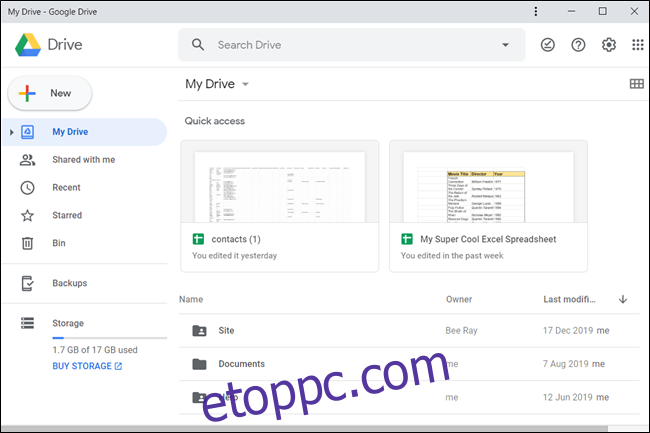
Fájlok és mappák feltöltése
Ha új mappákat szeretne hozzáadni, vagy fájlt vagy mappát szeretne feltölteni, kattintson az „Új” gombra a kezdéshez.
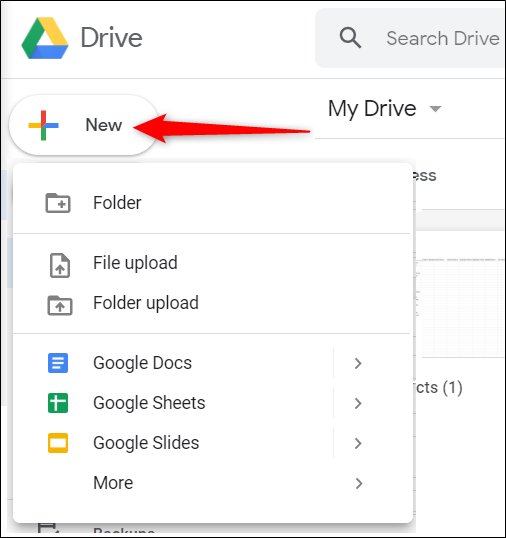
Másik megoldásként a fájlokat vagy mappákat áthúzhatja a számítógépéről közvetlenül a PWA-ba, és feltöltheti őket meghajtójára.
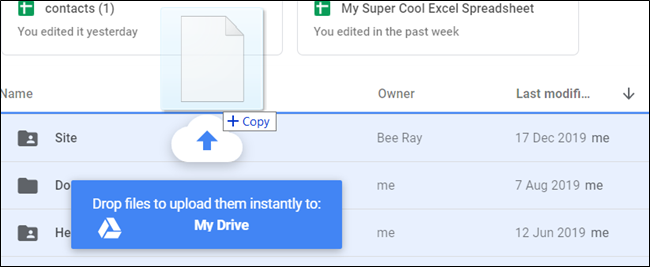
Miután feltöltötte a fájlt vagy mappát, kattintson duplán a megnyitásához.
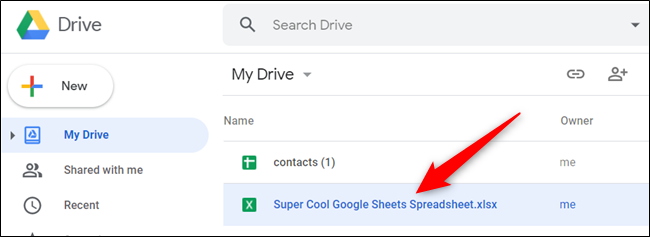
A Drive megtekinthet néhány fájl előnézetét a PWA-ban, vagy megnyithat egy új lapot a Google Chrome-ban. Ha például egy Microsoft Office (Excel, Word, PowerPoint) vagy képfájl (JPEG, PNG stb.) fájlról van szó, egy előnézet jelenik meg a PWA-ban.
A G Suite-fájlok (Táblázatok, Dokumentumok, Diák, Rajzok) azonban a Google Chrome lapján nyílnak meg.
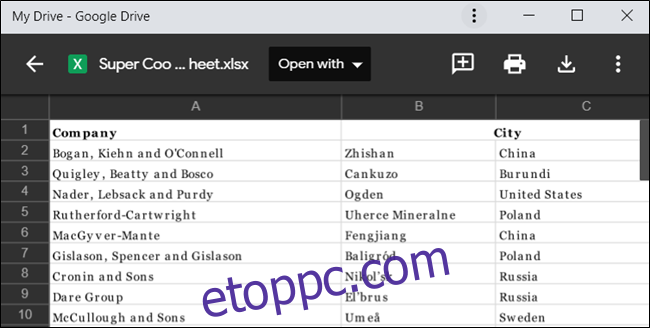
Példánkban egy Excel-fájlt szeretnénk megnyitni G Suite-fájlként a szerkesztéshez. Ehhez kattintson a „Megnyitás a következővel” lehetőségre, majd válassza a „Google Táblázatok” lehetőséget.
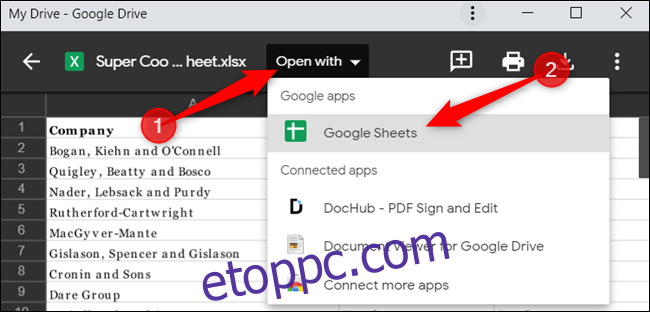
A Chrome aktiválja és új lapot nyit a Táblázatok webhelyén. A fájl betöltődik, és most már online szerkeszthetjük.
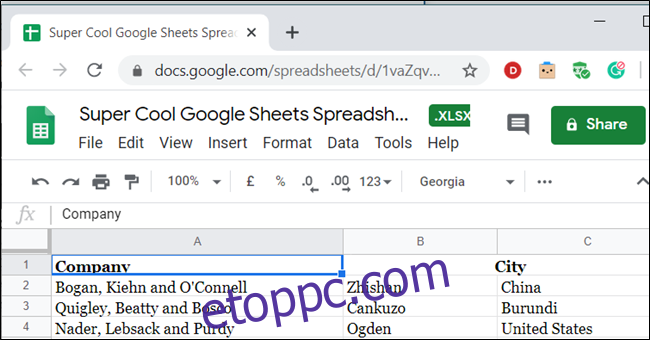
Ahogy korábban említettük, a Google Drive rendelkezik dedikált PWA-val, de még nem minden Google-termék rendelkezik vele. Tehát, ha megpróbál megnyitni egy Dokumentumok-, Táblázatok- vagy Diák-fájlt, a Chrome böngésző új lapot nyit meg, hogy megtekinthesse a fájlt.
Megosztható letöltési hivatkozások létrehozása fájlokhoz
Ha meg szeretne osztani valamit, létrehozhat egy hivatkozást a Google Drive-on található gyakorlatilag bármely fájlhoz.
Először keresse meg a megosztani kívánt fájlt, kattintson rá jobb gombbal, majd válassza a „Megosztható hivatkozás beszerzése” lehetőséget.
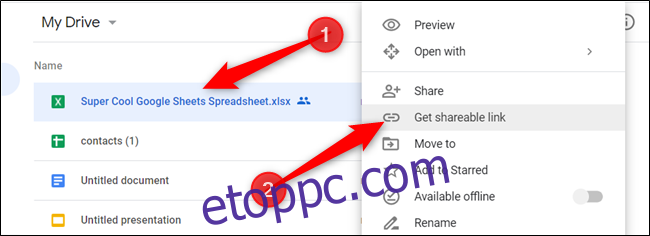
A hivatkozás a vágólapra másolódik. Mostantól a linket közvetlenül beillesztheti egy e-mailbe vagy üzenetbe bárhol, és megoszthatja azt barátaival vagy kollégáival.
Ha csak meghatározott személyekkel szeretne megosztani egy fájlt, kattintson rá jobb gombbal, majd kattintson a „Megosztás” gombra.
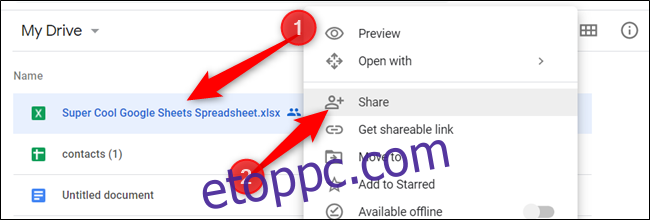
A megjelenő ablakban írja be annak a személynek a nevét vagy e-mail címét, akivel meg szeretné osztani a fájlt. Válassza ki, hogy milyen típusú engedélyeket szeretne adni neki, majd kattintson a „Kész” gombra. Meghívót küldünk a fájlba az Ön által megadott személynek.
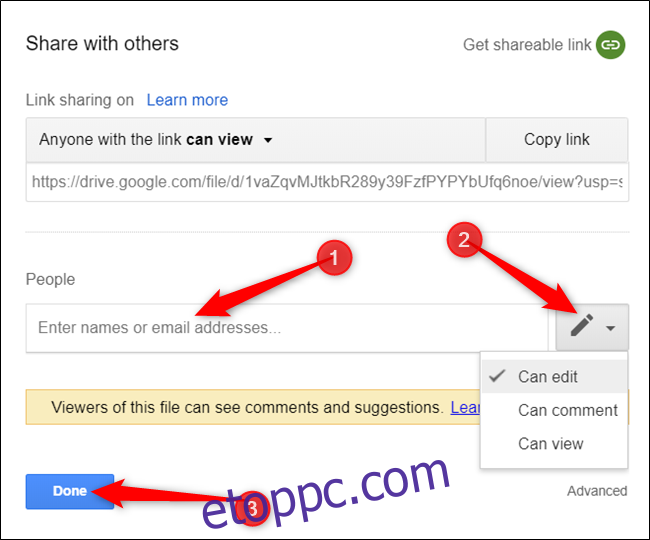
Ha többet szeretne megtudni a Google Drive megosztható hivatkozásairól, feltétlenül tekintse meg a témával foglalkozó cikkünket.
A Google Drive offline használata
Az egyik legjobb dolog a Google Drive-ban, hogy offline is használhatod. Amikor legközelebb csatlakozik az internethez, minden, amit szerkeszt, létrehoz vagy eltávolít a Drive-ról, szinkronizálódik a szerverekkel.
Ha offline és az interneten szeretné használni a Google Drive-ot a PWA-val, szüksége lesz a Google Dokumentumok Offline Chrome-bővítményére.
Ahhoz, hogy megszerezze, indítsa el a Chrome-ot, és menjen a Google Dokumentumok Offline webáruház oldala, majd kattintson a „Hozzáadás a Chrome-hoz” elemre.
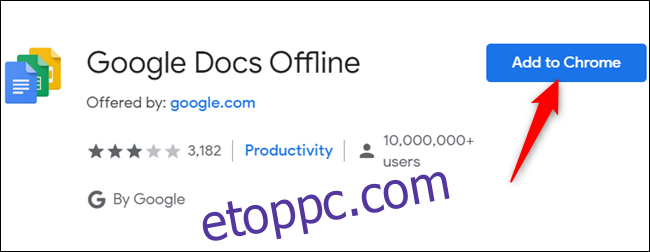
Kattintson a „Bővítmény hozzáadása” elemre a felugró ablakban az engedély megadásához.
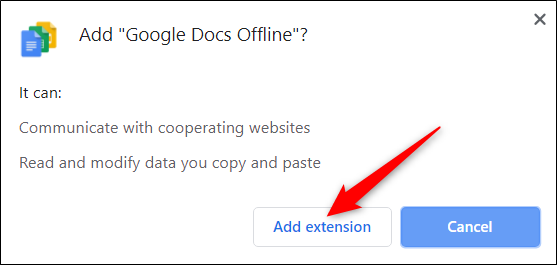
A bővítmény telepítése után nyissa meg a Google Drive PWA-t. Kattintson a Beállítások ikonra, majd válassza a „Beállítások” lehetőséget.
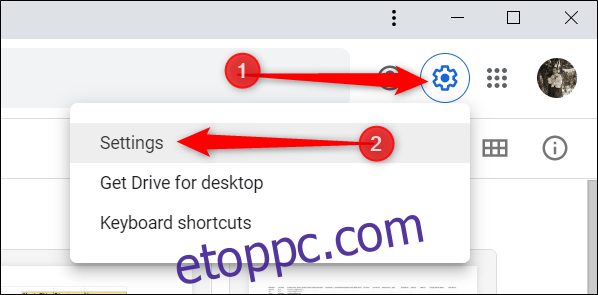
Ezután jelölje be az „Offline” melletti négyzetet a bővítmény engedélyezéséhez.
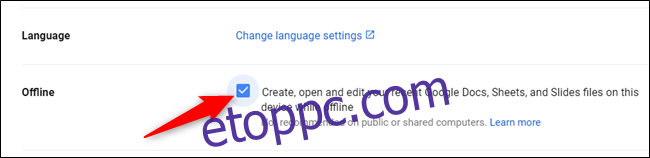
A módosítások mentéséhez zárja be a Beállítások menüt. A Google Drive automatikusan előkészíti a legfrissebb fájlokat, és helyben tárolja azokat, így offline is használhatja őket.
Ez az! Ha többet szeretne megtudni, feltétlenül tekintse meg cikkünket a Google Dokumentumok Offline témájában.
Hogyan távolítsuk el a Google Drive PWA-ját
Ha úgy dönt, hogy nem szeretné többé a Google Drive PWA-ját, az eltávolítása egyszerű.
Ehhez kattintson az alkalmazás ablakának tetején lévő három pontra, majd válassza a „Google Drive eltávolítása” lehetőséget. Ezután a PWA eltávolításra kerül.
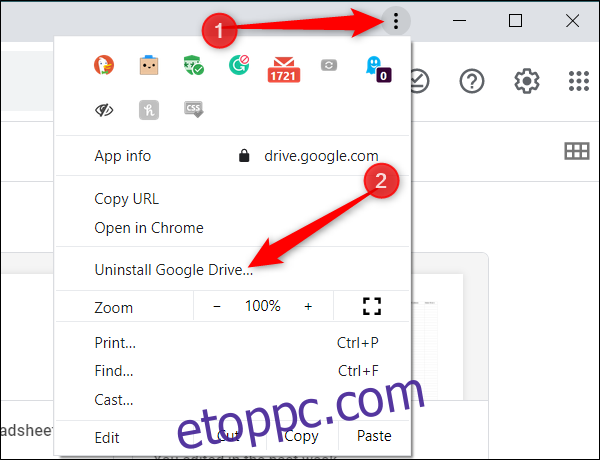
Az új Google Drive PWA-val a Google továbbra is eltávolodik a Chrome-alkalmazásoktól, hogy több terméke is elegáns, natív élményt nyújtson. Bár a PWA lényegében a Drive weboldala a rendetlenség nélkül, a dizájn olyan gördülékenynek tűnik, mint egy dedikált alkalmazásnak.