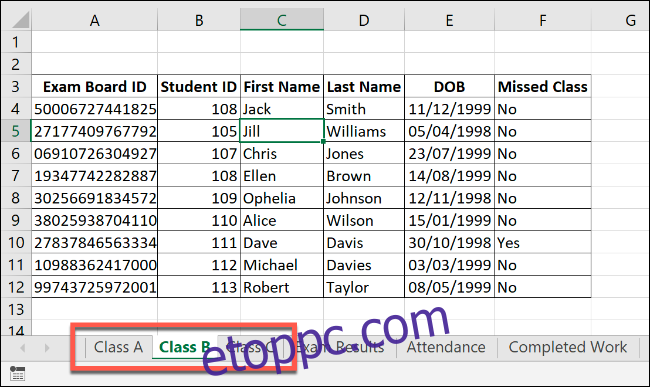Ha több munkalapot szerkeszt a Microsoft Excel programban, hasznos lehet, ha csoportosítja őket. Ez lehetővé teszi, hogy több munkalapon ugyanazt a cellatartományt módosítsa. Íme, hogyan kell csinálni.
Tartalomjegyzék
Több munkalap csoportosítása a Microsoft Excel programban
A munkalapok Excelben történő csoportosítása akkor lehet hasznos, ha több olyan Excel-munkafüzetet tartalmaz, amelyek különböző adatokat tartalmaznak, de ugyanazt az elrendezést követik.
Az alábbi példa ezt mutatja be működés közben. Az „Iskolai adatok” elnevezésű Excel-munkafüzetünk több, egy iskola működésével kapcsolatos munkalapot tartalmaz. A munkalapok közül háromban szerepel a különböző osztályok tanulóinak listája, ezek neve „A osztály”, „B osztály” és „C osztály”.
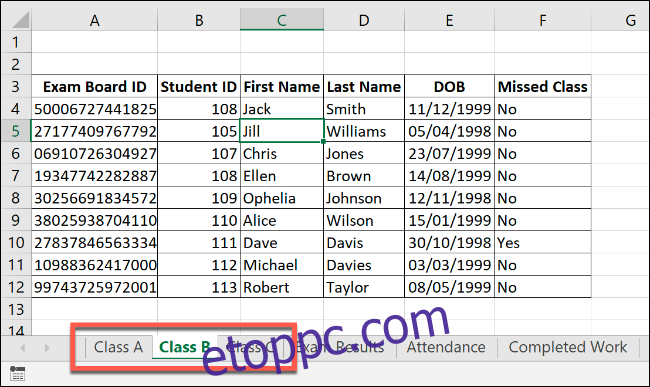
Ha csoportosítjuk ezeket a munkalapokat, akkor a munkalapok bármelyikén végrehajtott műveletek mindegyikre vonatkoznak.
Tegyük fel például, hogy be akarunk szúrni egy IF képletet a G oszlopba (G4–G12 cellák) minden munkalapon annak meghatározására, hogy 1998-ban vagy 1999-ben született-e tanuló. Ha a képlet beszúrása előtt csoportosítjuk a munkalapokat, akkor alkalmazza mindhárom munkalapon ugyanarra a cellatartományra.
A munkalapok csoportosításához nyomja le és tartsa lenyomva a Ctrl billentyűt, és kattintson az egyes csoportosítani kívánt munkalapokra az Excel ablakának alján.
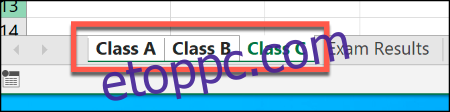
A csoportosított munkalapok fehér háttérrel, míg a ki nem jelölt munkalapok szürkével jelennek meg.
Az alábbi példa a fent javasolt IF képletet mutatja be a „B osztály” munkalapba beillesztve. A munkalap-csoportosításnak köszönhetően az „A osztály” és a „C osztály” munkalapok G4-G12 celláiba is beillesztettük ugyanezt a képletet.
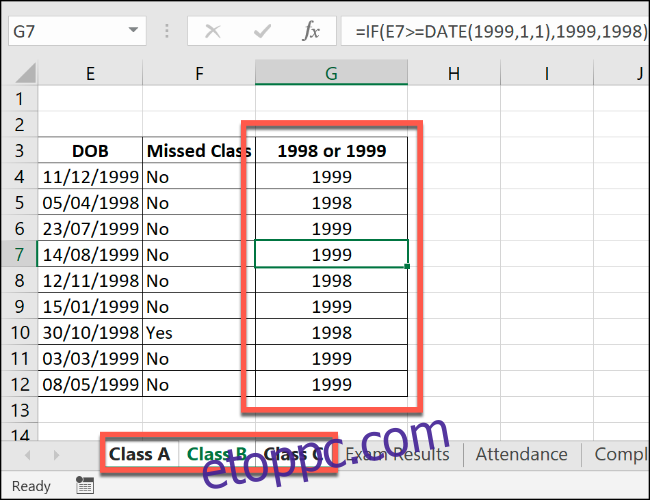
Ha tovább módosítjuk e cellák bármelyikét – például egy második képletkészlet hozzáadásával a H oszlophoz –, a változtatás egyidejűleg az összes csoportosított munkalapon érvényesül.
Az összes munkalap csoportosítása a Microsoft Excel programban
Ha lenyomva tartja a Ctrl billentyűt, több különálló munkalapot is kiválaszthat, és csoportosíthatja őket. Ha azonban sokkal nagyobb munkafüzeted van, ez nem praktikus.
Ha az összes munkalapot egy Excel-munkafüzetben szeretné csoportosítani, időt takaríthat meg, ha jobb gombbal kattint az Excel ablak alján felsorolt munkalapok egyikére.
Innen kattintson az „Összes munkalap kiválasztása” elemre az összes munkalap csoportosításához.
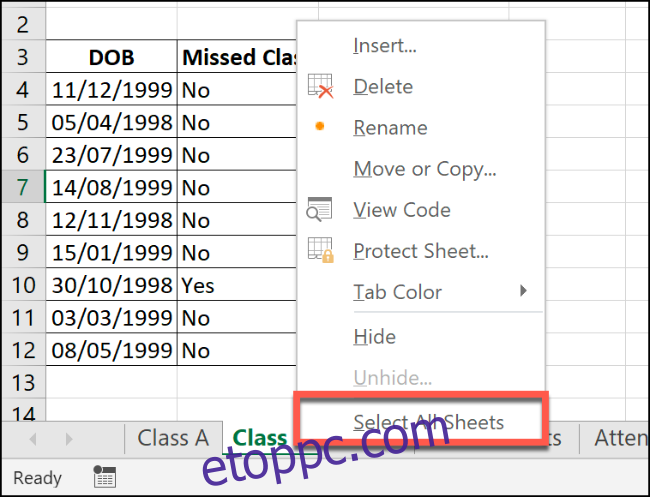
Munkalapok csoportosításának megszüntetése Microsoft Excelben
Miután végzett több munkalapon, kétféleképpen bonthatja ki a csoportosítást.
A leggyorsabb módszer, ha jobb gombbal kattint egy kiválasztott munkalapra az Excel ablakának alján, majd kattintson a „Lapok csoportosítása” elemre.
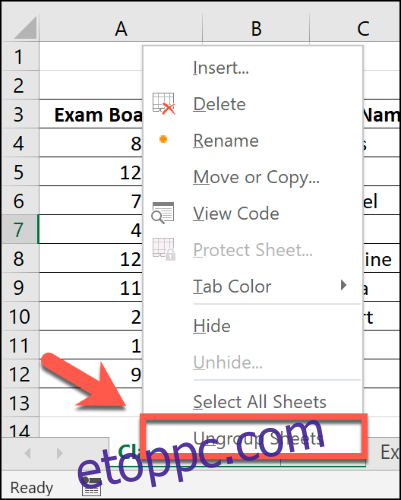
Az egyes lapokat egyenként is felbonthatja. Csak nyomja meg és tartsa lenyomva a Ctrl billentyűt, majd válassza ki a csoportból eltávolítani kívánt lapokat. A leválasztott munkalaplapok szürke háttérre térnek vissza.