Míg az Apple-felhasználók könnyedén használhatják az iCloud tárhelyszolgáltatást, csak 5 GB ingyenes tárhely jár hozzá. Ahelyett, hogy külön fizetne, válthat a Google Drive használatára a Mac gépen, így több helyet és eszközöket kaphat a folyamat során.
Miután telepítette és konfigurálta a Google Drive-ot, mappaként jelenik meg a Finder alkalmazásban. A Google Drive használatához be kell állítania és be kell állítania egy Google-fiókot.
Tartalomjegyzék
A Google Backup and Sync telepítése Mac rendszerre
A Google Drive eléréséhez Mac számítógépén (és nem böngészőből) le kell töltenie és telepítenie kell a Google Backup and Sync szoftvert.
Irány a Google Drive weboldalon, és kattintson a „Személyes” részben található „Letöltés” gombra.

A szoftver letöltésének megkezdéséhez fogadja el a feltételeket. Nyissa meg a DMG-fájlt, miután a letöltés befejeződött.
A DMG telepítőjében húzza a „Biztonsági mentés és szinkronizálás a Google-ról” ikont a másik oldalon lévő „Alkalmazások” mappába.
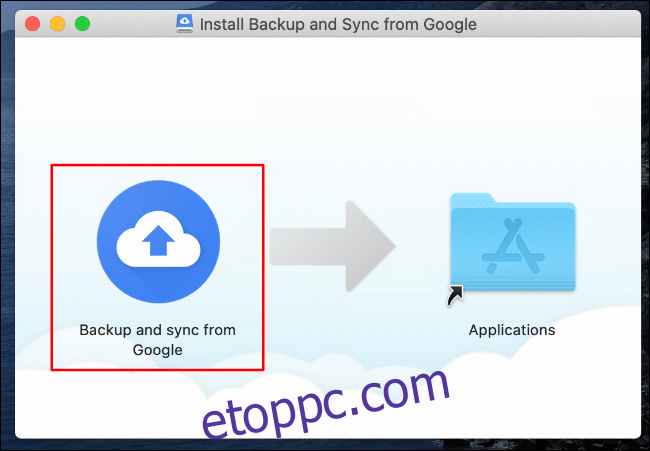
Néhány pillanat múlva a Google Drive Backup and Sync szoftvere települ a Mac számítógépére.
Elérheti az Indítópultról, vagy a Spotlight Search „Biztonsági mentés és szinkronizálás” kifejezésére keresve, amelyet a Mac képernyő jobb felső sarkában található keresés ikonra kattintva vagy a CMD+szóköz billentyűk lenyomásával érhet el.
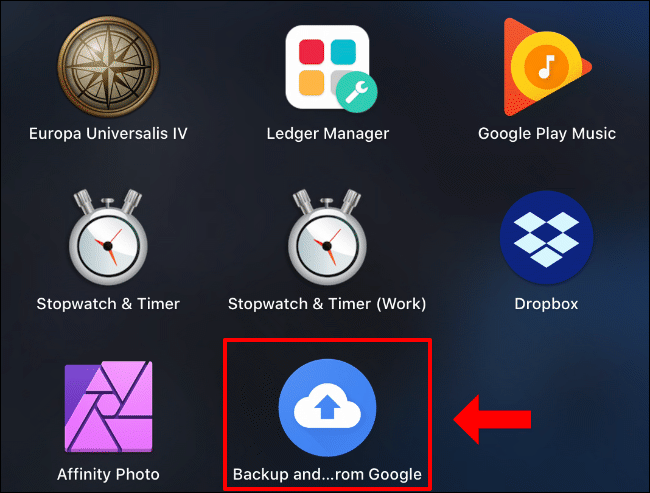
A macOS verziójától függően az első indításkor felbukkanhat a Biztonsági mentés és szinkronizálás használatára vonatkozó figyelmeztetés.
Kattintson a „Megnyitás” gombra, hogy engedélyezze az elindítását.

Ezután engedélyeznie kell a Biztonsági mentés és szinkronizálás funkciónak a hozzáférést a fájlokhoz, és meg kell adnia neki, hogy biztonsági másolatot készítsen az Asztal mappájáról.
Kattintson a „Ne engedélyezze” gombra, ha nem szeretné engedélyezni ezt, de később konfigurálja ezeket a beállításokat. Ellenkező esetben kattintson az „OK” gombra a Biztonsági mentés és szinkronizálás hozzáférésének engedélyezéséhez.

Engedélyezze ugyanezt a Dokumentumok mappához az „OK” gombra kattintva.

Kattintson az „OK” gombra, hogy ugyanazt a hozzáférést engedélyezze fotóihoz és videóihoz. Ezzel biztonsági másolatot készíthet róluk Google-fiókjába.

A megfelelő jogosultságokkal a Biztonsági mentés és szinkronizálás elindul.
A Google Backup and Sync konfigurálása Mac rendszeren
Miután a Google Backup and Sync szoftver elindult a megfelelő engedélyekkel, kattintson a „Kezdés” gombra, majd jelentkezzen be Google-fiókja felhasználónevével és jelszavával.

Ezután ki kell választania, hogy Mac számítógépén mely mappákat szeretné szinkronizálni a Google Drive-val.
Kattintson az „Értem” elemre a kezdéshez, majd válassza ki a szinkronizálni kívánt mappákat a felső részben. Alapértelmezés szerint az Asztal, a Dokumentumok és a Képek mappák szinkronizálva lesznek. Ha úgy tetszik, törölheti ezekből a jelöléseket.

Ki kell választania a feltöltött fényképek és videók minőségét. Válassza ki a kívánt beállítás melletti rádiógombot.
A „High-Quality” funkció gyengébb minőségre alakítja át fényképeit és videóit, de ezek a fájlok nem számítanak bele a tárhelykvótába. Ha inkább érintetlenül szeretné hagyni ezeket, válassza az „Eredeti minőség” lehetőséget. Ez felhasználja az Ön által biztosított Google Drive-tárhelykvótát.
Jelölje be a „Fényképek és videók feltöltése a Google Fotókba” jelölőnégyzetet, hogy automatikusan feltöltse ezeket a Google Fotókba, majd kattintson a „Tovább” gombra a folytatáshoz.

Ezután el kell döntenie, hogy a Google Drive-tárhely mely mappáit szeretné automatikusan szinkronizálni a Mac számítógépével, hogy azonnali hozzáférést biztosítson.
A kezdéshez kattintson a „Megvan” gombra. Válassza a „Minden szinkronizálása a Saját meghajtón” lehetőséget a Google Drive-tárhely összes fájljának szinkronizálásához, vagy válasszon ki egyes fájlokat a „Csak ezen mappák szinkronizálása” lehetőségre kattintva.
Ekkor megjelenik az elérhető mappák listája. Törölje a szinkronizálni nem kívánt mappák jelölését, kattintson a „Start” gombra a konfigurációs folyamat befejezéséhez, majd kezdje meg a fájlok szinkronizálását.
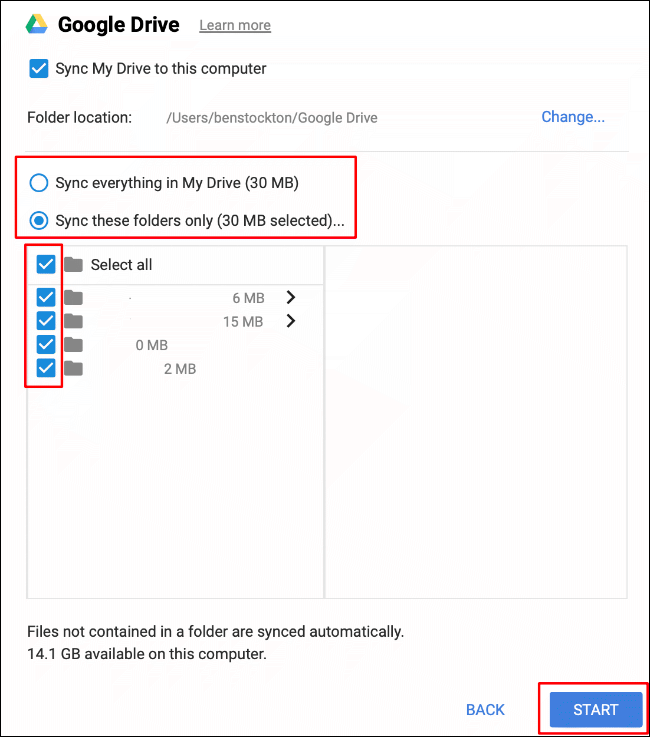
A Google Drive elérése Mac gépen
A Google Backup and Sync szoftver konfigurálása után egy konfigurációs eszköz jelenik meg a macOS menüsorában. Ez tájékoztatást ad a fájlok szinkronizálásának folyamatáról, valamint lehetővé teszi a Google Drive jövőbeni konfigurálását.

A bal oldali menü „Kedvencek” részében megjelenik a Google Drive-mappa, amelyet a Finder bármely más mappájához hasonlóan elérhet. A Findert elindíthatja az Indítópultjáról, vagy úgy, hogy a menüsorban a Spotlight keresés ikonjára kattint.
Ebben a mappában adhat hozzá, szerkeszthet vagy törölhet fájlokat és mappákat a Google Drive-tárhelyére. A mappa akkor is megjelenik, ha más szoftverben szeretne fájlokat menteni vagy megnyitni.

A beállítási folyamat során kiválasztott szinkronizálási beállításoktól függően az asztali számítógép-, dokumentum- és fotófájljai is automatikusan szinkronizálódnak a Google Drive-tárhelyére, függetlenül attól, hogy közvetlenül a Google Drive tárhelymappájába mentette-e őket.

