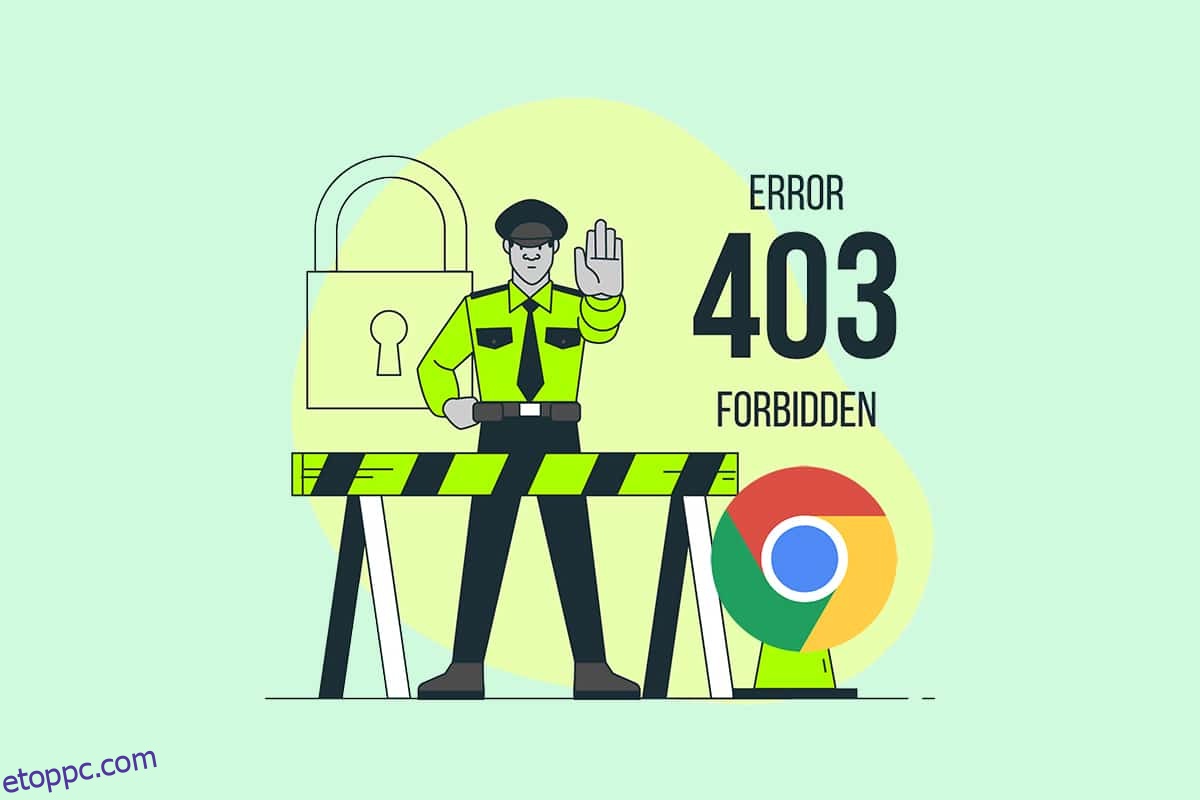Tény, hogy egy nagyon lassú betöltési webhely rossz rangsorolási tényezőhöz vezethet. Igen igaz. Lehet, hogy nincs türelme a lassan betöltő weboldalak kezeléséhez, ezért van itt! Amikor megpróbál hozzáférni egy weboldalhoz a böngészőjében, előfordulhat, hogy megtiltják a hozzáférést. Ez akkor fordulhat elő, ha megtagadják az ilyen weboldalak elérését (engedélyjogok miatt), vagy amikor megpróbál hozzáférni egy érvénytelen weboldalhoz. Ha meg szeretné tudni, hogyan javíthatja ki a 403-as hibát a Google Chrome-ban, akkor jó helyen jár! Tökéletes útmutatót hozunk, amely segít megérteni, hogyan javíthatja ki a 403-as tiltott hibát a Google Chrome-ban.
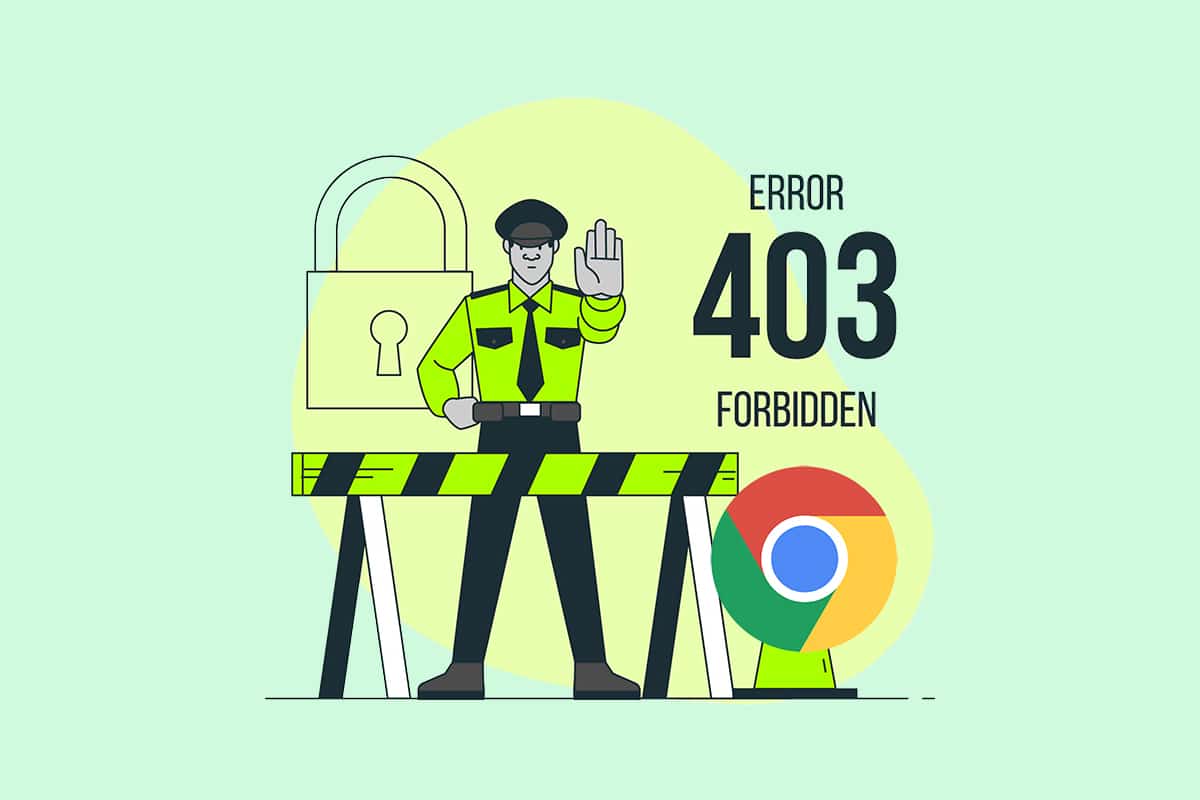
Tartalomjegyzék
A Google Chrome 403 hiba kijavítása
A 403-as tiltott hiba egy HTTP-állapotkód, amely azt jelzi, hogy tilos a webhely elérése. Ha a webhelytulajdonosok megfelelő jogosultságokat állítottak be a weboldalakhoz, és ha Ön nem rendelkezik ezekkel, akkor Ön is szembesülhet ezzel. Másrészt, ha a webhely tulajdonosa nem állította be megfelelően az engedélyeket, akkor ugyanazzal a hibával kell szembenéznie. Más formátumokban is szembesülhet a hibával, például
- 403 letiltva
-
HTTP 403 tiltva
- 403-as HTTP-hiba – Tilos
- 403.14 HTTP-hiba – Tilos
- 403-as hiba
- Tiltott: Nincs hozzáférési jogosultsága [directory] ezen a szerveren
- 403-as hiba – Tilos
A legtöbb esetben semmit sem tudsz tenni a probléma megoldása érdekében. Mégis, ha ez egy átmeneti hiba, itt van néhány dolog, amely segít megtudni, hogyan javíthatja ki a 403-as hibát.
Mi okozza a 403 tiltott hibát?
Ha rosszul konfigurált hozzáférési jogosultságai vannak az ügyféloldalról, akkor valószínűleg egyedül is megoldhatja a problémát. A probléma hátterében a fájl vagy mappa megfelelő olvasási, írási és végrehajtási engedélye állhat, amely a mappa/fájl tulajdonságaiból ered. Ezeken a tényezőkön kívül kevés más forrása van a 403-as tiltott hibának. Az alábbiakban felsoroljuk őket.
- Megfelelő engedélyeket igénylő privát tartalom.
- Felhasználó által korlátozott tartalom.
- Földrajzilag korlátozott weboldalak elérése.
- Rosszindulatú program/vírus jelenléte.
- Az IP-cím érvénytelen vagy blokkolva.
- URL elírási hibák.
-
Internetkapcsolati hibák.
- Sérült gyorsítótár, nem kompatibilis bővítmények vagy kiegészítők a böngészőben.
Most lépjen tovább a következő szakaszra, hogy megtudja, hogyan javíthatja ki a 403-as tiltott hibát a Google Chrome-ban.
Alapvető hibaelhárítási lépések
Kövesse ezeket az alapvető hibaelhárítási lépéseket az említett hiba kijavításához.
-
Weboldalak újratöltése: A böngészővel kapcsolatos általános hibák elsődleges javítása a weboldalak újratöltése az esetleges belső hibák megoldása érdekében. Közvetlenül újratöltheti a weboldalakat a Chrome-ban, ha megnyomja az újratöltés gombot, vagy egyszerűen lenyomja a Ctrl + R billentyűket a megfelelő weboldalon.
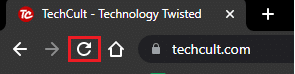
-
Győződjön meg arról, hogy az URL helyes: Győződjön meg arról, hogy az URL tökéletes, elírási hibák nélkül. Ellenőrizze a .html vagy .com kiterjesztést, és azt, hogy megbízható-e vagy sem. Jegyezze meg, hogy a normál URL végződése .com, .html, .org, .in, .php stb. lesz, míg a könyvtár URL-jének utótagja „/” lesz.
-
Próbálkozzon másik eszközzel: Ellenőrizze, hogy a probléma az eszközével vagy a webhelyével van-e. Csatlakozzon egy másik eszközhöz, és próbálja meg elérni ugyanazt a weboldalt azon. Ha ugyanazzal a 403-as hibával találkozik egy másik eszközön, akkor lehet, hogy probléma van a webhellyel. Másrészt, ha más eszközön nem szembesült a problémával, akkor a probléma a számítógépével van.
-
Indítsa újra az útválasztót: Ha Ethernet helyett Wi-Fi-kapcsolatot használ, kevés a lehetőség, hogy az útválasztó konfigurációs problémái okozhatják a problémát.
Megjegyzés: A hálózati kapcsolat újraindításához indítsa újra az útválasztót az alábbi utasítások szerint.
1. Keresse meg az ON/OFF gombot az útválasztó hátulján. Nyomja meg egyszer a gombot az útválasztó KIkapcsolásához.
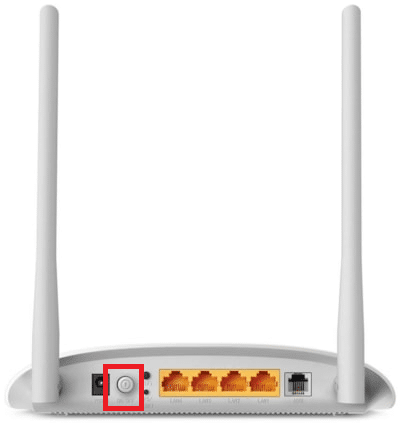
2. Húzza ki a tápkábelt, és várja meg, amíg a kondenzátorok teljesen lemerülnek. Most az útválasztó teljesen lemerült.
3. Várjon egy percet az áramellátás visszaállítása előtt, és várja meg, amíg a hálózati kapcsolat helyreáll.
-
Ellenőrizze, hogy ki van-e jelentkezve: Ha a böngészési előzményekből próbál elérni a weboldalt, akkor lehet, hogy most kijelentkezett a weboldalról/alkalmazásból. Tehát ellenőrizze, hogy be van-e jelentkezve, majd győződjön meg arról, hogy nem találkozik újra a hibával.
-
Próbáld újra később: A türelem számít. Indítsa újra a számítógépet, és próbáljon meg egy idő után elérni a webhelyet. Ellenőrizze, hogy újra szembesül-e a problémával.
Ha a fent leírt alapvető hibaelhárítási módszerek végrehajtásával semmilyen javítást nem ért el, itt az ideje, hogy kipróbálja a speciális hibaelhárítási lehetőségeket, hogy megtanulja, hogyan javíthatja ki a 403-as hibákat. Íme néhány egyszerű és hatékony módszer időrendi sorrendben, amelyek segítenek megérteni a 403-as hiba kijavítását. Kövesse őket ugyanabban a sorrendben a tökéletes eredmény elérése érdekében.
1. módszer: Dátum és idő szinkronizálása
Amikor megpróbál hozzáférni bármely weboldalhoz a Google Chrome-ban, a szerver biztosítja, hogy a számítógép dátuma és ideje korrelál-e az adott földrajzi helyen található szerver dátumával és időpontjával. Ez a funkció sok felhasználó számára észrevétlennek tűnhet, de elsősorban az adatlopás és az adatokkal való visszaélés elkerülésére szolgál. 403-as Google hibaüzenetet is kaphat, ha helytelen dátum- és időbeállításokat ad meg a Windows 10 PC-n. Az alábbi lépések végrehajtásával ellenőrizze, hogy a dátum és az idő helyes-e a számítógépen.
1. Írja be a Dátum és idő beállításait a Windows keresősávjába
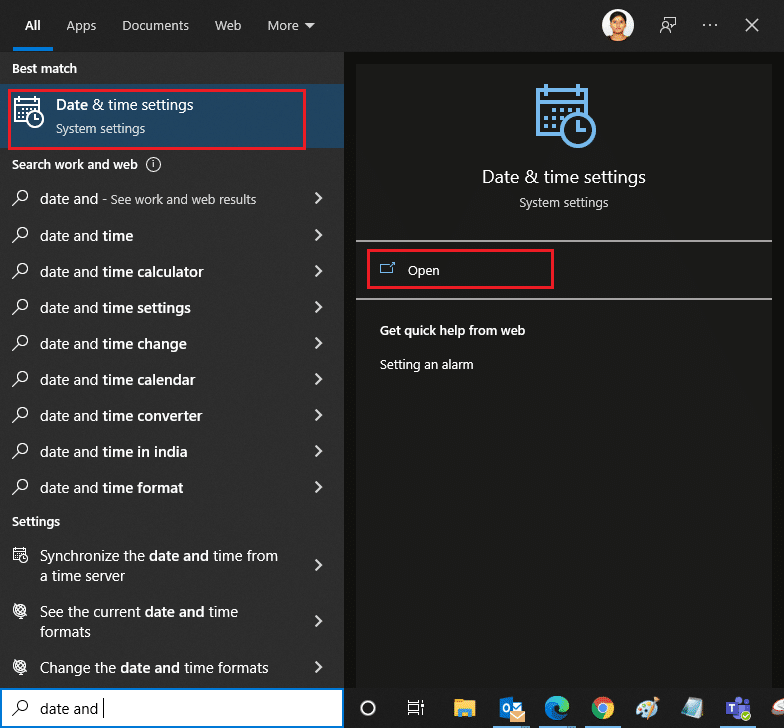
2. Jelölje be és válassza ki az Időzóna elemet a legördülő listából, és győződjön meg arról, hogy az az Ön jelenlegi földrajzi régiója.
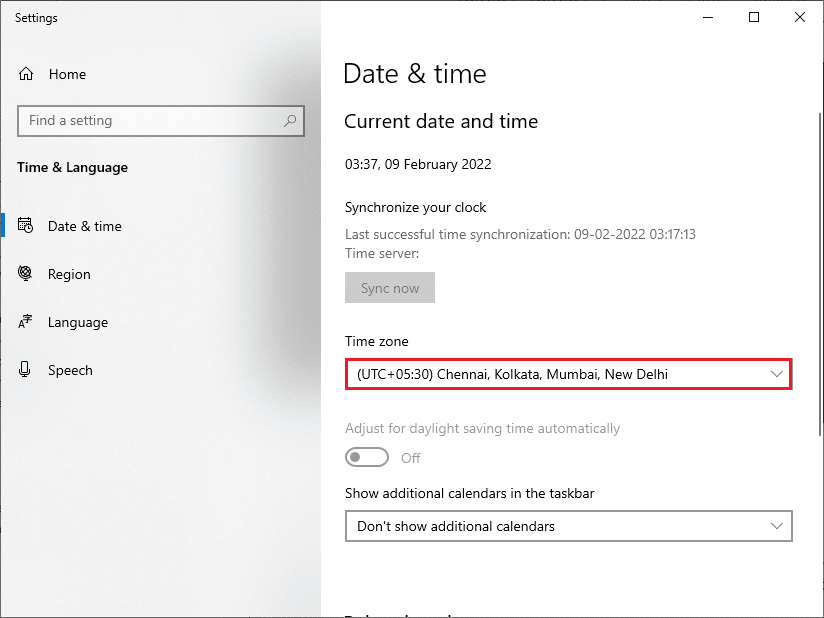
3. Ezután győződjön meg arról, hogy az idő és a dátum megegyezik a Univerzális idő és dátum.
Ha van eltérés, javítsa ki, és ellenőrizze, hogy megoldotta-e a problémát.
2. módszer: Használja a privát böngészést
Ha biztonsági és adatvédelmi okokból Tiltott 403-as hibával szembesül, akkor megpróbálhatja az inkognitómódot. Itt a keresési előzményeket vagy a legutóbbi oldalakat nem figyeljük és rögzítjük, így elrejti az összes sérült cookie-t és a gyorsítótárat, amely a 403-as Google hibáért felelős. Kövesse az alábbi lépéseket a weboldal privát módban történő megnyitásához.
1. Nyissa meg a Google Chrome-ot.
2. Kattintson a jobb felső sarokban található hárompontos ikonra.
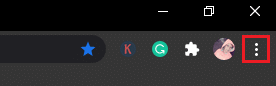
3. Válassza az Új inkognitóablak lehetőséget, vagy nyomja le és tartsa lenyomva a Ctrl + Shift + N billentyűket a Chrome-ban az elindításához.
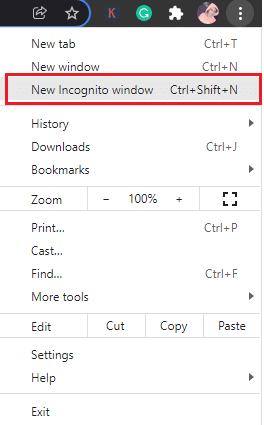
3. módszer: Távolítsa el a gyorsítótárat és a cookie-kat
A gyorsítótár és a cookie-k a böngészőjében tárolják a böngészési adatokat. Ha gyanús adatokat tárolnak helyben, vagy ha az adatok sérültek vagy nem kompatibilisek, 403-as Google-hibával találkozhat. Ezért a probléma megoldásához törölje a böngészési adatokat, a gyorsítótárat és az összegyűjtött cookie-kat.
1. Nyissa meg a Chrome böngészőt.
Megjegyzés: Közvetlenül az oldalon navigálhat a böngészési előzmények törléséhez a Chrome-ban, ha beírja a chrome://settings/clearBrowserData kifejezést a keresősávba.
2. Kattintson a jobb felső sarokban található hárompontos ikonra.
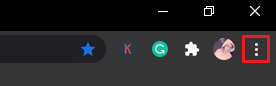
3. Kattintson a További eszközök lehetőségre az alábbiak szerint.
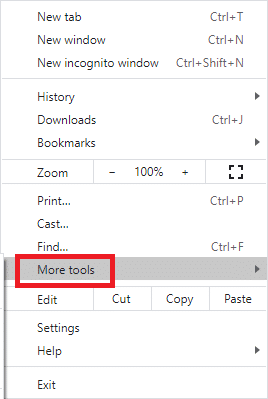
4. Kattintson a Böngészési adatok törlése…
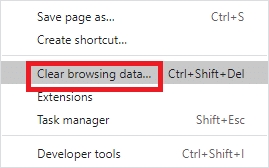
5. Itt válassza ki a művelet végrehajtásának időtartamát. Például, ha a teljes adatot törölni szeretné, válassza a Mindenkori lehetőséget, és kattintson az Adatok törlése gombra.
Megjegyzés: Győződjön meg arról, hogy a Cookie-k és egyéb webhelyadatok és a Gyorsítótárazott képek és fájlok négyzet be van jelölve, mielőtt törli az adatokat a böngészőből.
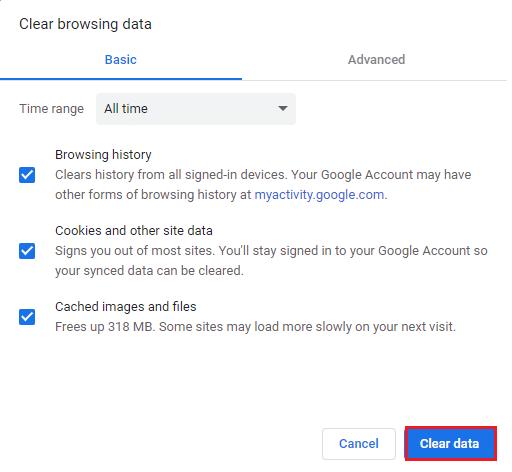
Most ellenőrizze, hogy megoldotta-e a problémát.
4. módszer: A bővítmények letiltása (ha alkalmazható)
Harmadik féltől származó bővítmények és kiegészítők széles választékát élvezheti a Chrome-ban, ha hozzáadja őket böngészőjéhez. Ha megbízható forrásból tölti le őket, akkor nem okoz gondot kezelni őket. Mégis, ha bármely bővítmény vagy kiegészítő zavarja a Chrome működését, akkor a hibák kijavításához ideiglenesen le kell tiltania őket. Íme, hogyan kell ezt megtenni.
1. Indítsa el a Google Chrome böngészőt.
Megjegyzés: A bővítmények oldalának eléréséhez szükséges lépések kihagyásához írja be a chrome://extensions/ parancsot a keresősávba, és nyomja meg az Enter billentyűt.
2. Kattintson a jobb felső sarokban található hárompontos ikonra.
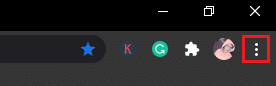
3. Válassza a További eszközök lehetőséget.
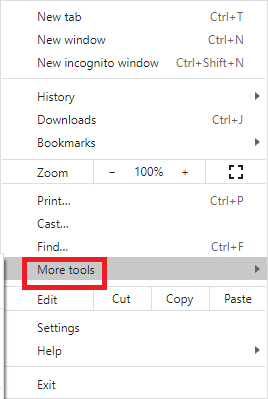
4. Kattintson a Bővítmények elemre.
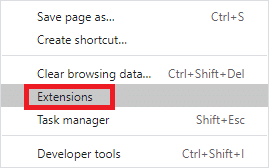
5. Végül kapcsolja ki a letiltani kívánt bővítményt. Ha egy adott bővítmény letiltása után nem tapasztalt hibát, kattintson az Eltávolítás lehetőségre, hogy törölje azt a böngészőből.
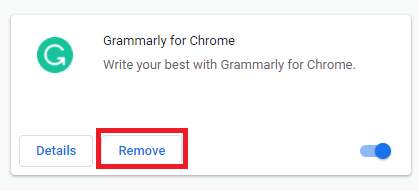
5. módszer: Futtassa a Malware Scant
A Forbidden 403 hiba a számítógépét ért rosszindulatú programok támadása miatt fordulhat elő. A PC-be behatoló hibák megfertőzhetik és megrongálhatják az alapvető programfájlokat, ami a tárgyalt hibához vezet. Az ütközések elkerülése érdekében használjon víruskereső szoftvert, amely képes figyelni a számítógépét, vagy átvizsgálja a teljes számítógépet az alábbi utasítások szerint.
1. Nyomja meg együtt a Windows + R billentyűket a Windows beállítások megnyitásához.
2. Kattintson a Frissítés és biztonság elemre
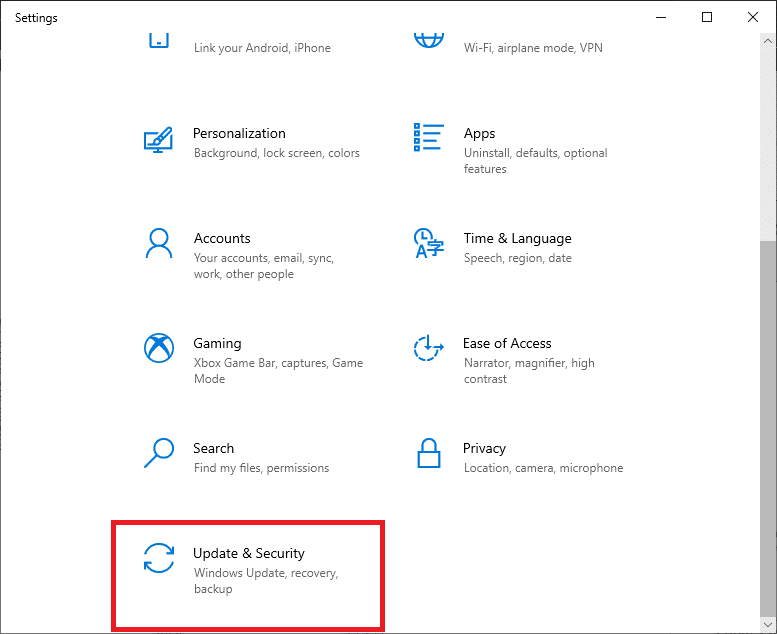
3. Kattintson a Windows biztonság elemre, és válassza a Vírus- és fenyegetésvédelem elemet.
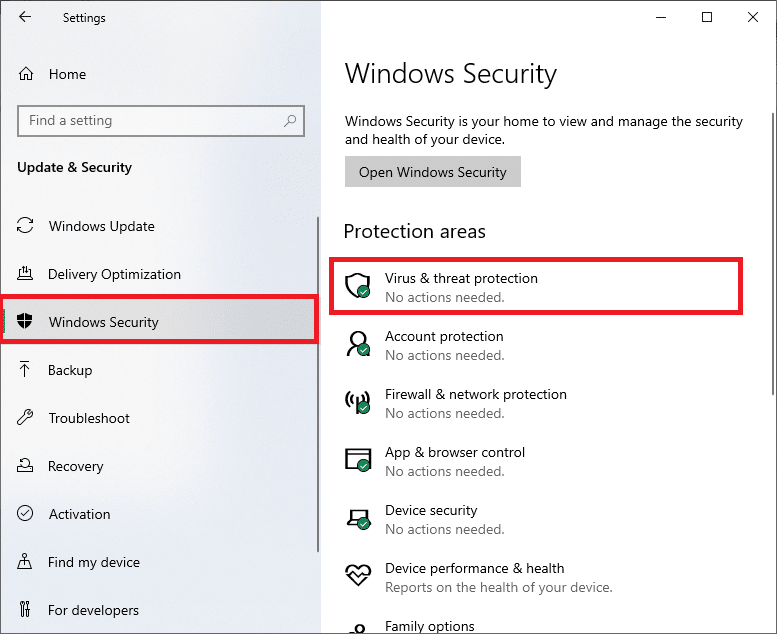
4. Kattintson a Szkennelési beállítások elemre.
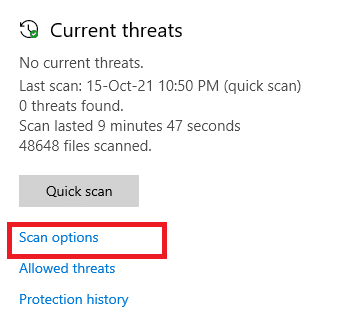
5. Válasszon egy szkennelési beállítást, és kattintson a Beolvasás most gombra.
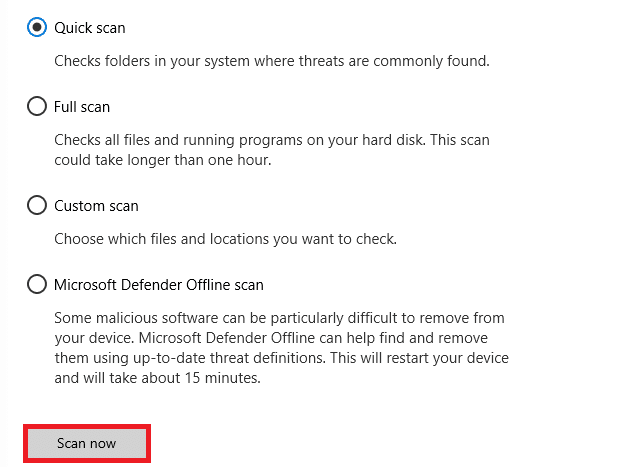
6A. Az összes fenyegetést ide soroljuk. Kattintson a Műveletek indítása elemre a Jelenlegi fenyegetések alatt.
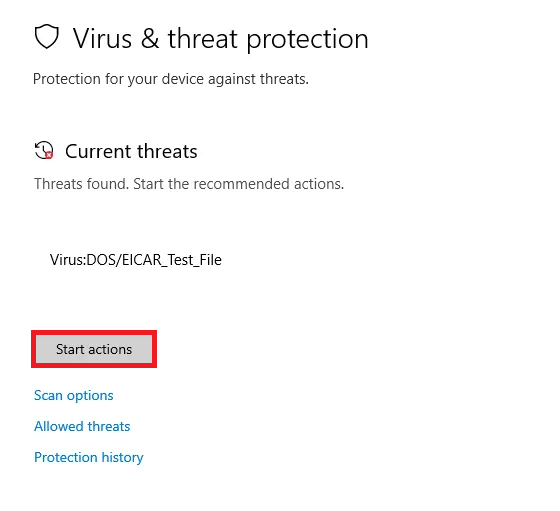
6B. Ha nincs fenyegetés a rendszerében, a rendszer a Nincs aktuális fenyegetést jeleníti meg.
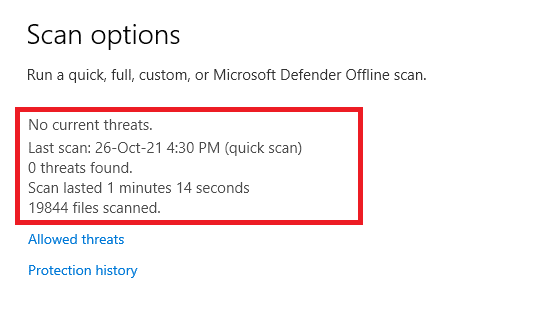
A Windows Defender eltávolítja az összes vírust és rosszindulatú programot, miután a vizsgálati folyamat befejeződött.
6. módszer: Frissítse a Windows rendszert
A Microsoft megpróbálja fejleszteni a Windows összes verzióját, hogy hibamentes legyen a böngésző. Frissítéssel kijavíthatja a hibákat és a frissítési problémákat Windows 10 rendszerű számítógépén. Kövesse az alábbi lépéseket a Windows PC frissítéséhez.
1. Nyomja meg egyszerre a Windows + I billentyűket a Beállítások elindításához.
2. Kattintson a Frissítés és biztonság csempére az ábra szerint.

3. A Windows Update lapon kattintson a Frissítések keresése gombra.

4A. Ha elérhető új frissítés, kattintson a Telepítés most gombra, és kövesse az utasításokat a frissítéshez.

4B. Ellenkező esetben, ha a Windows naprakész, akkor a Naprakész üzenet jelenik meg.

7. módszer: Frissítse a Chrome-ot
Előfordulhat, hogy az elavult böngészők nem támogatják a weboldalak rögtönzött verzióit, ami a 403-as tiltott hibához vezet. A hibák és problémák kijavításához frissítse a Google Chrome-ot az alábbi utasítások szerint.
1. Indítsa el a Google Chrome böngészőt.
2. Kattintson a hárompontos ikonra a Beállítások menü kibontásához.
3. Ezután válassza a Súgó > A Google Chrome névjegye menüpontot az alábbi ábra szerint.
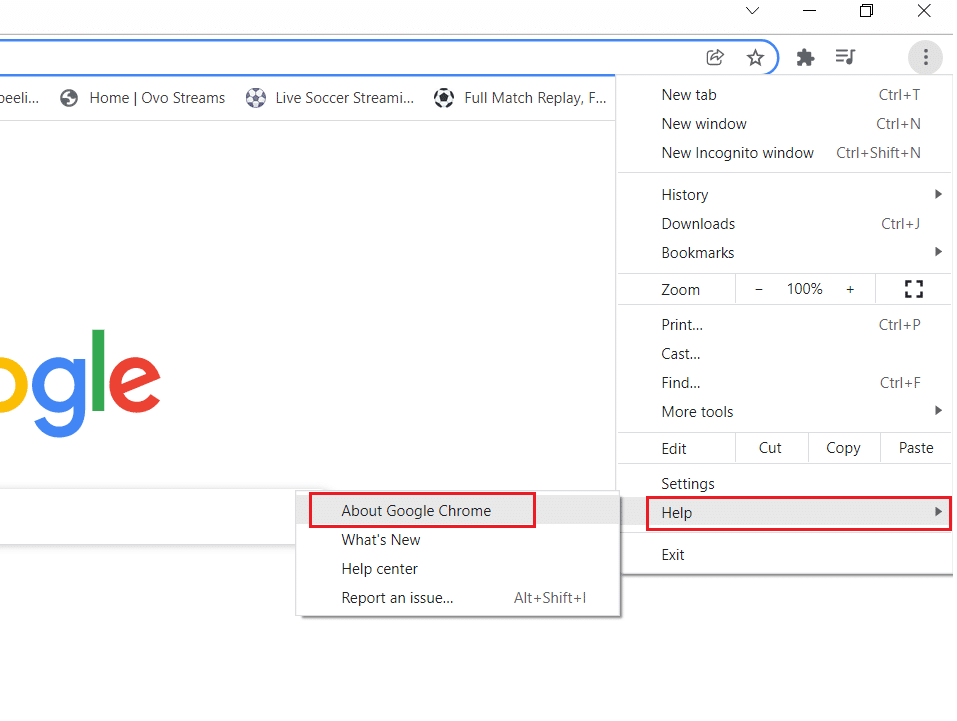
4. Engedélyezze a Google Chrome számára, hogy frissítéseket keressen. A képernyőn megjelenik a Frissítések keresése üzenet, az ábra szerint.
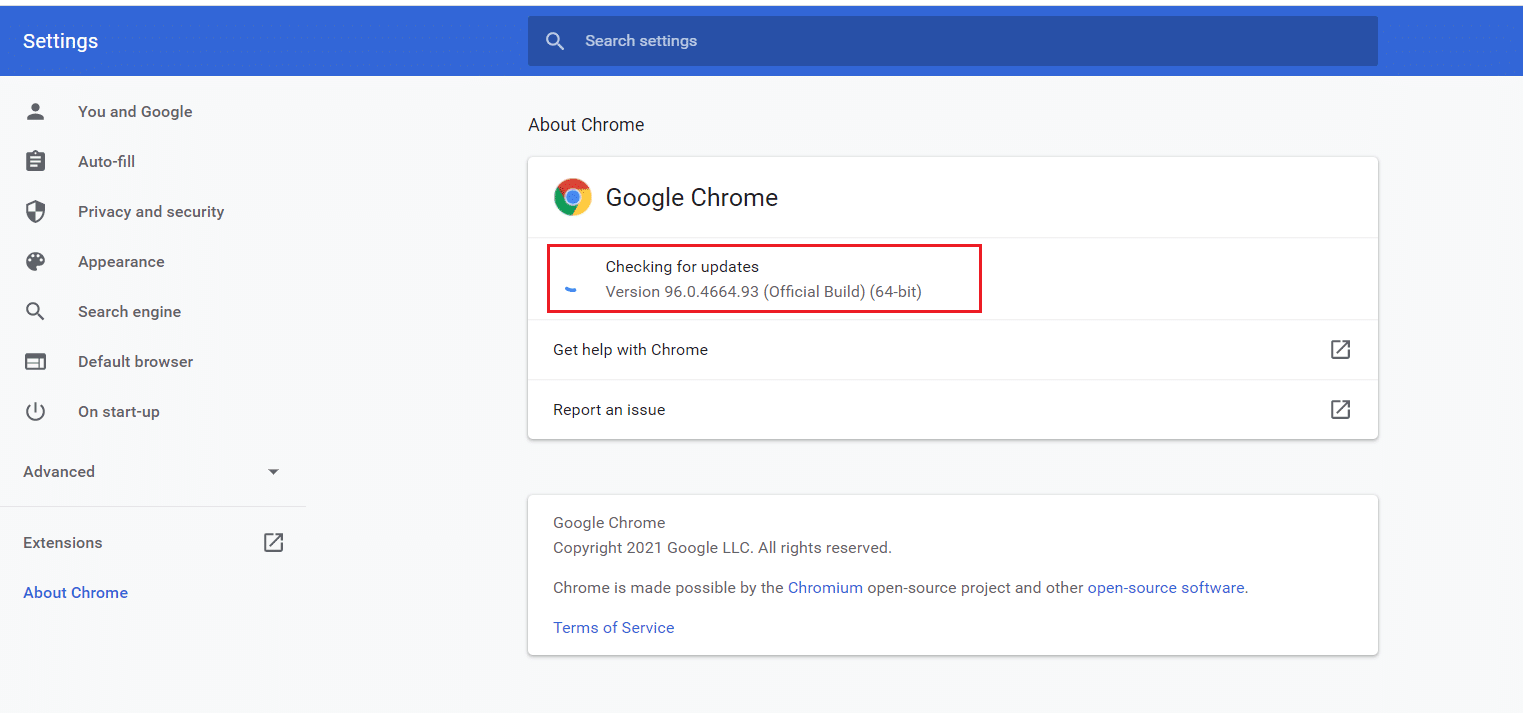
5A. Ha elérhetők frissítések, kattintson a Frissítés gombra.
5B. Ha a Chrome már frissült, a Google Chrome naprakész üzenet jelenik meg.
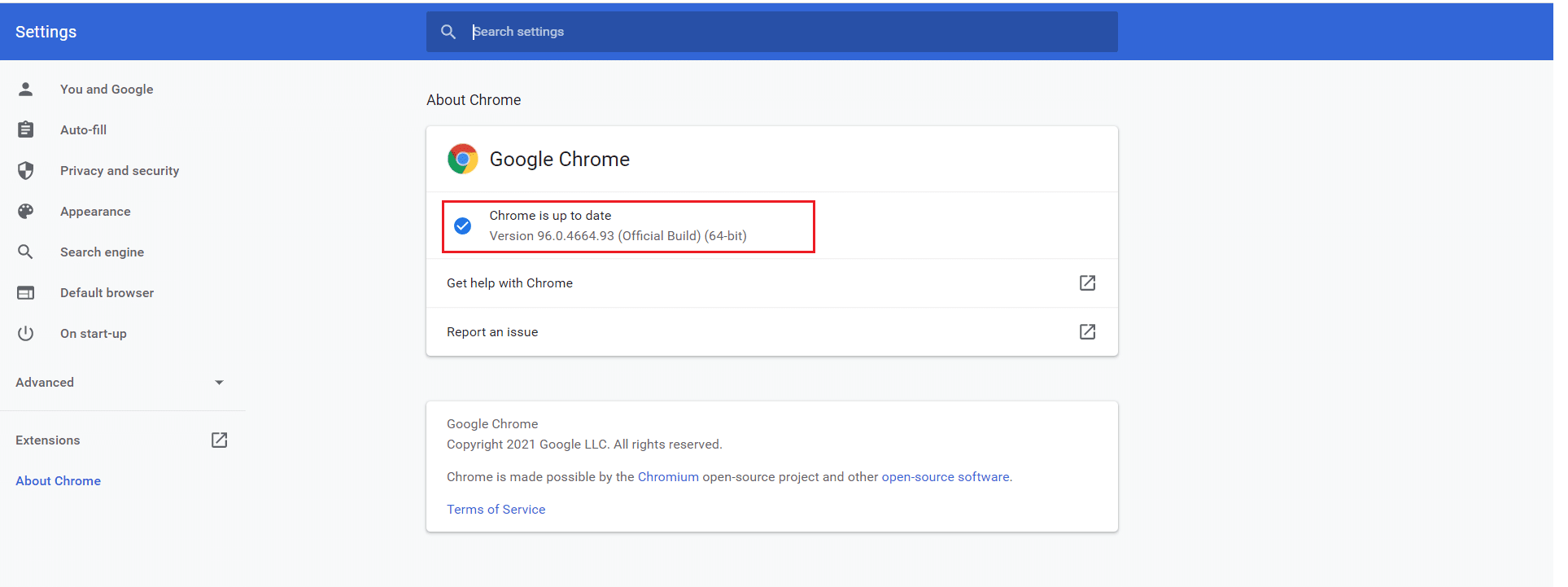
6. Végül indítsa újra a böngészőt a legújabb verziójával, és ellenőrizze, hogy javította-e a Tiltott 403-as hibát.
8. módszer: Keresse meg a káros szoftvereket
Ha a számítógépén olyan inkompatibilis programok és fájlok találhatók, amelyek zavarják egy adott weboldal működését, akkor szembesülhet a 403-as tiltott hibával. Ezeket a lépéseket követve eltávolíthatja őket.
1. Indítsa el a Google Chrome-ot, és kattintson a hárompontos ikonra, majd a Beállítások lehetőségre a kiemelten látható módon.

2. Itt kattintson a Speciális beállításokra a bal oldali ablaktáblában, és válassza a Visszaállítás és tisztítás opciót.

3. Most válassza ki a Számítógép tisztítása opciót az alábbiak szerint.
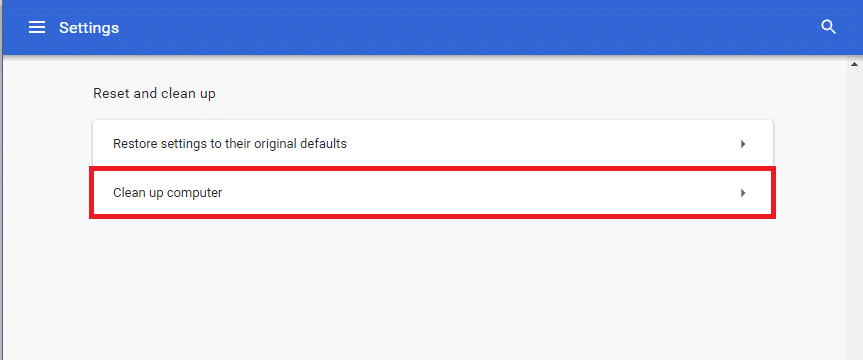
4. Itt kattintson a Keresés gombra, hogy engedélyezze a Chrome számára, hogy kártékony szoftvereket találjon a számítógépén.
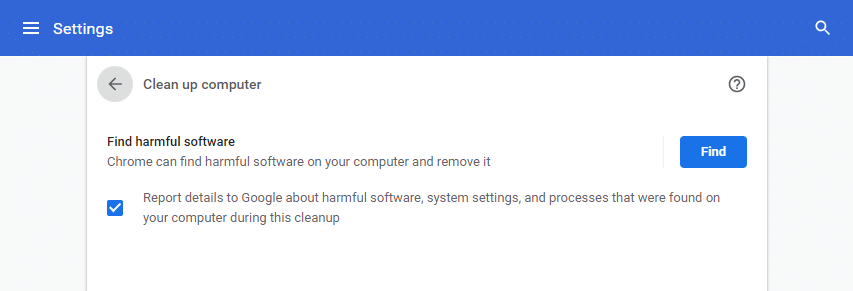
5. Várja meg, amíg a folyamat befejeződik, és távolítsa el a Google Chrome által észlelt káros programokat.
9. módszer: Módosítsa a LAN-beállításokat
Számos hálózati csatlakozási probléma vezethet a Google Tiltott 404-es hibájához, amelyeket a helyi hálózati beállítások visszaállításával javíthat ki az alábbiak szerint.
1. Nyissa meg a Vezérlőpultot úgy, hogy beírja a Windows keresősávjába.
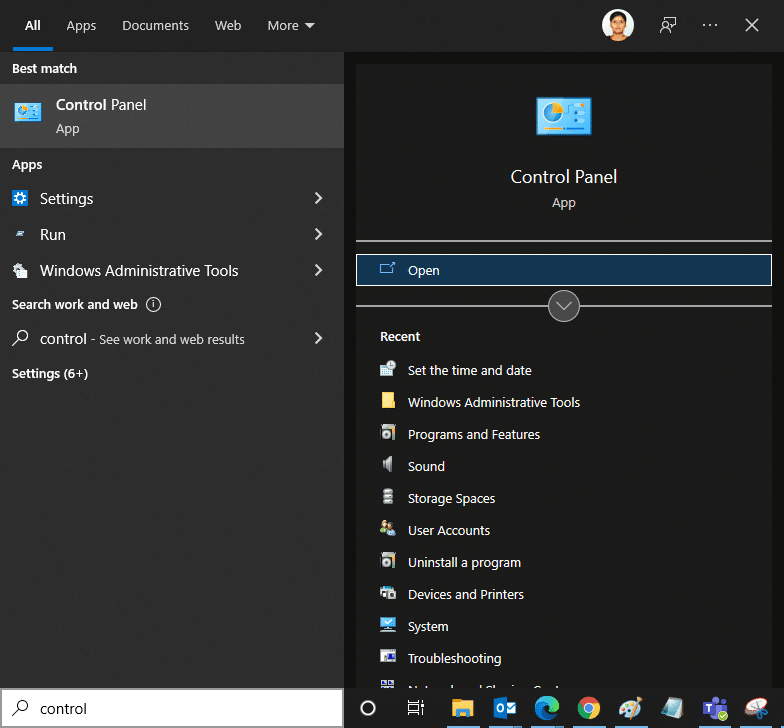
2. Most állítsa a Megtekintés szerint lehetőséget Kategória értékre, és válassza a Hálózat és internet hivatkozást.
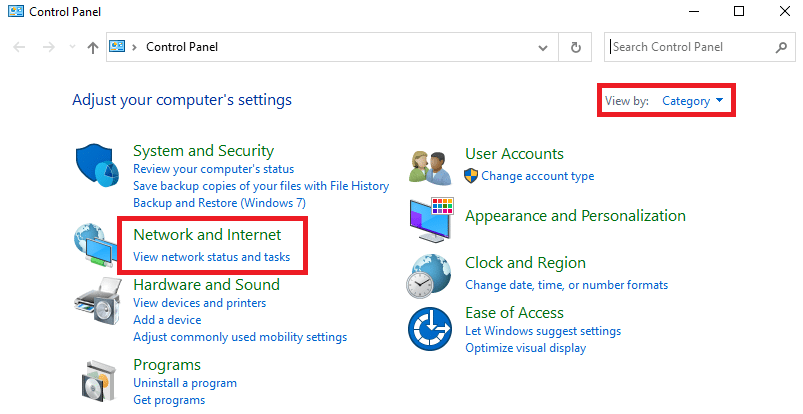
3. Kattintson az Internetbeállítások elemre.
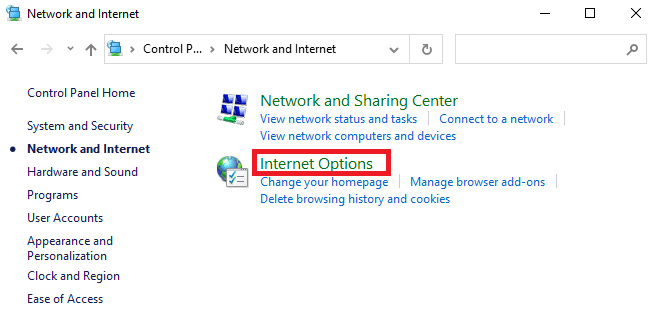
4. Az Internet Properties ablakban váltson a Kapcsolatok fülre, és válassza a LAN-beállítások lehetőséget.
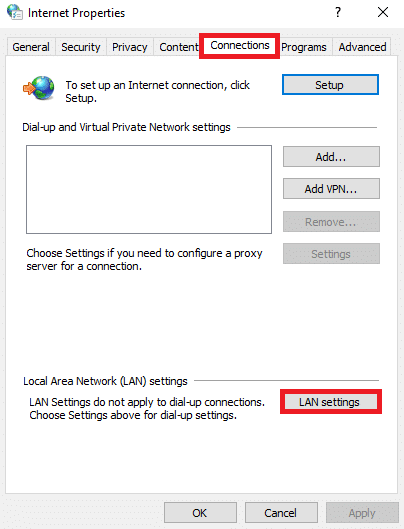
5. Jelölje be a Beállítások automatikus észlelése jelölőnégyzetet, és győződjön meg arról, hogy a Proxy szerver használata a LAN-hoz jelölőnégyzet nincs bejelölve (hacsak nincs rá szüksége).
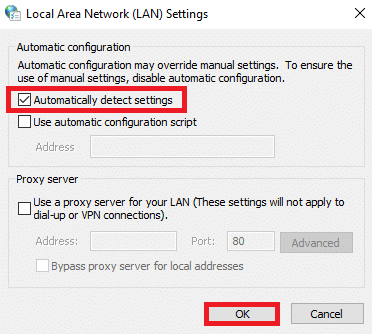
6. Végül kattintson az OK gombra a módosítások mentéséhez, és ellenőrizze, hogy ki tudja-e javítani a 403-as tiltott hibát a Google Chrome-ban.
10. módszer: A VPN és a proxy letiltása
Ha hálózati kapcsolata megakadályozza, hogy hozzáférjen a Google-kliensekhez, próbálkozzon másik kapcsolat használatával, vagy tiltsa le a VPN-t/proxyt. Ezután kövesse a lépéseket a 403-as tiltott hiba kijavításához a Google Chrome-ban.
1. Lépjen ki a Google Chrome-ból, és zárja be a Chrome-hoz kapcsolódó összes alkalmazást a Feladatkezelőből.
2. Nyomja meg a Windows gombot, és írja be a Proxy parancsot.
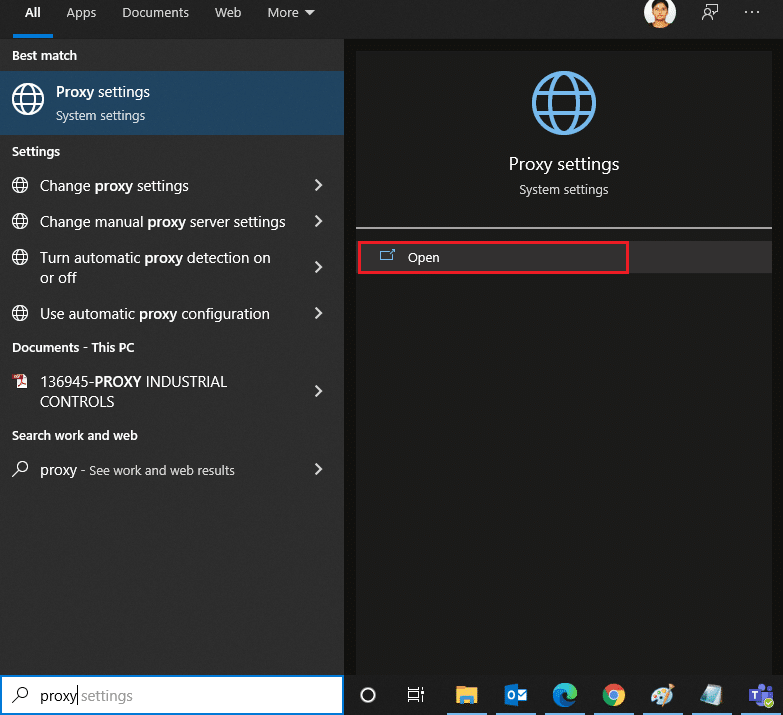
3. Nyissa meg a Proxy beállításokat a keresési eredmények közül.
4. Itt kapcsolja KI a következő beállításokat.
- A beállítások automatikus felismerése
- Használjon telepítő szkriptet
- Használjon proxyszervert
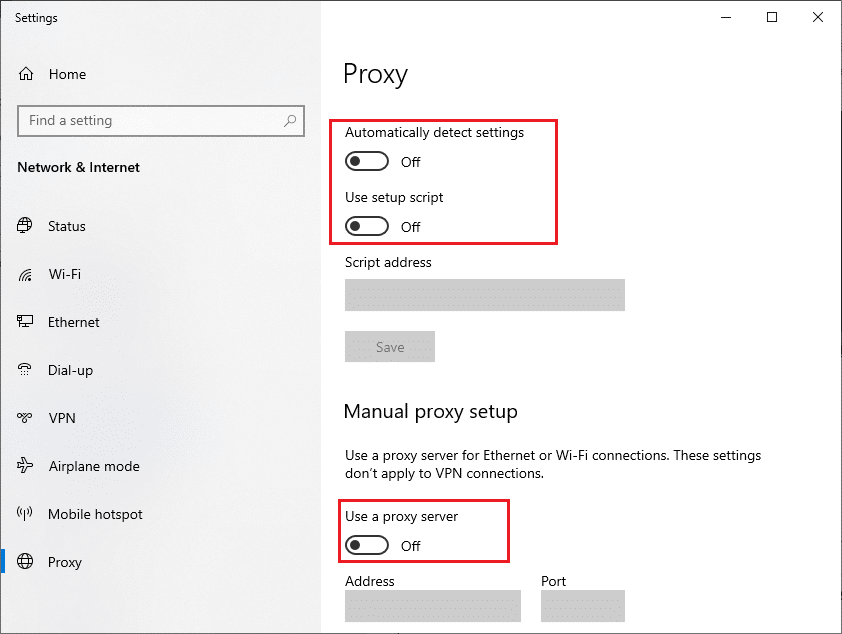
5. Most indítsa újra a Google Chrome-ot, és próbálja meg meglátogatni a weboldalakat.
6. Ha nem, használjon VPN-klienst, és ellenőrizze, hogy a probléma megoldódott-e. Ha nem, próbálja meg számítógépét egy másik hálózathoz, például Wi-Fi-hez vagy mobil hotspothoz csatlakoztatni.
11. módszer: Használja a Google DNS-címet
Több felhasználó arról számolt be, hogy a Forbidden 403 hibát az internetszolgáltató által megadott DNS-cím megváltoztatásával javítják. A Google DNS-címet használhatja a 403-as tiltott hiba javítására a Google Chrome-ban, és itt van néhány utasítás a számítógép DNS-címének megváltoztatásához.
1. Indítsa el a Futtatás párbeszédpanelt a Windows + R billentyűk együttes lenyomásával.
2. Most írja be az ncpa.cpl parancsot, és nyomja meg az Enter billentyűt.
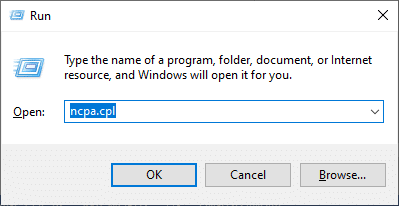
3. Kattintson jobb gombbal az aktív hálózati adapterre (pl. Wi-Fi), és válassza a Tulajdonságok menüpontot.
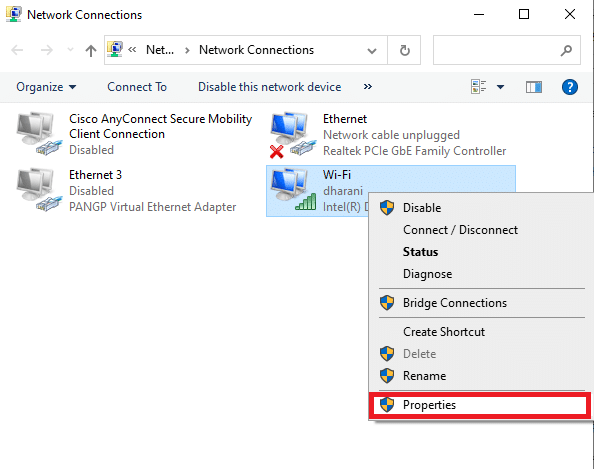
4. Ekkor megjelenik a Wi-Fi tulajdonságai ablak. Kattintson az Internet Protocol Version 4 (TCP/IPv4) elemre, majd kattintson a Properties (Tulajdonságok) elemre.
Megjegyzés: A Tulajdonságok ablak megnyitásához kattintson duplán az Internet Protocol 4-es verziójára (TCP/IPv4).
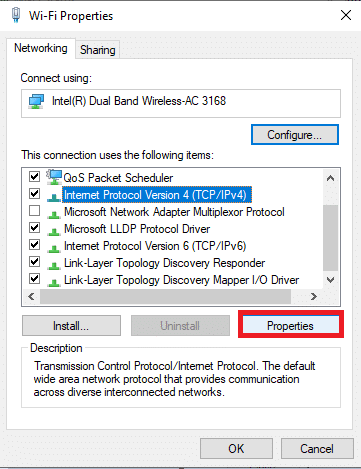
5. Válassza a Használja a következő DNS-kiszolgálócímeket ikont. Ezután írja be az alábbi értékeket a Preferált DNS-kiszolgáló és az Alternatív DNS-kiszolgáló mezőbe.
8.8.8.8
8.8.4.4
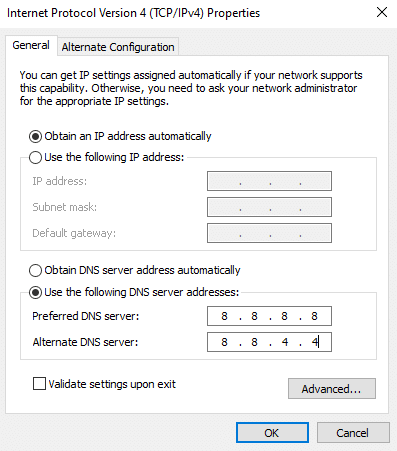
6. Válassza a Beállítások érvényesítése kilépéskor lehetőséget, majd kattintson az OK gombra.
7. Zárja be az ablakot, és ez a módszer kijavítja a 403-as tiltott hibát.
12. módszer: Az URL engedélyezése a víruskereső és tűzfal alkalmazásban
Ha a számítógépe fenyegetésmentes a rosszindulatú programok vizsgálata után, és ha az operációs rendszere naprakész, mégis a Chrome Tiltott hibájával kell szembenéznie, akkor van néhány esély, hogy a szuperbiztonsági csomag megakadályozza, hogy bármilyen tartalomspecifikus URL-t elérjen. . Íme néhány utasítás az URL-ek engedélyezőlistájára a víruskereső programban.
I. lehetőség: URL engedélyezési listája
Megjegyzés: Itt az Avast Antivirus példa. Kövesse a víruskereső programjának megfelelő lépéseket.
1. Lépjen a keresés menübe, írja be az Avast szót, és kattintson a Menü lehetőségre a jobb felső sarokban.

2. Kattintson a Beállítások elemre.
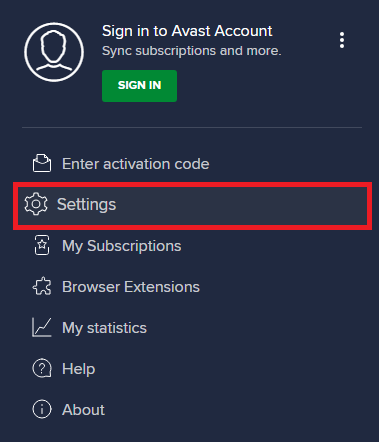
3. Az Általános lapon váltson át a Kivételek lapra, és kattintson a HALADÓ KIVÉTEL HOZZÁADÁSA lehetőségre a Kivételek mezőben.
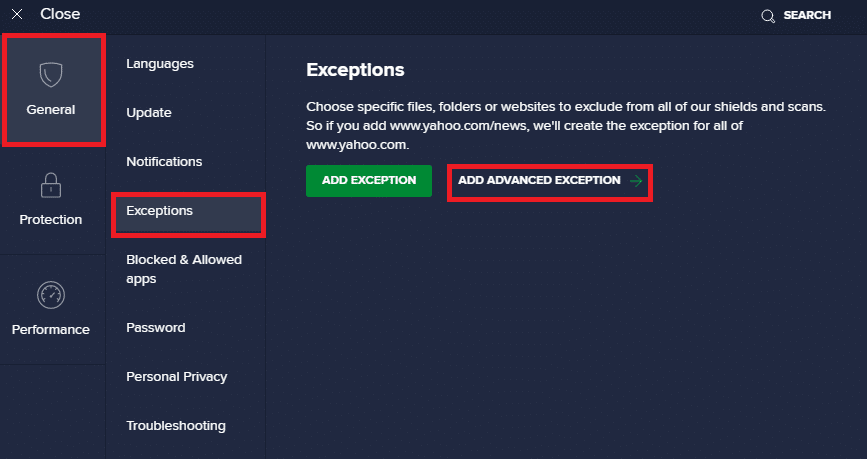
4. Az új ablakban kattintson a Webhely/Domain elemre
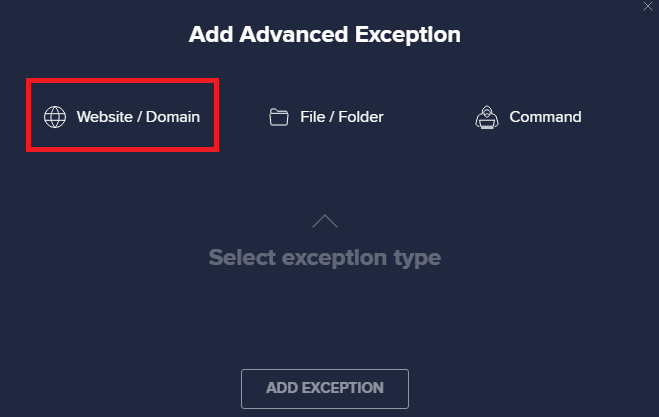
5. Most írja be az URL-t az URL megadása elérési útjába. Ezután kattintson a KIVÉTEL HOZZÁADÁSA lehetőségre.
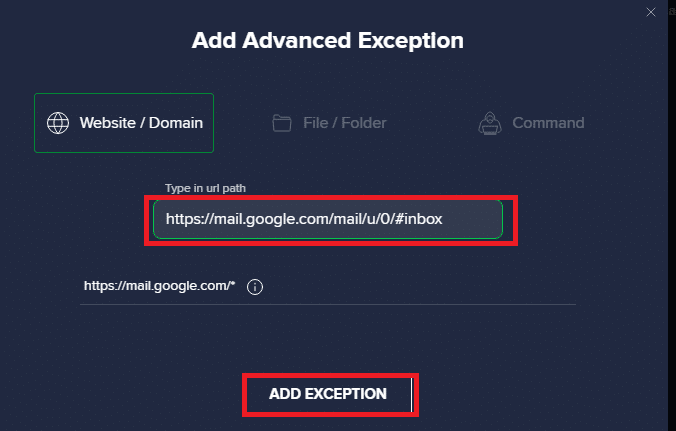
6. Ha el szeretné távolítani az URL-t az Avast engedélyezőlistájáról, válassza a Beállítások > Általános > Kivételek menüpontot, és kattintson a Kuka ikonra.
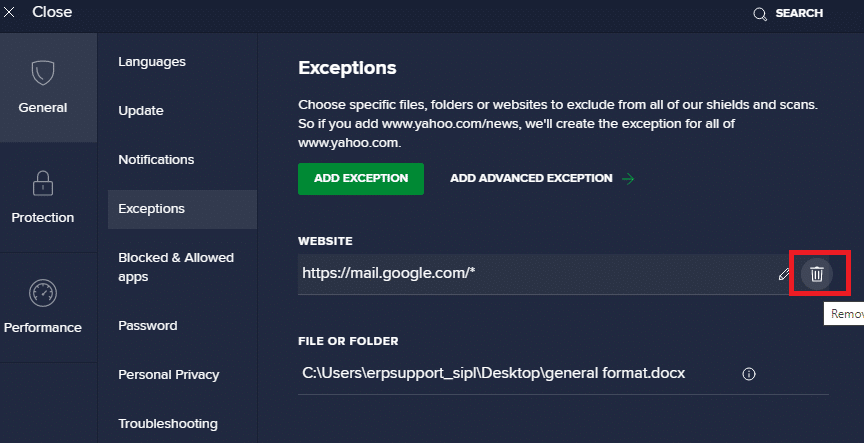
II. lehetőség: Az URL engedélyezési listája a Windows Defender tűzfalban
1. Nyomja meg a Windows billentyűt, és írja be a Windows Defender Firewall kifejezést.
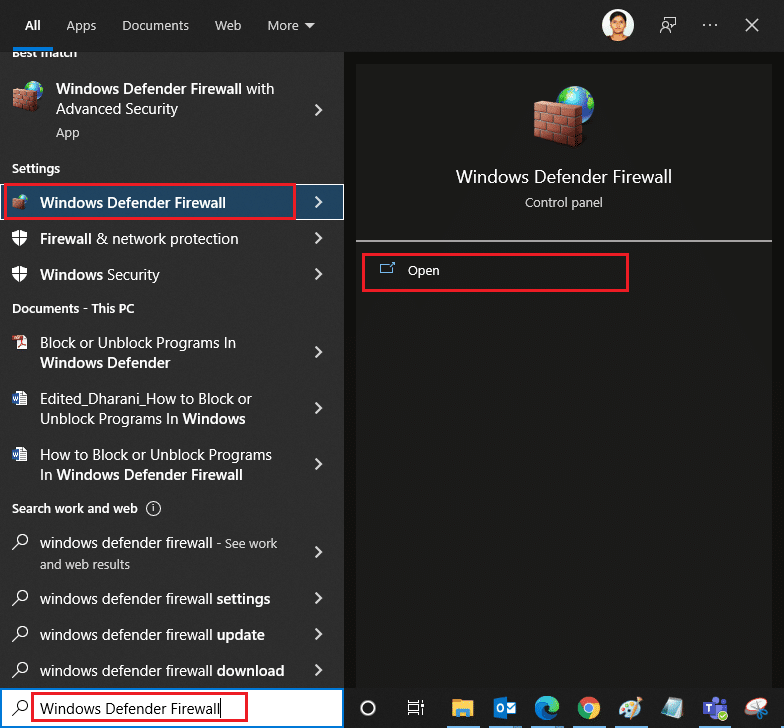
2. A felugró ablakban kattintson az Alkalmazás vagy szolgáltatás engedélyezése a Windows Defender tűzfalon keresztül lehetőségre.
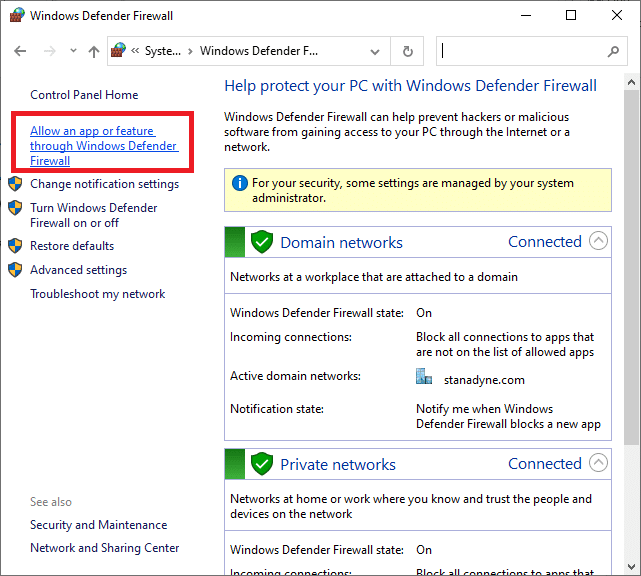
3. Kattintson a Beállítások módosítása elemre. Végül ellenőrizze, hogy a Chrome átengedi-e a tűzfalat.
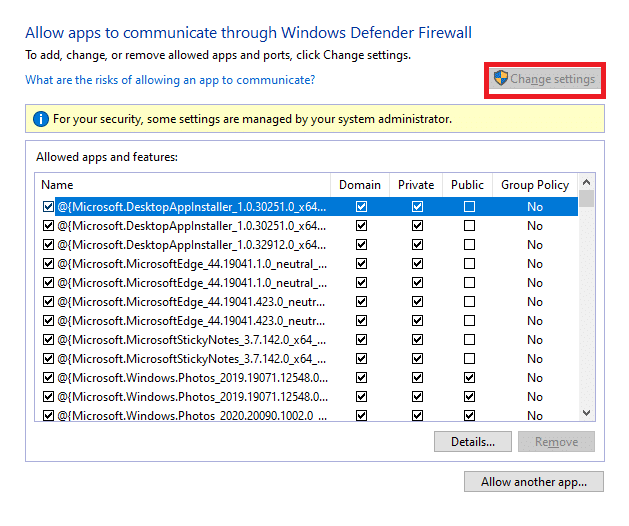
4. A Másik alkalmazás engedélyezése… segítségével böngészhet a Programban, ha a kívánt alkalmazás vagy program nem szerepel a listában.
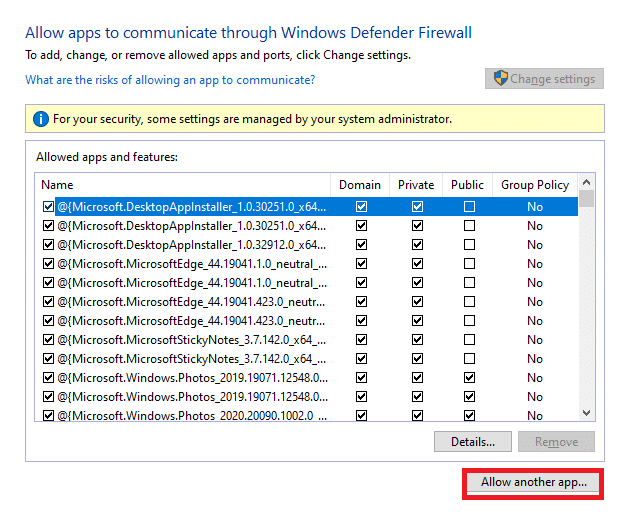
5. Végül kattintson az OK gombra a módosítások mentéséhez.
13. módszer: Lépjen kapcsolatba az internetszolgáltatóval
Ha ez nem működik, próbálja meg alaphelyzetbe állítani a Chrome-ot, vagy szükség esetén újratelepíteni, és ellenőrizze, hogy újra előfordul-e a hiba. Ennek ellenére, ha nem sikerült kijavítania a 403-as tiltott hibát a Google Chrome-ban, jobb, ha kapcsolatba lép az internetszolgáltatóval (ISP) vagy a webhely tulajdonosaival, hogy segítséget kérjen.
***
Reméljük, hogy ez az útmutató hasznos volt, és megtanulta, hogyan javíthatja ki a 403-as hibát a Google Chrome-ban. Ossza meg velünk, melyik módszer vált be a legjobban az Ön számára. Továbbá, ha bármilyen kérdése/javaslata van ezzel a cikkel kapcsolatban, nyugodtan tegye fel azokat a megjegyzés rovatba.