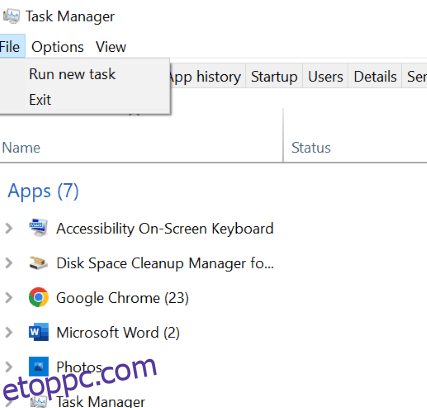A File Explorer egy fantasztikus fájlböngésző felület, amely lehetővé teszi a Windows gép merevlemezén tárolt fájlok kezelését. Egyszerű grafikus felhasználói felülete a Windows operációs rendszerben mindenki számára elérhetővé tette a számítástechnikát.
A fájlkezelővel megtekintheti és szerkesztheti a fájlkezelési struktúrában található szinte összes adatot, a mappáktól a meghajtókig. A másolás-beillesztés, az adatok áthelyezése és törlése, a helyi meghajtó felosztása, a File Explorer keresési és szűrési lehetőségei jelentősen hozzájárulnak a Windows hírnevéhez.
Ha azonban a Windows Intéző nem válaszol, akkor nem fogja tudni zökkenőmentesen használni a rendszert. Problémái vannak azzal, hogy a File Explorer nem válaszol? Olvasson tovább, hogy megtalálja a tökéletes megoldásokat.
Tartalomjegyzék
A File Explorer nem válaszol okai
A „File Explorer nem válaszol” több okból is megjelenik, de a közösségi jelentések és kutatások alapján ennek néhány gyakori oka van. Ők:
- Sérült fájlok: Lehetséges, hogy tudtán kívül sérült adatokhoz és a lemezen tárolt fájlokhoz próbál hozzáférni, ami a File Explorer nem válaszol problémájához vezethet.
- Rosszindulatú programok fertőzései: Ha az operációs rendszert vírusok fertőzték meg, vagy nem kívánt forrásból töltött le fertőzött fájlokat, akkor valószínűleg a File Explorer nem válaszol. Tehát ellenőrizze, hogy a számítógépét nem veszélyeztették-e rosszindulatú programok.
- Elavult operációs rendszer: Ha a Windows operációs rendszer elavult verzióját használja, próbálja meg azonnal frissíteni, mivel a legújabb verziók megjelennek a régebbi verziók hibáinak kijavítása érdekében.
- Hibás illesztőprogramok: A Windows operációs rendszer illesztőprogramjai számos hardvereszköz, köztük nyomtatók, lapolvasók és grafikus kártyák működtetését teszik lehetővé. Az elavult illesztőprogramok használata a „File Explorer nem válaszol” hibához vezethet.
- Rendszerbeállítások: A rendszerbeállítások hibái, például a nem megfelelő energiabeállítások, az egyéni megjelenítési beállítások és a fájlok hozzáférési korlátozásai miatt a File Explorer leáll.
Bár számos oka lehet annak, hogy a File Explorer nem válaszol, bevált javításokat kínálunk a probléma megoldására. Keressük meg az Önnek megfelelőt.
Kezdjük az egyszerű javításokkal, és haladjunk tovább a bonyolultabbak felé.
Indítsa újra a File Explorert
A számítástechnikával kapcsolatos kisebb hibák nagy része egy gyors újraindítással megoldódik. Bármilyen bosszantó hiba vagy meghibásodás az alkalmazásokban vagy eszközökben, visszatérhet a pályára, ha egyszerűen leállítja és újraindítja a szoftvert.
Hasonlóképpen próbáljuk meg újraindítani a Fájlkezelőt, és nézzük meg, működik-e.
1. lépés: Nyissa meg a Feladatkezelőt a „Feladatkezelő” kifejezés beírásával a Windows keresősávjába.
2. lépés: Görgessen a „Windows Intéző vagy Fájlkezelő” elemhez, és kattintson rá jobb gombbal.
3. lépés: Válassza a Feladat befejezése lehetőséget.
A File Explorer bezárt. Kövesse az alábbi lépéseket az újranyitáshoz.
4. lépés: Kattintson a Feladatkezelő bal felső sarkában található Fájl fülre.
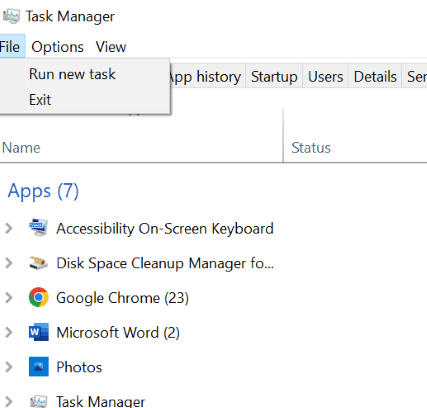
5. lépés: Válassza az „Új feladat futtatása” lehetőséget, amelyet a fenti képen láthat.
6. lépés: Írja be az „explorer.exe” parancsot, és kattintson az „ok” gombra a Windows Intéző újraindításához.
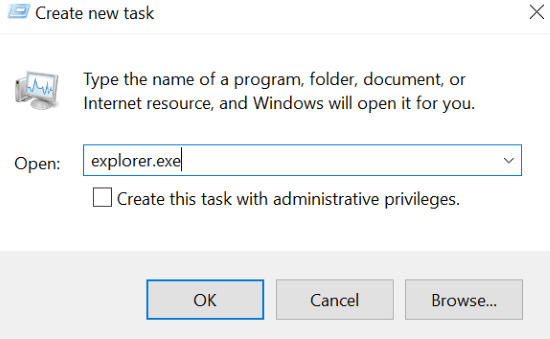
Olvassa el, ha ez a módszer nem oldotta meg a problémát a File Explorerrel.
Törölje a File Explorer előzményeit
A Chrome böngészési előzményeihez hasonlóan a Fájlkezelő a korábban elért fájlok naplóit is karbantartja. Ha észreveszi a Windows gyorselérési funkcióját, az lekéri az adatokat a File Explorer által rögzített előzményekből.
Időnként az előzmények törlése aktiválja a Fájlkezelőt.
1. lépés: Nyissa meg a Fájlböngészési beállításokat.
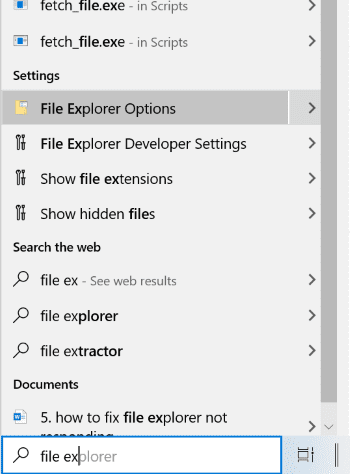
2. lépés: Kattintson a „törlés”, majd az „ok” gombra.
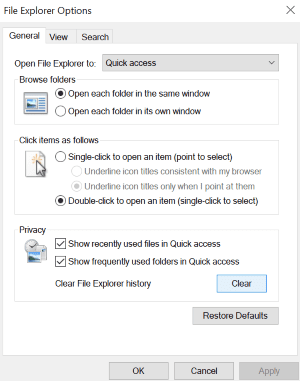
Ezzel törli a teljes File Explorer előzményeket.
Futtassa a Rendszerfájl-ellenőrzőt
A File Explorer nem válaszolásának egyik elsődleges oka a sérült fájlok. Ha sérült vagy hiányzó fájlokhoz próbál hozzáférni, előfordulhat, hogy a File Explorer nem válaszol. Emiatt ellenőrizze a fájlrendszert a sérült fájlok ellenőrzéséhez, és állítsa vissza őket, hogy leküzdje ezt a kihívást.
1. lépés: Írja be a „cmd” parancsot a Windows keresősávjába.
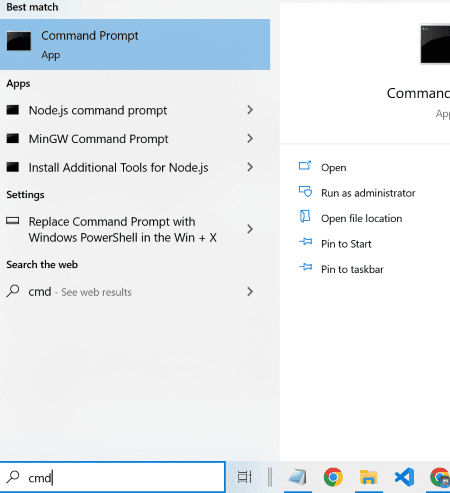
2. lépés: Kattintson jobb gombbal a parancssorra, és válassza a Futtatás rendszergazdaként lehetőséget.
3. lépés: Most futtassa az Sfc /scannow parancsot a parancssorban.
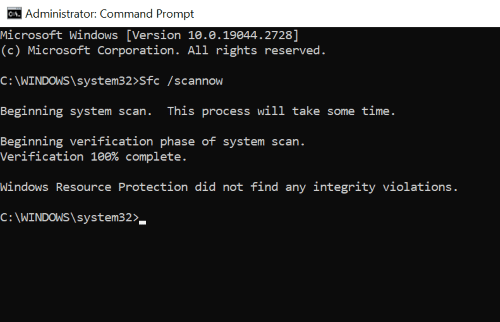
Ez a módszer megkeresi a sérült fájlokat, és lecseréli azokat a tárolt gyorsítótárazott másolatra. A folyamat azonban eltart egy ideig, amíg megkeresi a sérült fájlokat és kijavítja azokat. Szóval légy türelmes.
Ha a beolvasás eléri a 100%-ot, az alábbi üzenetek bármelyikének meg kell jelennie a képernyőn.
- A Windows Resource Protection nem talált integritássértést.
- A Windows Resource Protection sérült fájlokat talált, és sikeresen kijavította azokat.
Ha azonban a következő üzenetet látja, hajtsa végre a rendszerfájl-ellenőrzőt csökkentett módban.
- A Windows Resource Protection nem tudta végrehajtani a kért műveletet.
Keressen rosszindulatú programokat
A rosszindulatú programok támadása szerepel azon okok listáján, amelyekről a fájlkezelő nem válaszol. Tehát, ha azt észleli, hogy a fájlkezelő lefagy, keressen fertőzéseket vagy vírusokat a számítógépen. Ugyanezhez kövesse az alábbi lépéseket.
1. lépés: Nyissa meg a Windows Security alkalmazást úgy, hogy közvetlenül megkeresi a keresősávban.
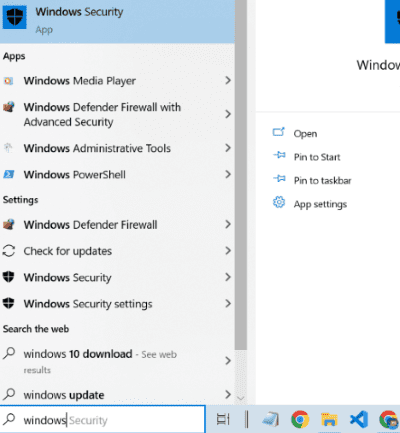
2. lépés: Nyissa meg a Vírus- és fenyegetésvédelmet, és kattintson a vizsgálati beállításokra.
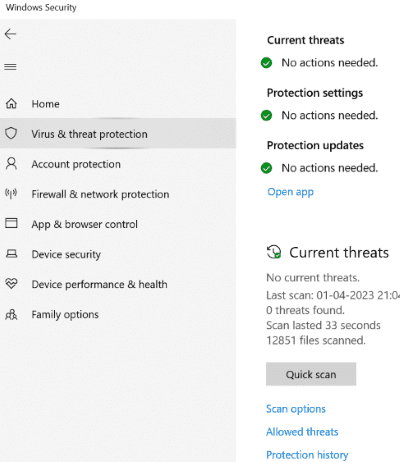
3. lépés: Válassza ki a teljes vizsgálatot a rendelkezésre álló lehetőségek közül, és futtassa a vizsgálatot.
Ezzel a módszerrel a Windows biztonsági rendszer megvizsgálja a lehetséges rosszindulatú programokat, és megpróbálja kijavítani azokat.
Bélyegképek javítása
A Fájlkezelő megjeleníti a fájlok miniatűr előnézetét, lehetővé téve a fájl tartalmának gyors azonosítását vagy elképzelését. A sérült bélyegképek vagy rosszul formázott fájlok azonban azt okozhatják, hogy a fájlkezelő nem válaszol. A probléma megoldásához meg kell próbálnunk törölni a bélyegkép-gyorsítótárat, vagy letiltani a bélyegképeket.
A miniatűr gyorsítótár törlésének lépései
1. lépés: Kattintson a Windows + r gombra a futtatási mező megnyitásához, és írja be a cleanmgr parancsot a futtatás mezőbe.
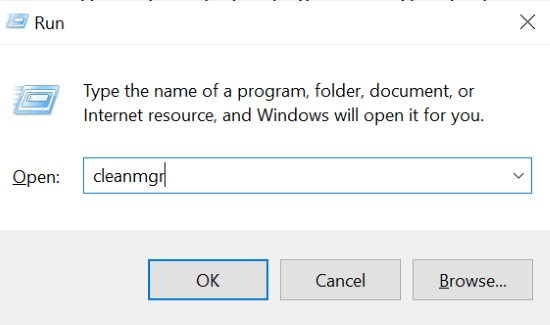
2. lépés: Jelölje be a miniatűrök jelölőnégyzetét, és kattintson az „OK” gombra
Ezzel törli a felesleges gyorsítótárat a bélyegképekből. Ha ez nem működött az Ön számára, próbálja meg letiltani az indexképeket az alábbi lépések végrehajtásával.
A miniatűrök letiltásának lépései
1. lépés: Hajtsa végre a systempropertiesadvanced parancsot a futtatás mezőben.
2. lépés: Nyissa meg a beállításokat a teljesítmény szakaszban.
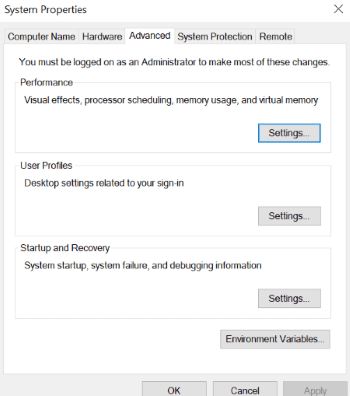
3. lépés: Törölje a jelet a „Miniatűrök megjelenítése ikonok helyett” jelölőnégyzetből, és nyomja meg az Enter billentyűt.
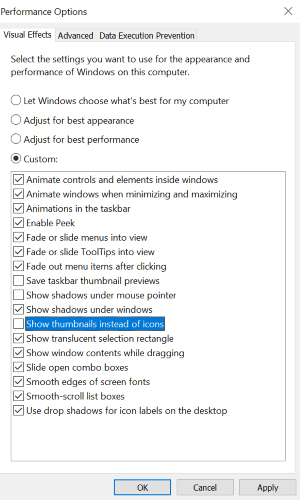
Alapértelmezett megjelenítési beállítások
Egyes felhasználók arról számolnak be, hogy a testreszabott megjelenítési beállítások azt eredményezik, hogy a File Explorer nem válaszol. E célból próbálja meg visszaállítani a kijelző beállításait az alapértelmezettre. Ennek lépései a következők:
1. lépés: Menjen a beállításokhoz, és válassza ki a rendszert.
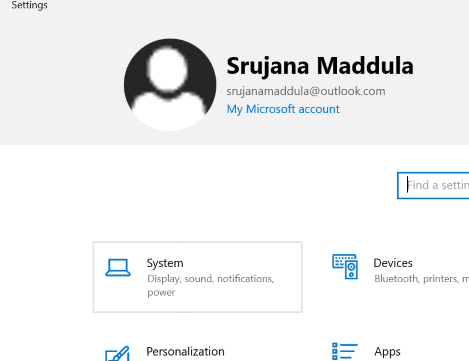
2. lépés: Győződjön meg arról, hogy a képernyő bal oldali paneljén található Megjelenítés lapon van.
3. lépés: A lépték és elrendezés részben „javítsa a szöveg, alkalmazások és egyéb elemek méretét” az ajánlott százalékos értékre, ahogy az a következő képernyőképen látható.
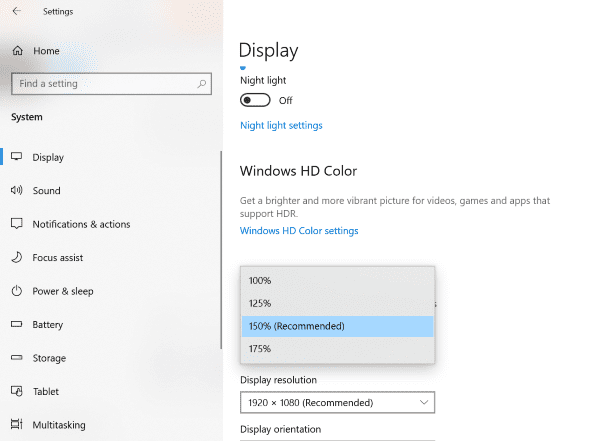
Frissítse az operációs rendszert
Ha a fenti módszerek mindegyike nem működik az Ön számára, próbálja meg frissíteni az operációs rendszert. A Microsoft operációs rendszer-frissítései gyakran megjelennek a piacon, és minden legújabb kiadás új optimális funkciókat vagy hibajavításokat tartalmaz.
Ha még mindig elakad a Windows egy régebbi verziójával, azonnal vegye igénybe a legújabb Windows-frissítéseket!
Az alábbi módon közvetlenül beírhatja a frissítéseket a keresősávba, és megnyithatja a Frissítések keresése lehetőséget. Most az elérhető frissítések közvetlenül megjelennek a képernyőn.
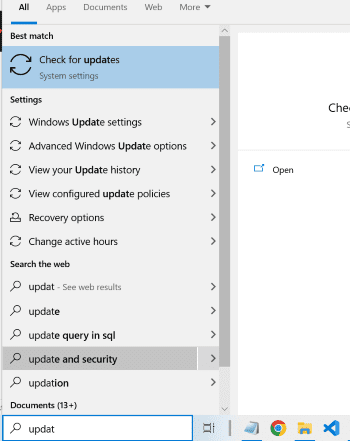
Bevált módszerek a File Explorer összeomlásának vagy válaszadásának elkerülésére
- Tartsa naprakészen szoftverét. Ha Windows operációs rendszert használ, győződjön meg arról, hogy frissítette a legújabb verzióra. Győződjön meg arról is, hogy minden más szoftver, amelyet a számítógépén használ, a legújabb verziójú.
- A File Explorer a korábban elért fájlok adatait a gyorsítótárban és az előzményekben tárolja. Ezeknek az adatoknak a túlzott tárolása azonban megterheli a Fájlkezelőt, és összeomláshoz vezet. Ezért próbálja meg rendszeresen törölni a File Explorer gyorsítótárát és előzményeit.
- Van elég hely a rendszeren néhány MB fájl letöltéséhez? Ha nem, próbálja meg megtisztítani a merevlemezt, mert a túlterhelt helyi lemez azt okozhatja, hogy „a fájlkezelő nem válaszol”. Ellenőrizze, hogy nincsenek-e szükségtelen programok az eszközön, és törölje őket, hogy helyet szabadítson fel.
- A feltört rendszer hibás fájlkezelőt eredményezhet. Tehát szerelje fel gépét robusztus víruskereső szoftverrel, hogy távol tartsa a rendszert a rosszindulatú programoktól, és megelőzze a File Explorer működésével kapcsolatos problémákat.
- A többfeladatos munka egy nagyszerű funkció, amelyet a számítógépek kínálnak a termelékenység növelésére, de elkerülik a túl sok olyan feladat egyidejű végrehajtását, amelyek nagy számítási erőforrásokat igényelnek a File Explorer összeomlásának megelőzése érdekében.
Becsomagolás
A File Explorer felület mindenki számára megkönnyítette a számítástechnikát, a kezdő felhasználóktól a gyakorlott felhasználókig. Tudom, milyen frusztráló, amikor a fájlkezelő nem válaszol.
A fenti megoldáslista azonban alapos kutatás eredménye. Tehát a fenti módszerek egyikének meg kell oldania a problémát a File Explorerrel.
Azt is elolvashatja, hogyan lehet megoldani a „Windows Task Scheduler nem fut” problémát.