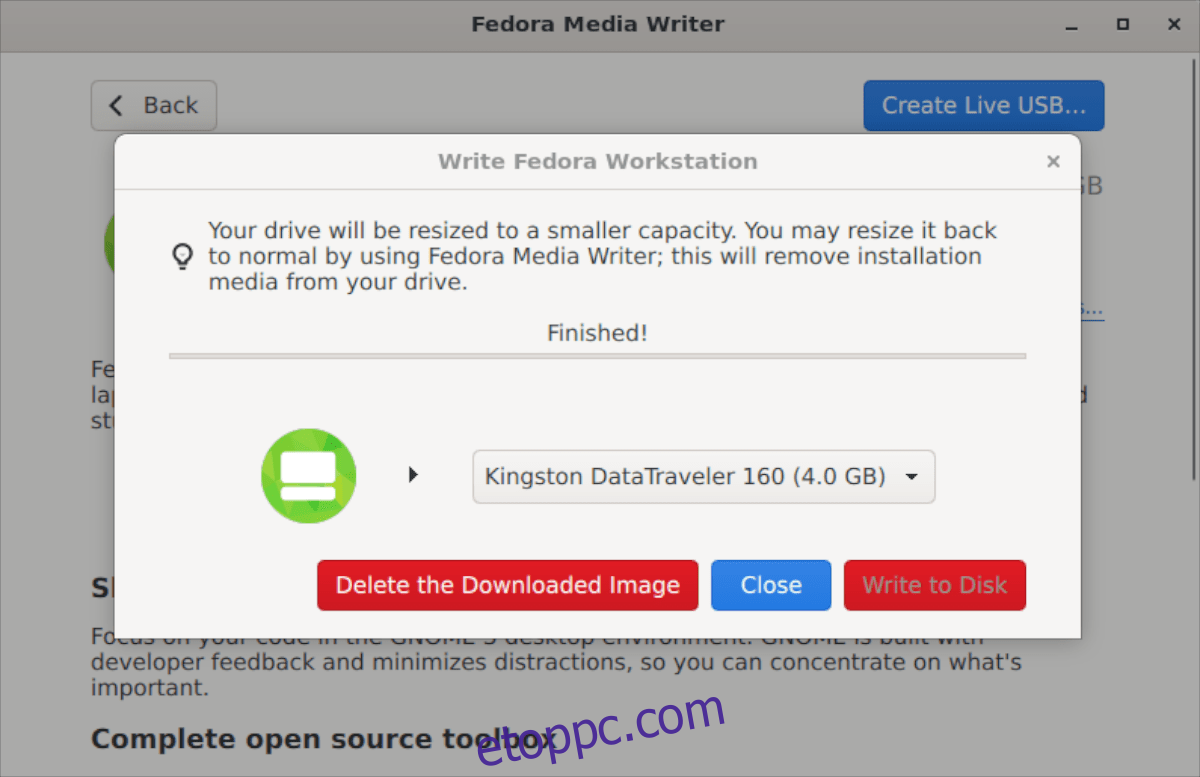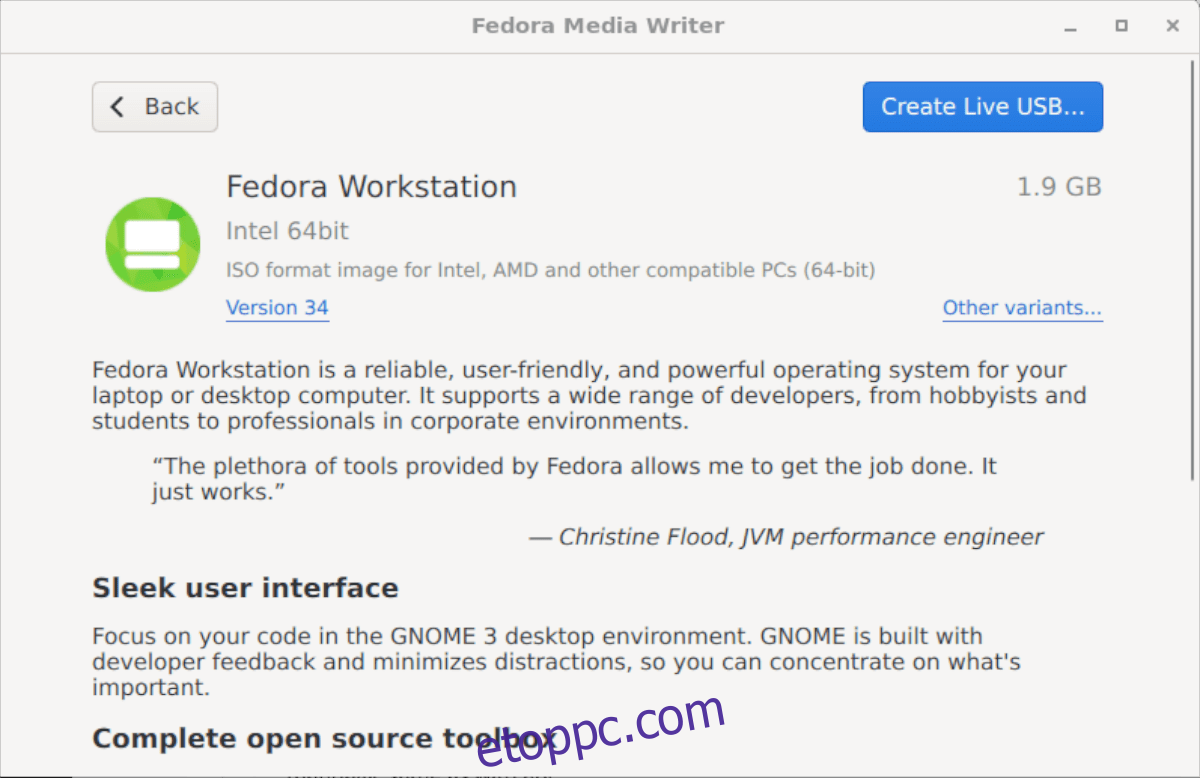A Fedora Media Writer egy könnyen használható alkalmazás, amely lehetővé teszi a felhasználók számára bármely operációs rendszeren, hogy letöltsenek és beállítsanak egy Fedora telepítőt egy USB-meghajtóra. Ebben az útmutatóban bemutatjuk, hogyan kell beállítani.
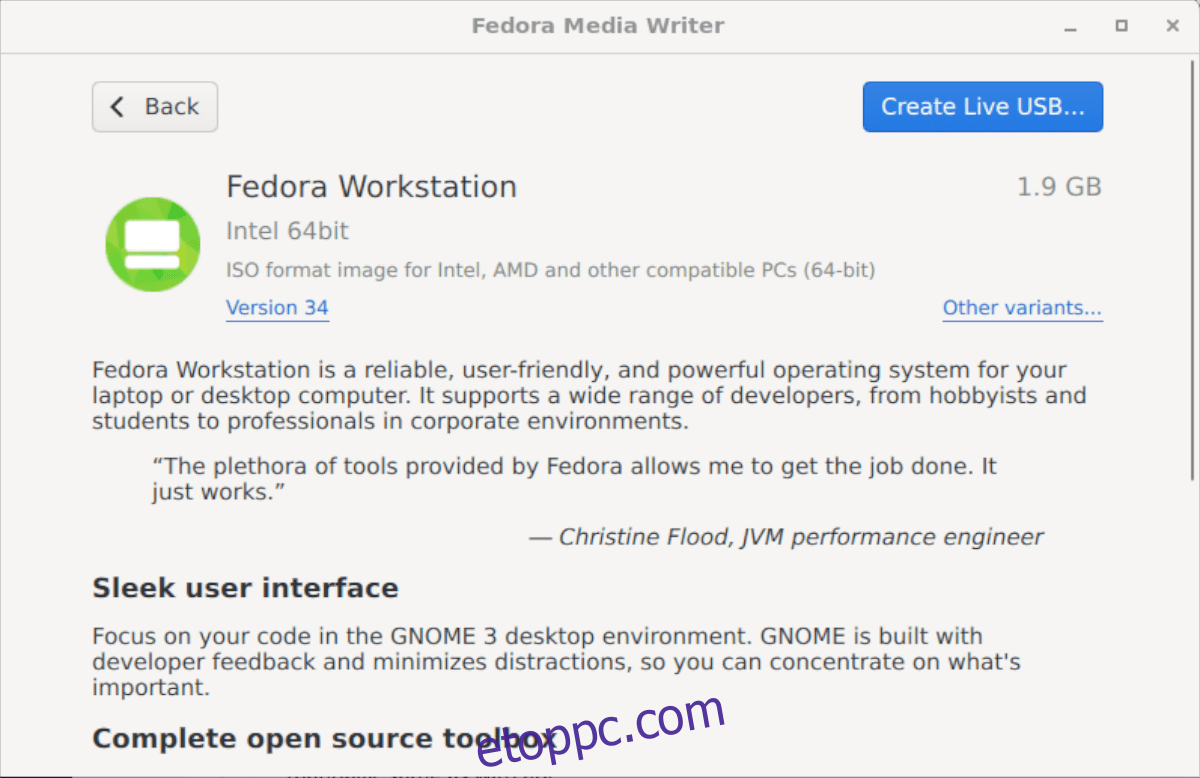
Tartalomjegyzék
Fedora Media Writer telepítése
A Fedora csapata által kifejlesztett Fedora Media Writer alkalmazás számos operációs rendszeren elérhető, beleértve a Linuxot, a Windowst és a Mac OS-t. Az OK?
A Fedora azt szeretné, hogy bárki számára a lehető legegyszerűbbé tegye a Fedora kipróbálását, függetlenül attól, hogy milyen operációs rendszert használ. Az útmutató ebben a részében a Fedora Media Writer működésbe hozását ismertetjük.
A telepítés elindításához a számítógépen lépjen a Linux, a Windows vagy a Mac OS szakaszba. Ezután kövesse az alábbi telepítési utasításokat.
Linux
A Fedora Media Writer üzembe helyezéséhez és futtatásához Linuxos PC-jén először egy terminál ablakot kell elindítania az asztalon. Ehhez nyomja meg a Ctrl + Alt + T billentyűkombinációt, vagy keresse meg a „Terminal” kifejezést az alkalmazás menüjében. Ezután, amikor a terminál ablak nyitva van, kövesse az alábbi parancssori telepítési utasításokat.
Flatpak
A Fedora Media Writer alkalmazás Linux disztribúción való üzembe helyezésének és futtatásának legjobb módja, ha a Flathub alkalmazásboltból Flatpak csomagként telepíti. A Fedora ezt az alkalmazást Flatpakként, nem pedig konkrét disztribúciós csomagként adta ki, mivel lehetővé teszi számukra, hogy a lehető legtöbb operációs rendszert gyorsan megcélozzák.
A kezdéshez engedélyeznie kell a Flatpak alkalmazás futtatókörnyezetét a Linux PC-jén, valamint telepítenie kell a Flathub alkalmazásboltot. A Flatpak alkalmazás futtatásának engedélyezéséhez számítógépén telepítse a „flatpak” csomagot.
Ha nem tudja kitalálni, hogyan telepítse a Flatpak futtatókörnyezetet Linuxos számítógépére, ne aggódjon! Biztosítunk téged. Kövesse részletes útmutatónkat a Flatpak futtatókörnyezet beállításához.
A Flatpak futtatókörnyezet konfigurálásával legközelebb be kell állítania a Flathub alkalmazásboltot. Ehhez írja be a következő flatpak remote-add parancsot a terminálba.
flatpak remote-add --if-not-exists flathub https://flathub.org/repo/flathub.flatpakrepo
Ha a Flathub alkalmazásbolt konfigurálva van, telepítse a Fedora Media Writer programot Linux rendszerére az alábbi paranccsal.
flatpak install flathub org.fedoraproject.MediaWriter
ablakok
A Fedora Media Writer Windows-felhasználók számára elérhető. Ha telepíteni szeretné a rendszerére, először lépjen a Fedoraproject.org oldalra. A webhelyen keresse meg a „Munkaállomás” melletti „Letöltés most” gombot, és válassza ki.
A Munkaállomás oldalon görgessen lefelé, amíg meg nem jelenik a „Fedora Media Writer” felirat, majd kattintson a Windows ikonra. Ha ezt az ikont választja, a Fedora Media Writer EXE letöltése megkezdődik.
Amikor a letöltés befejeződött, hajtsa végre a Fedora Media Writer telepítési folyamatát a Windows rendszerére.
Mac operációs rendszer
Azok, akik Mac OS-t használnak, és a Fedora Media Writer alkalmazást szeretnék használni a legújabb Fedora telepítéséhez, a következőket teszik. Először látogasson el a hivatalos Fedora webhelyre. A webhelyen keresse meg a „Fedora Workstation” részt, és kattintson a „Letöltés most” gombra.
A Munkaállomás oldalon görgessen lefelé, és keresse meg a „Fedora Media Writer” elemet. Ezután kattintson az Apple logóra az alkalmazás letöltéséhez. Amikor a letöltés befejeződött, hajtsa végre az alkalmazás beállítási folyamatát a rendszeren.
Fedora Media Writer használata
A Fedora Media Writer használatához kövesse az alábbi lépésenkénti utasításokat.
1. lépés: Nyissa meg a Fedora Media Writer alkalmazást az asztalon úgy, hogy megkeresi az alkalmazás menüjében. Miután kinyitotta, csatlakoztassa a flash meghajtót az USB-porthoz.
2. lépés: Amikor az USB flash meghajtó csatlakoztatva van, keresse meg a „Fedora Workstation” lehetőséget az alkalmazásban, és kattintson rá az egérrel. Vagy ha Fedora szerverre van szüksége, válassza a „Fedora Server” lehetőséget.
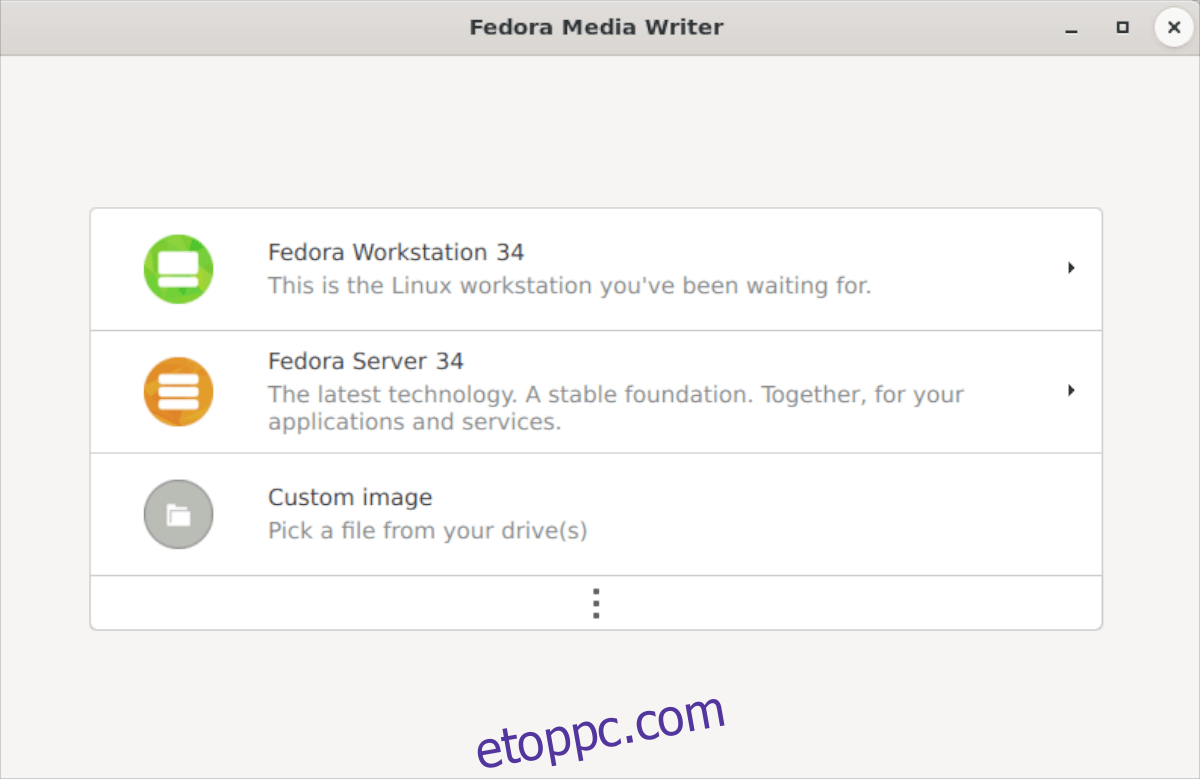
3. lépés: Miután kiválasztotta a „Fedora Workstation” opciót, megjelenik az operációs rendszer áttekintése. Ez az áttekintés akkor is megjelenik, ha a „Fedora Server” lehetőséget választja. Először nézze meg az operációs rendszer áttekintését. Ha elkészült, kattintson az „Élő USB létrehozása” gombra.
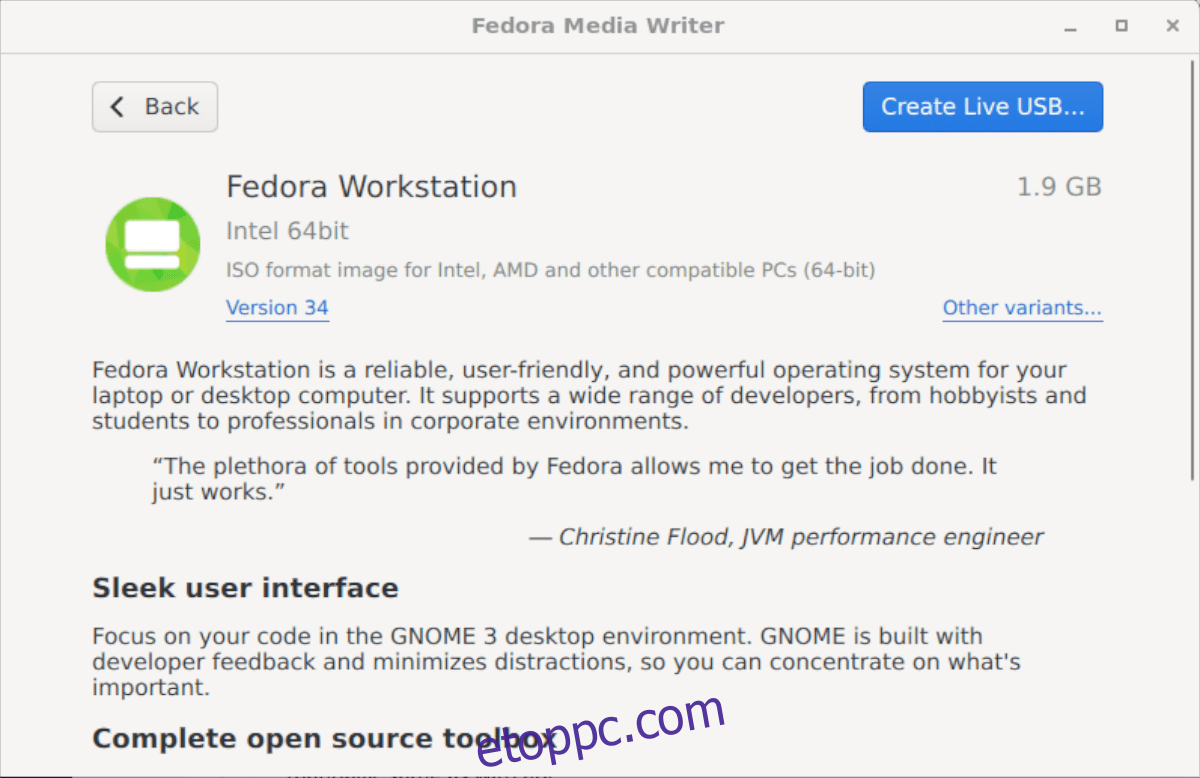
4. lépés: A Fedora Media Writer „Élő USB létrehozása” gombjának kiválasztása után megjelenik egy letöltési ablak. Ez a letöltési mező megtelik, és megmutatja a letöltési folyamatot. Ez a letöltés eltart egy ideig, mivel a Fedora Linux 2 GB méretű.
5. lépés: Amikor a letöltési folyamat befejeződött, ki kell választania a „Lemezre írás” gombot az USB-létrehozási folyamat elindításához. Ez a folyamat időt vesz igénybe, ezért légy türelmes.
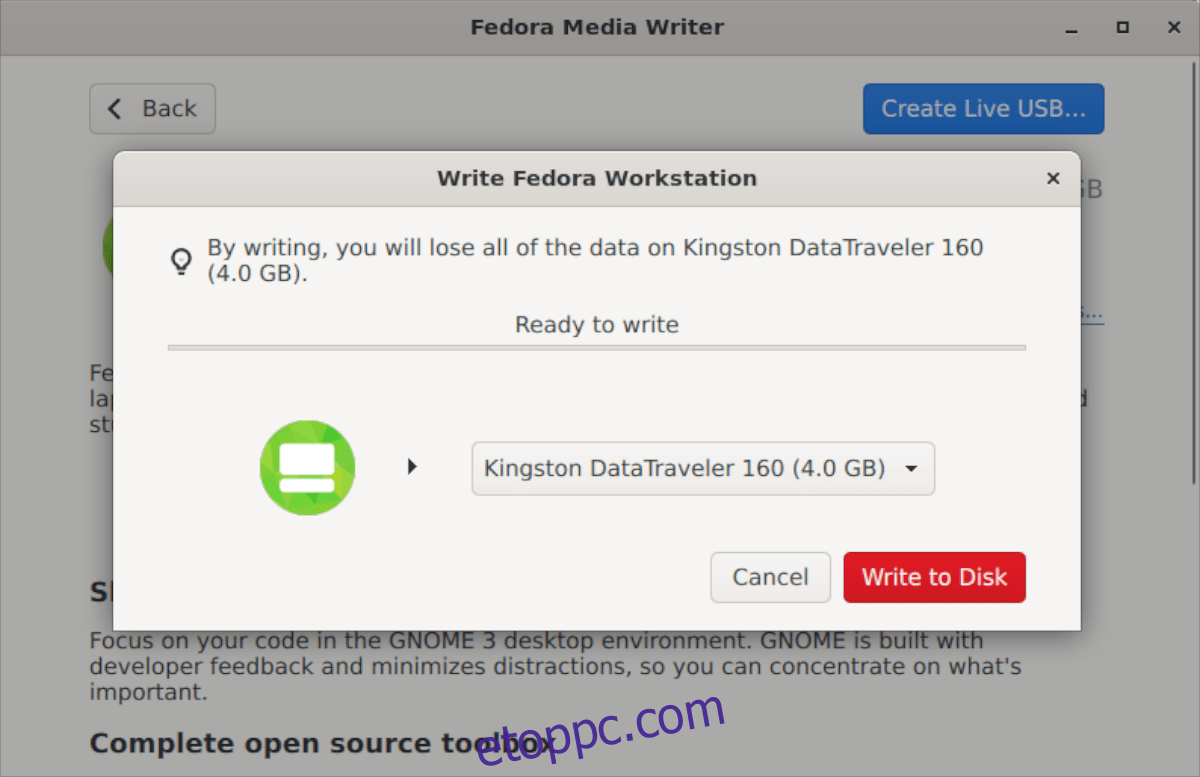
Az írás befejezése után a Fedora Media Writer értesíti Önt, hogy a folyamat befejeződött. Ezen a ponton zárja be a Fedora Media Writer programot, és húzza ki az USB-meghajtót. Ezután használja az USB-meghajtót a Fedora telepítéséhez bármely számítógépre.