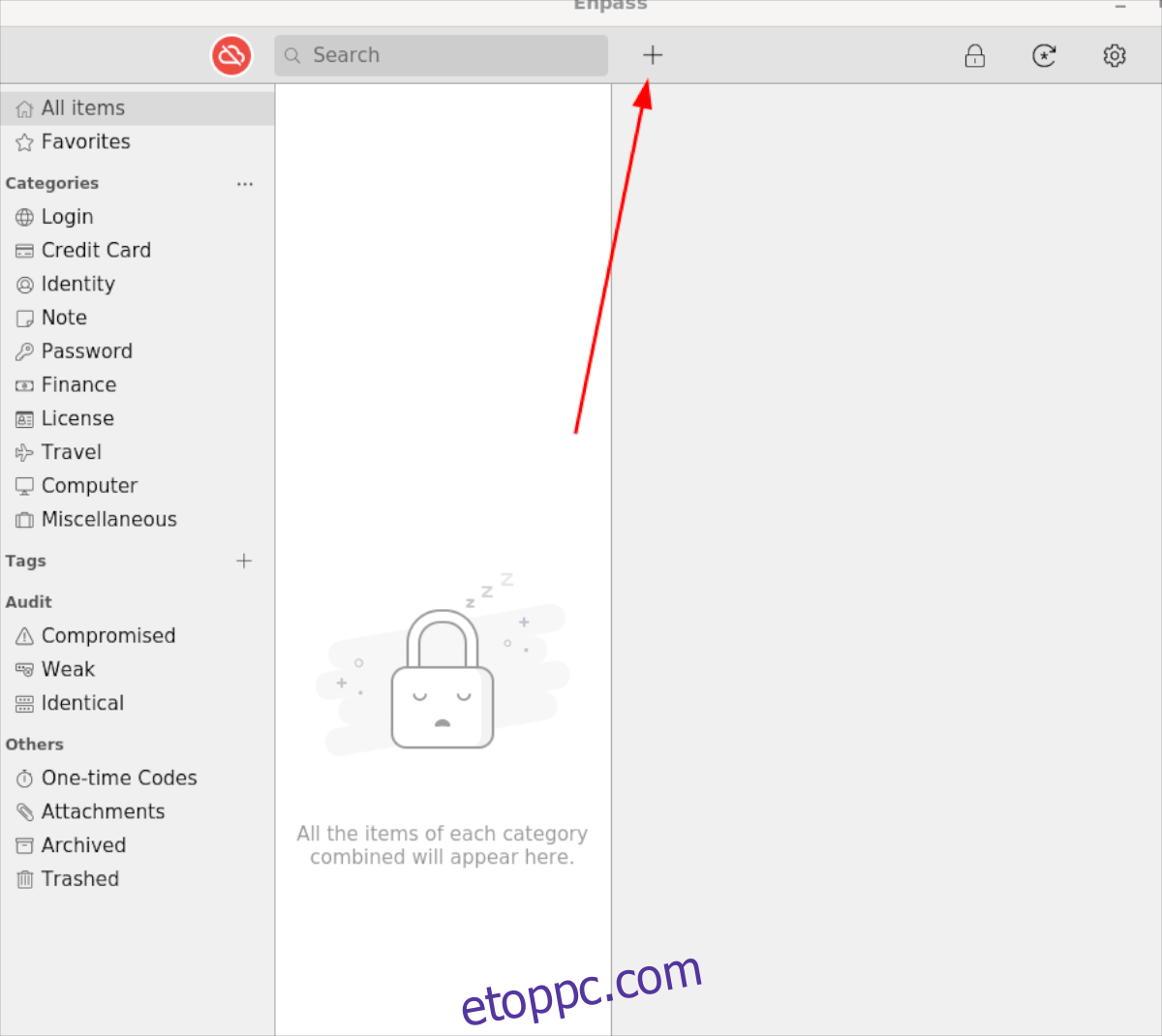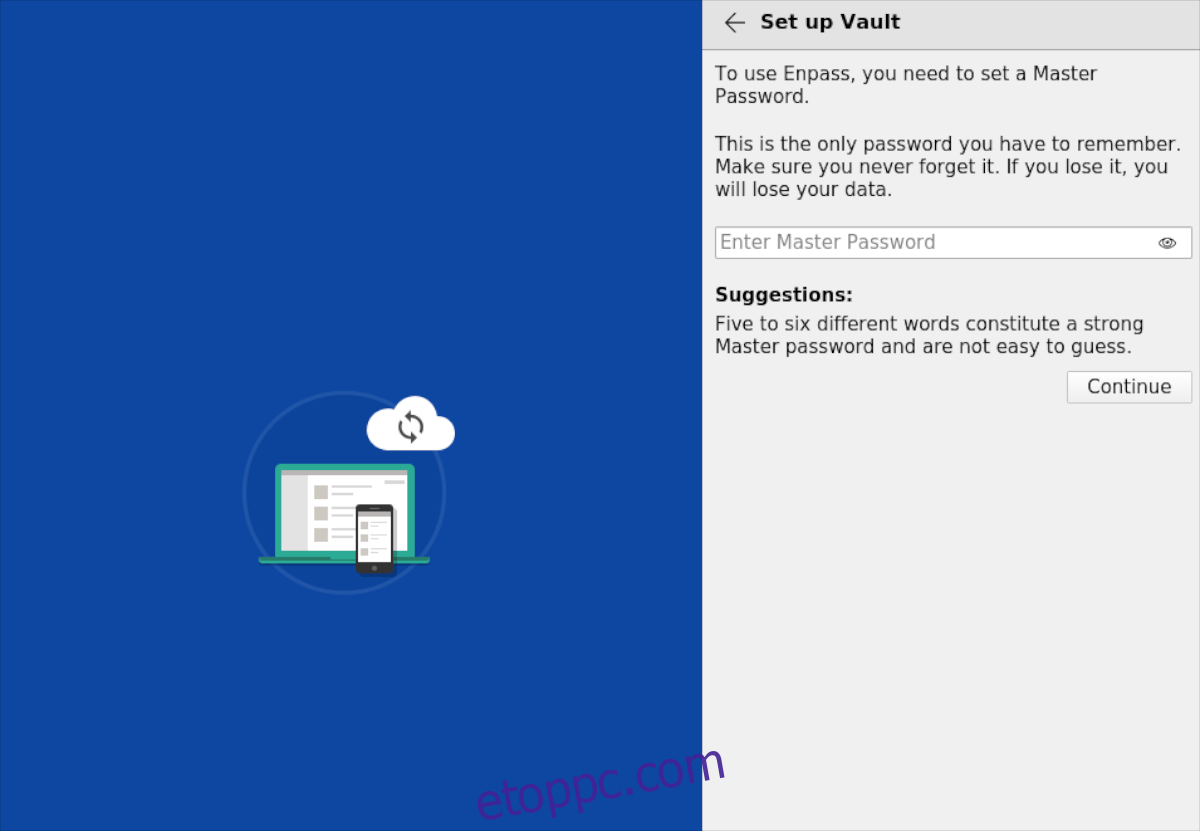Az Enpass egy biztonságos jelszótároló Linux, Mac, Windows és mobil eszközökhöz. Célja, hogy biztonságban tartsa jelszavait, és emlékezzen rájuk, hogy ne kelljen. Ebben az útmutatóban áttekintjük az Enpass beállítását Linux rendszeren.
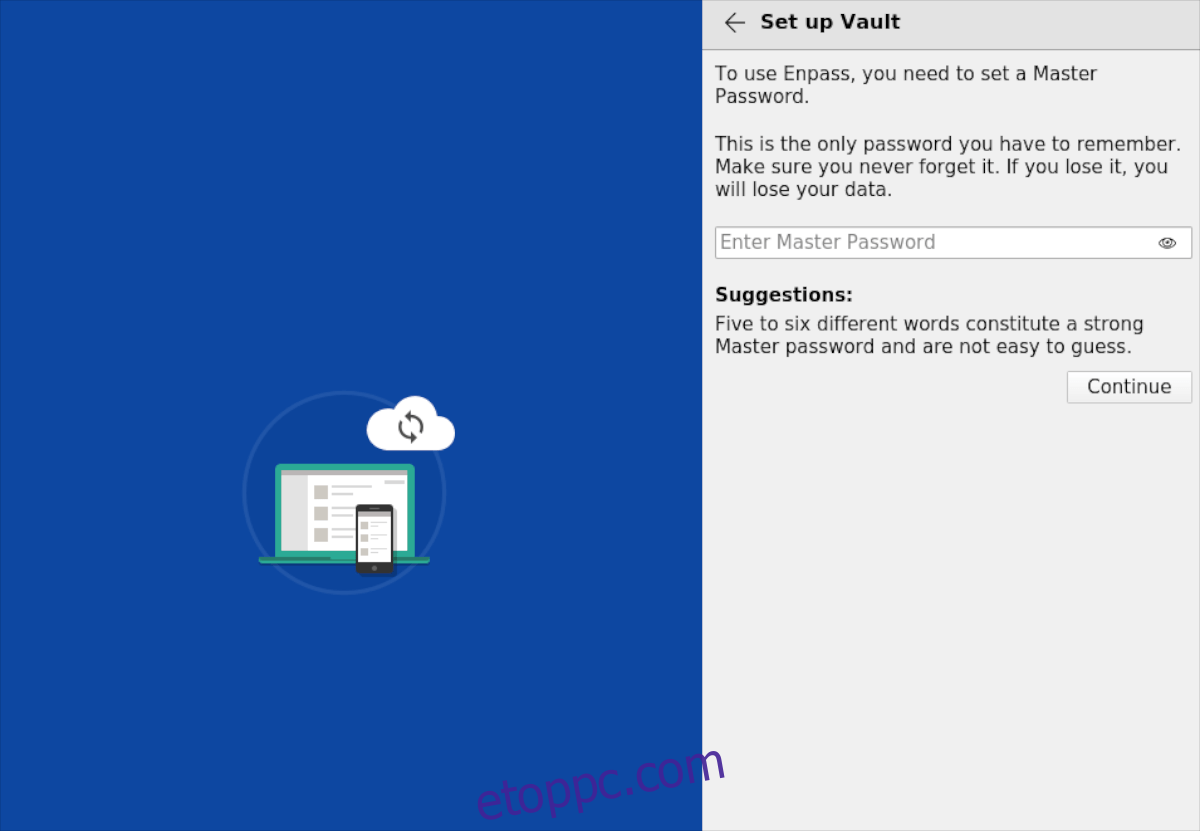
Tartalomjegyzék
Az Enpass telepítése Linuxra
Az Enpass egy kiváló program, de sajnos nincs előre telepítve egyetlen Linux operációs rendszerre sem. Tehát, mielőtt áttérnénk a használatára, be kell mutatnunk, hogyan kell telepíteni.
A telepítés megkezdéséhez nyisson meg egy terminálablakot. Megnyithat egy terminál ablakot a Linux asztalon, és nyomja meg a Ctrl + Alt + T billentyűket a billentyűzeten. Alternatív megoldásként keresse meg a „Terminal” kifejezést az alkalmazás menüjében, és indítsa el úgy.
Miután a terminálablak megnyílt és használatra kész, kövesse az alábbi Linux telepítési utasításokat, amelyek megfelelnek a jelenleg használt Linux operációs rendszernek.
Ubuntu/Debian
Az Enpass Ubuntu és Debian rendszeren való üzembe helyezéséhez hozzá kell adnia az Enpasss szoftvertárat a számítógépéhez. Ehhez nyissa meg a root fiókot, és használja a következő echo parancsot lent.
sudo -s echo "deb https://apt.enpass.io/ stable main" > /etc/apt/sources.list.d/enpass.list
Ezután le kell töltenie és telepítenie kell a szoftver repo kulcsát. Ez a kulcs elengedhetetlen, mivel sem az Ubuntu, sem a Debian nem telepít szoftvereket kulcsok nélküli tárolókból.
wget -O - https://apt.enpass.io/keys/enpass-linux.key | apt-key add -
Most, hogy az Enpass szoftvertár működik és fut, a frissítés parancsot kell használnia. Ez a parancs frissíti a rendszer szoftverforrásait, lehetővé téve az Enpass repo működését.
apt update
Most minden naprakész, és a kulcs telepítve van. Innentől kezdve telepítheti az Enpass alkalmazást Ubuntu vagy Debian rendszerére a következő apt install paranccsal.
apt install enpass
Arch Linux
Az Enpass alkalmazás elérhető az Arch Linux felhasználók számára az AUR-on keresztül. A telepítés megkezdéséhez telepítse a „Git” és a „Base-devel” csomagot is.
sudo pacman -S base-devel git
Most, hogy a csomagok telepítve vannak a rendszeren, telepítenie kell a Trizen AUR segédprogramot. Ez a program egyszerűbben állítja be az Enpass programot, mintha csak forráskódon keresztül telepítené.
git clone https://aur.archlinux.org/trizen.git cd trizen makepkg -sri
Most, hogy a Trizen AUR helper telepítve van az Arch Linux rendszerére, egy egyszerű trizen -S paranccsal működésbe tudja hozni az Enpass alkalmazást.
trizen -S enpass-bin
Fedora
Az Enpass alkalmazást úgy telepítheti a Fedorára, ha hozzáadja a hivatalos Enpass szoftvertárat. Ehhez először lépjen be az /etc/yum.repos.d/ mappába. Ez a mappa tartalmazza az összes repo fájlt.
cd /etc/yum.repos.d/
Most, hogy belépett a repo mappába, használja a wget parancsot az Enpass repo szövegfájl letöltéséhez. Ebben a szövegfájlban minden megtalálható, ami az Enpass Fedorán való telepítéséhez szükséges.
sudo wget https://yum.enpass.io/enpass-yum.repo
A Fedora PC-n beállított szoftvertárral megkezdődhet az Enpass telepítése. A dnf segítségével telepítse a szoftvert.
sudo dnf install enpass
OpenSUSE
Az Enpass OpenSUSE rendszerre történő telepítéséhez hozzá kell adnia az RPM-tárat a rendszerhez. Ehhez először importálja a GPG aláíró kulcsot az alábbi parancsok segítségével.
wget https://yum.enpass.io/RPM-GPG-KEY-enpass-signing-key sudo rpm --import RPM-GPG-KEY-enpass-signing-key
Ezután adja hozzá a lerakat URL-címét az OpenSUSE rendszerhez a zypper ar paranccsal. Ezután frissítse a zyppert a zypper update paranccsal.
sudo zypper ar -f -c https://yum.enpass.io/stable/x86_64/ Enpass sudo zypper update
Végül telepítheti az Enpasst az OpenSUSE számítógépére.
sudo zypper install enpass
Az Enpass használata Linuxon
Az Enpass Linux rendszeren való használatához kövesse az alábbi lépésenkénti utasításokat.
1. lépés: Keresse meg a „Fő jelszó létrehozása” gombot, és kattintson rá az egérrel.
2. lépés: Az „Enter Master Password” szövegmezőbe írja be a fő jelszavát. Tartsd észben; NEM LEHET VISSZAÁLLÍTNI A JELSZAVÁT. Ha elveszíti ezt a jelszót, elveszíti a trezort.
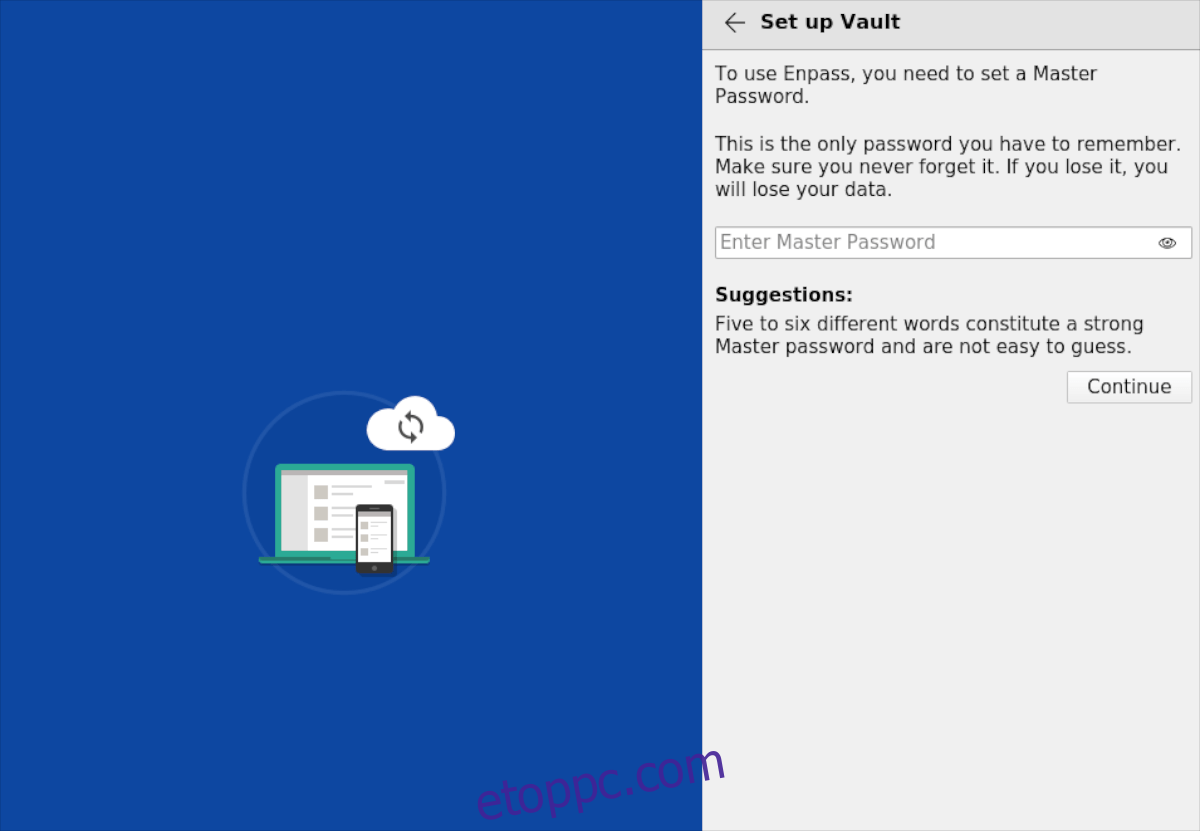
3. lépés: Erősítse meg fő jelszavát másodszori beírásával. Ezután lépjen tovább a következő oldalra.
4. lépés: Keresse meg a „Gyorsbeállítás” területet, kattintson a „Telepítés” gombra a „Böngészőbővítmények” részben, és telepítse az Enpass programot Linux böngészőjéhez. Ha kész, kattintson a pipára.
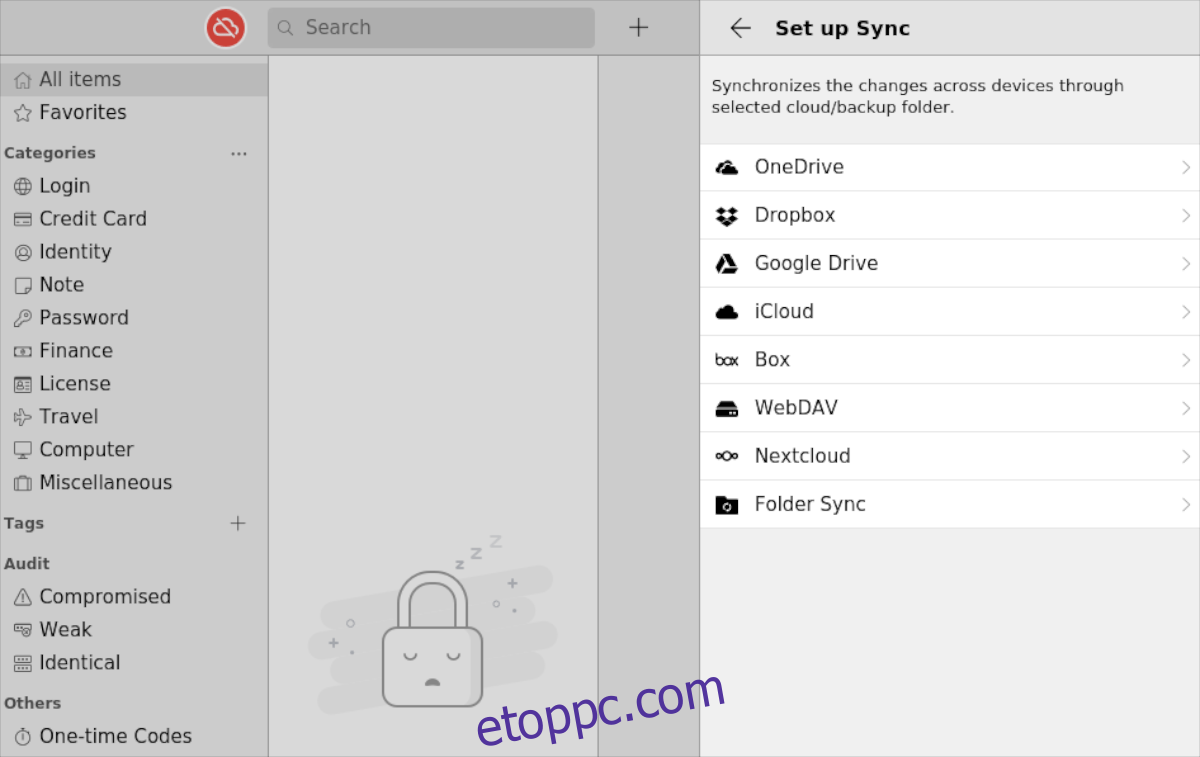
5. lépés: A jelölőnégyzetre kattintás után megjelenik a „Regisztráció” ablak. Ez az ablak ingyenes frissítést kér. Ezt nem kell megtenned, de jó ötlet.
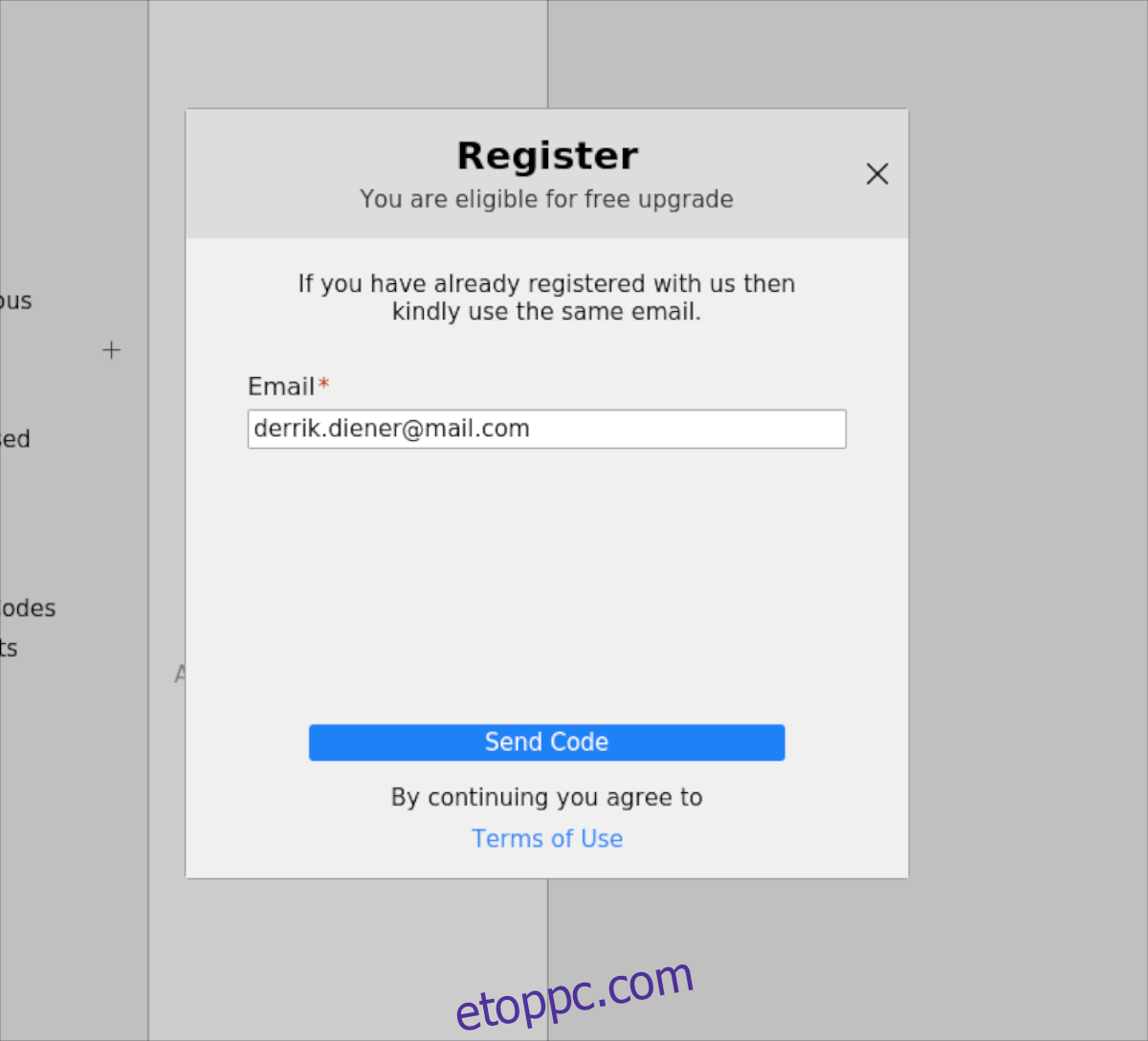
6. lépés: A regisztráció után kattintson a felhő ikonra a bal felső sarokban, és válassza a „Szinkronizálás beállítása” lehetőséget. Ezután válassza ki a jelszavak mentésére szolgáló helyet.
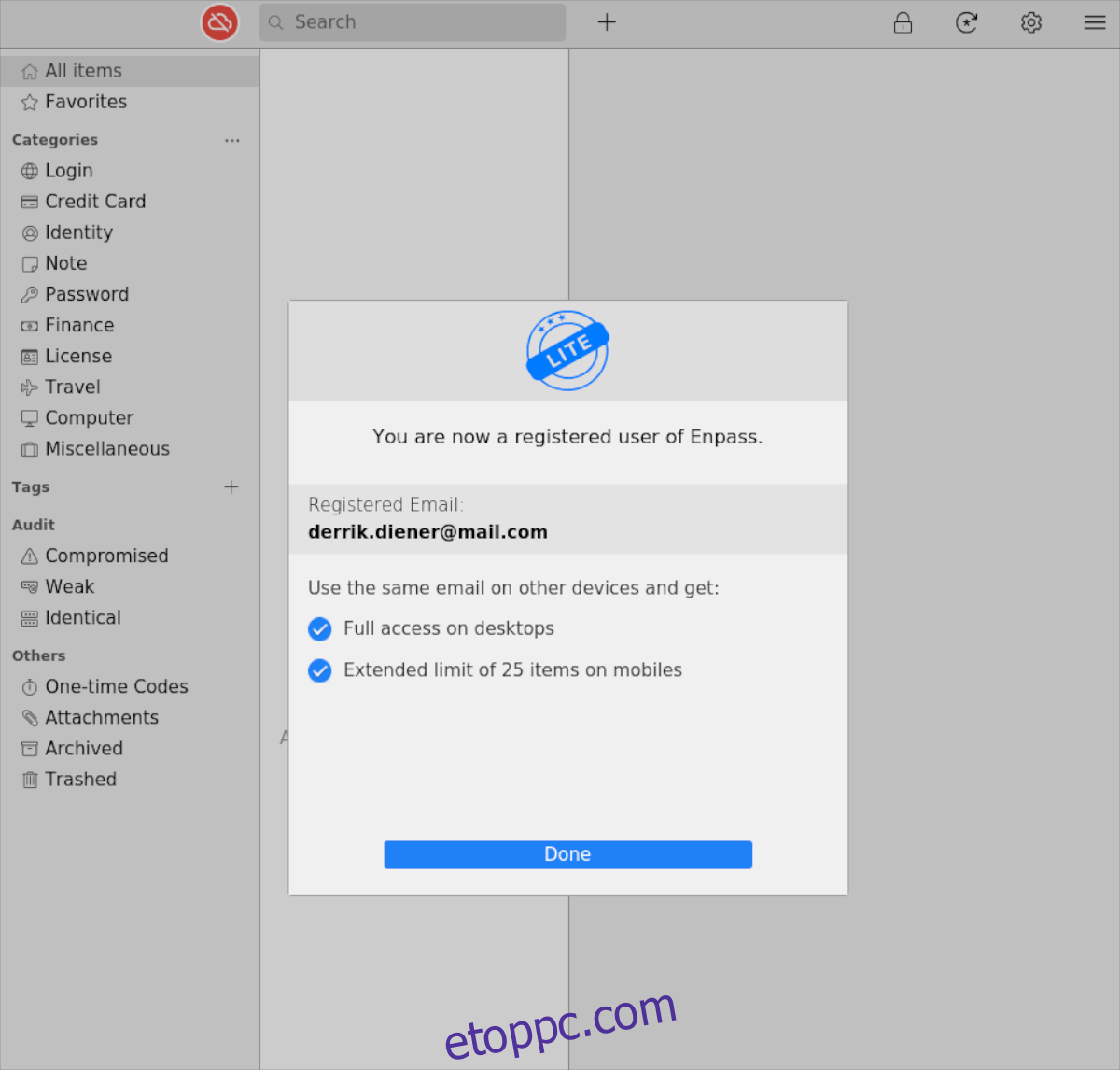
7. lépés: Keresse meg a + szimbólumot, és kattintson rá. Miután rákattintott, hozzáadhatja jelszavait, pénzügyi adatait és egyéb dolgokat.