Nemrég írtunk egy oktatóanyagot a Hosts fájl szerkesztéséről a Windows 11 rendszerben, ha bizonyos webhelyeket szeretne blokkolni a számítógépén. Ha azonban javítani szeretné a magánéletét a Windows 11 rendszeren, a DNS-beállítások módosítása is kötelező. Biztonságos lesz az internetes kommunikáció a számítógépén, legyen szó egy webhely megnyitásáról vagy egy alkalmazásról, amely a háttérben próbál csatlakozni a szerveréhez. Ha új a tartományban, ebben a részletes útmutatóban megtudhatja, hogyan módosíthatja a DNS-beállításokat a Windows 11 rendszerben.
Tartalomjegyzék
DNS-beállítások módosítása a Windows 11 (2022) rendszerben
Ebben az útmutatóban öt módszert ismertetünk a DNS-beállítások megváltoztatására a Windows 11 rendszerben. Ezzel együtt elmagyaráztuk, mi az a DNS, és miért érdemes megváltoztatni a DNS-beállításokat a számítógépen. Bontsa ki az alábbi táblázatot a magyarázat elolvasásához, vagy közvetlenül ugorjon a kívánt módszerre.
Mi az a DNS a Windows 11 rendszerben?
A DNS vagy Domain Name System olyan, mint az internet telefonkönyve. Amikor megnyit egy webhelyet, számítógépe csatlakozik egy DNS-kiszolgálóhoz, hogy megtalálja a webhely IP-címét. Így találja meg a címet, és összekapcsolja Önt a weboldallal. A DNS-kiszolgálóra azért van szükség, hogy ne kelljen emlékeznie a webhelyek összetett IP-címeire.
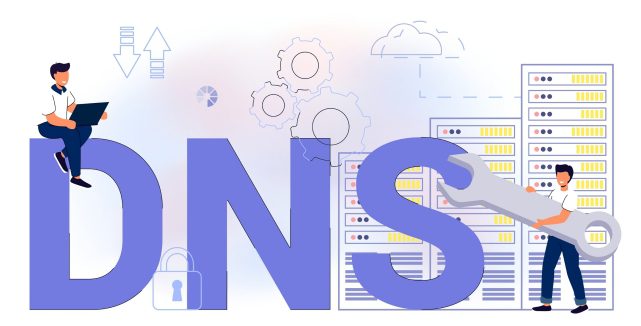
Számos DNS-szerver létezik, az internetszolgáltatóktól a Google, a Cloudflare, az OpenDNS stb. által kínált szerverekig. Mindegyik DNS-szerver azt állítja, hogy gyorsabban tudja lekérni az információkat, mint a másik. Néhányan beépített biztonságot kínálnak, például DNS-over-TLS-t, mások pedig alacsonyabb késleltetést kínálnak. Attól függ, melyiket szeretné használni a Windows 11 számítógépén.
Ennek ellenére azt javaslom a felhasználóknak, hogy módosítsák az alapértelmezett DNS-kiszolgálót a Windows 11 rendszerben, mert az internetszolgáltatók egyre gyakrabban naplózzák a DNS-lekérdezést, ami nem tesz jót az Ön magánéletének. Ez azt jelenti, hogy internetszolgáltatója a DNS-naplón keresztül tudja, melyik webhelyet kereste fel. Tehát a biztonság kedvéért használjon jól ismert egyéni DNS-kiszolgálókat, amelyek nem naplózzák a lekérdezéseket, megbízható teljesítményt kínálnak, valamint védelmet nyújtanak az adathalászat és a rosszindulatú támadások ellen.
Most, miután ezt tisztáztuk, menjünk tovább, és ismerkedjünk meg néhány népszerű DNS-kiszolgálóval a Windows 11 rendszerhez.
Ingyenes DNS-kiszolgálók Windows 11-hez
Íme néhány ingyenes és népszerű DNS-kiszolgáló, amelyeket használhat a Windows 11 számítógépén. A népszerű szolgáltatások preferált (más néven elsődleges) és alternatív (másodlagos) DNS-címeit is hozzáadtuk.
1. Cloudflare
Preferált DNS: 1.1.1.1
Alternatív DNS: 1.0.0.1
2. Google
Preferált DNS: 8.8.8.8
Alternatív DNS: 8.8.4.4
3. OpenDNS
Preferált DNS: 208.67.222.222
Alternatív DNS: 208.67.220.220
4. Comodo Secure DNS
Preferált DNS: 8.26.56.26
Alternatív DNS: 8.20.247.20
5. Quad9 DNS
Preferált DNS: 9.9.9.9
Alternatív DNS: 149.112.112.112
A DNS-kiszolgáló módosítása a Windows 11 Beállítások alkalmazásával
A DNS-kiszolgáló megváltoztatásának legegyszerűbb módja a Windows 11 rendszerben a Beállítások menüben. Lehetővé teszi a DNS meghatározását IPv4 és IPv6 protokollokkal. A folyamat menete a következő:
1. Nyomja meg a Windows 11 „Windows + I” billentyűparancsát a Beállítások alkalmazás megnyitásához. Itt lépjen a „Hálózat és internet” beállítások menübe a bal oldalsávról, és kattintson a „Wi-Fi” elemre a jobb oldali panelen. Ha vezetékes Ethernet-kapcsolattal rendelkezik, kattintson az „Ethernet” elemre.

2. Ezután görgessen lefelé, és keresse meg a „Hardver tulajdonságai” részt. Nyisd ki.

3. Most kattintson a „DNS-kiszolgáló hozzárendelése” melletti „Szerkesztés” gombra. „Automatikus (DHCP)” értékre lesz állítva, ami azt jelenti, hogy a Windows 11 az internetszolgáltató által kiválasztott DNS-kiszolgálót használja. Ezen kell változtatnunk.

4. A következő oldalon válassza ki a „Kézi” lehetőséget a legördülő menüből, és engedélyezze az „IPv4” kapcsolót.

5. Ezt követően a „Preferred” és az „Alternative” DNS mezőkben adja meg a használni kívánt egyéni DNS-kiszolgáló címét. A legjobb DNS-kiszolgálókat a linkelt cikkünkből találhatja meg. Általában a Google DNS-szerverét használom, ami a következő:
- Preferált DNS: 8.8.8.8
- Alternatív DNS: 8.8.4.4

6. Ha elkészült, kattintson a „Mentés” gombra, és sikeresen megváltoztatta a DNS-kiszolgálót a Windows 11 rendszerben. Abban az esetben, ha meg szeretné tudni, hogyan engedélyezheti a DNS-over-HTTPS-t Windows 11 rendszeren, amely az összes DNS-lekérdezést titkosítja. , lépjen a következő lépésre.

7. Kattintson a „Preferált” és „Alternatív” DNS-titkosítás alatti legördülő menüre, és módosítsa a titkosítás típusát „Csak titkosított (DNS HTTPS-n keresztül)” értékre.

8. Most kattintson a „Mentés” gombra, és kész. A Windows 11 egyedi DNS-kiszolgálója mellett az összes DNS-lekérdezés titkosítását is engedélyezte, ami biztonságosabbá teszi a hálózati kommunikációt a számítógépén.

Módosítsa a DNS-kiszolgálót a Windows 11 Vezérlőpultjáról
Ha olyan régi iskola, mint én, és a Windows 11 DNS-kiszolgálóját szeretné megváltoztatni a Vezérlőpultról, kövesse az alábbi útmutatónkat.
1. Használja a „Windows + R” parancsikont a Futtatás ablak megnyitásához. Ide írja be az ncpa.cpl parancsot, és nyomja meg az Enter billentyűt.

2. Ezzel közvetlenül megnyílik a Hálózat és internet ablak a Vezérlőpulton. Manuálisan is megnyithatja a Vezérlőpultot a Windows 11 rendszerben, és átléphet a „Hálózati és megosztási központba”.

3. Ha itt van, kattintson jobb gombbal a „Wi-Fi” adapterre, és válassza a „Tulajdonságok” lehetőséget. Ha vezetékes Ethernet-kapcsolatot használ, kattintson jobb gombbal az „Ethernet” elemre, és válassza a „Tulajdonságok” lehetőséget.

4. Ezután görgessen le, és kattintson duplán az „Internet Protocol Version 4 (TCP/IPv4)” elemre.

5. Most megnyílik egy új felugró ablak, ahol ki kell választania a „A következő DNS-kiszolgáló címek használata” lehetőséget. Itt fogjuk beállítani az egyéni DNS-kiszolgálónkat.

6. Most írja be a Preferált és az Alternatív DNS-kiszolgálókat a megfelelő mezőkbe. Például itt a Cloudflare DNS-kiszolgálóit használom, amelyeket alább említünk. Szabadon választhatja ki a sajátját.
- Preferált DNS: 1.1.1.1
- Alternatív DNS: 1.0.0.1

7. Végül kattintson az „OK” gombra, és kész. Egyéni DNS-kiszolgálót állított be Windows 11 rendszerű számítógépén.

DNS-beállítások módosítása parancssor (CMD) segítségével
A Windows beállításain és a Vezérlőpulton kívül a DNS-beállításokat a Parancssor segítségével is módosíthatja. Csak néhány parancsot kell használnia, és már kész is. Itt vannak a követendő lépések:
1. Nyomja meg a Windows billentyűt, és írja be a „cmd” szót a keresősávba. Most kattintson a „Futtatás rendszergazdaként” elemre a jobb oldali ablaktáblában. Ha mindig rendszergazdai jogosultsággal szeretne alkalmazásokat futtatni a Windows 11 rendszerben, tekintse át a hivatkozott útmutatónkat.

2. Ezután futtassa az alábbi parancsot a CMD ablakban. Ügyeljen arra, hogy cserélje ki a preferált a kiszolgáló elsődleges DNS-ére. Például – az 1.1.1.1-et használtam, amely a Cloudflare preferált DNS-kiszolgálója. Továbbá, ha Ethernetet használ, cserélje ki a Wi-Fi-t Ethernetre az alábbi parancsban.
netsh interface ipv4 set dnsservers Wi-Fi Static preferred primary

3. Alternatív DNS-kiszolgáló beállításához a Parancssor használatával futtassa az alábbi parancsot. Itt cserélje ki az Alternatív elemet a másodlagos DNS-kiszolgálóra. Alternatív DNS-ként a Cloudflare 1.0.0.1-et állítottam be.
netsh interface ipv4 add dnsservers Wi-Fi Alternative index=2

4. És kész. Nyissa meg a Beállítások alkalmazást, és látni fogja, hogy az egyéni DNS-kiszolgálók frissültek.

6. Ha vissza szeretné állítani a DNS-beállításokat Automatikusra (DHCP), hajtsa végre az alábbi parancsot a CMD-ben a Windows 11 számítógépén.
netsh interface ip set dns "Local Area Connection" dhcp

A DNS-beállítások módosítása a PowerShell segítségével a Windows 11 rendszerben
1. Nyomja meg a Windows billentyűt, és írja be a „powershell” parancsot. Most kattintson a „Futtatás rendszergazdaként” elemre.

2. Ezután futtassa az alábbi parancsot a PowerShellben, hogy feljegyezze Wi-Fi adaptere vagy Ethernet interfészindexét. Például – csatlakozom egy vezeték nélküli hálózathoz, és az InterfaceIndexem 18.
Get-NetAdapter | Select-Object InterfaceAlias , InterfaceIndex

3. Most futtassa az alábbi parancsot. Ügyeljen arra, hogy az N helyett a számítógépen megjelenő InterfaceIndex értéket (Wi-Fi vagy Ethernet) írja be. Ezt követően cserélje ki a preferált és alternatív DNS-kiszolgálókat az Ön által választott DNS-kiszolgálókra.
set-DnsClientServerAddress -InterfaceIndex N -ServerAddresses ("preferred","alternative")

Változtassa meg a DNS-kiszolgálót a Windows 11 rendszerben a DNS Jumper segítségével
Ha harmadik féltől származó alkalmazást keres a DNS-beállítások megváltoztatásához a Windows 11 rendszerben, akkor a DNS Jumper az egyik legjobb program. Ingyenes, és a DNS-kiszolgálók hosszú listáját kínálja, amelyeket egyetlen gombnyomással alkalmazhat. Így működik:
1. Menjen erre a hivatkozásra, és töltse le a DNS Jumper ZIP fájlt. Most csomagolja ki a fájlt a Windows 11 rendszerben, és keresse meg a DnsJumper mappát. Itt kattintson duplán a „DnsJumper.exe” fájlra.

2. Most válassza ki a DNS-kiszolgálót a legördülő menüből, és kattintson az „Apply DNS” (DNS alkalmazása) gombra. Ez az, és kész.

3. Ha egyéni DNS-kiszolgálót szeretne beállítani, engedélyezze a jelölőnégyzetet, és írja be az elsődleges és másodlagos kiszolgáló címét az alábbi mezőkbe. Ezután kattintson az „Apply DNS” gombra.

Gyakran Ismételt Kérdések (GYIK)
Mi az a DNS-kiszolgáló a Windows 11 rendszerben?
A DNS-kiszolgáló lehetővé teszi, hogy Windows 11-es számítógépe megtalálja a webhelyek IP-címét. Ez alapvetően egy telefonkönyv, amelyben az IP-cím található, és Ön csatlakozik a webhelyhez.
Melyik a legjobb DNS-kiszolgáló a Windows 11 rendszerhez?
Véleményem szerint a Cloudflare és a Google DNS-kiszolgálói is nagyszerűek a Windows 11 számára.
Melyik DNS-kiszolgáló kínálja a legalacsonyabb késleltetést a Windows 11 rendszerben?
Ha gyors teljesítményt szeretne DNS-kiszolgálójától a Windows 11 rendszerben, akkor a Cloudflare-t ajánlom.
Megváltoztathatjuk a DNS-kiszolgálót a Windows 11 Vezérlőpultjáról?
Igen, továbbra is módosíthatja a DNS-kiszolgálót a Windows 11 Vezérlőpultjáról. További részletekért kövesse útmutatónkat.
Állítson be egyéni DNS-kiszolgálót a Windows 11 rendszerben
Tehát ez az öt egyszerű módszer, amellyel egyéni DNS-kiszolgálót állíthat be a Windows 11 rendszerben. Erősen javaslom a DNS-kiszolgáló módosítását a Windows Beállítások oldalán. Az egyéni DNS mellett onnan is engedélyezheti a DNS-over-HTTPS-t. Mindegy, ez mind tőlünk származik. Ha internetproblémákkal küzd, és a Wi-Fi folyamatosan megszakad a Windows 11 rendszerű számítógépén, kövesse a linkelt útmutatónkat az egyszerű megoldás érdekében. Ezenkívül a „Hálózatfelderítés ki van kapcsolva” hiba megoldásához a Windows 11 rendszeren, van egy praktikus oktatóanyagunk. Végül, ha bármilyen kérdése van, tudassa velünk az alábbi megjegyzés részben.
