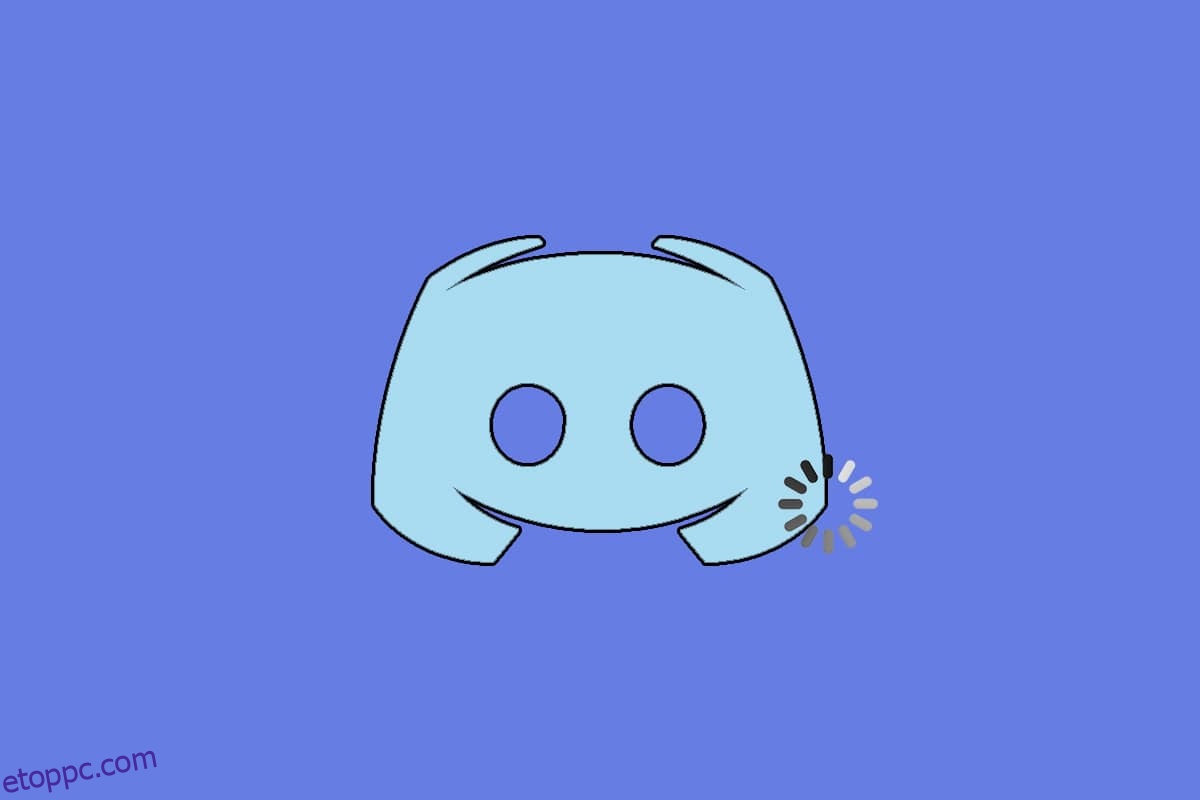A .Discord egy hang- és szöveges csevegőeszköz, amelyet a játékot szerető felhasználók szeretnek. Megoszthat videókat és hanganyagokat, és üzenetet küldhet barátainak, amikor részt vesz a játékban. Ennek ellenére sok felhasználó panaszkodik, hogy a Discord adatfolyam lemaradási probléma frusztrálja őket. Még ha megfelelő az internetkapcsolat is, a Discord nagyon csúszik, a barátod tisztán hall, de te csak egy robothangot hallasz. Néhány játék a számítógépen jól működik, de értelmetlennek tűnik azoknak a felhasználóknak, akik a Discord lassú futási problémájával szembesülnek. Ha Ön is ugyanazzal a problémával néz szembe, nem vagy egyedül! Tökéletes útmutatót adunk, amely segít megoldani a Discord képernyőmegosztási késleltetési problémáját.
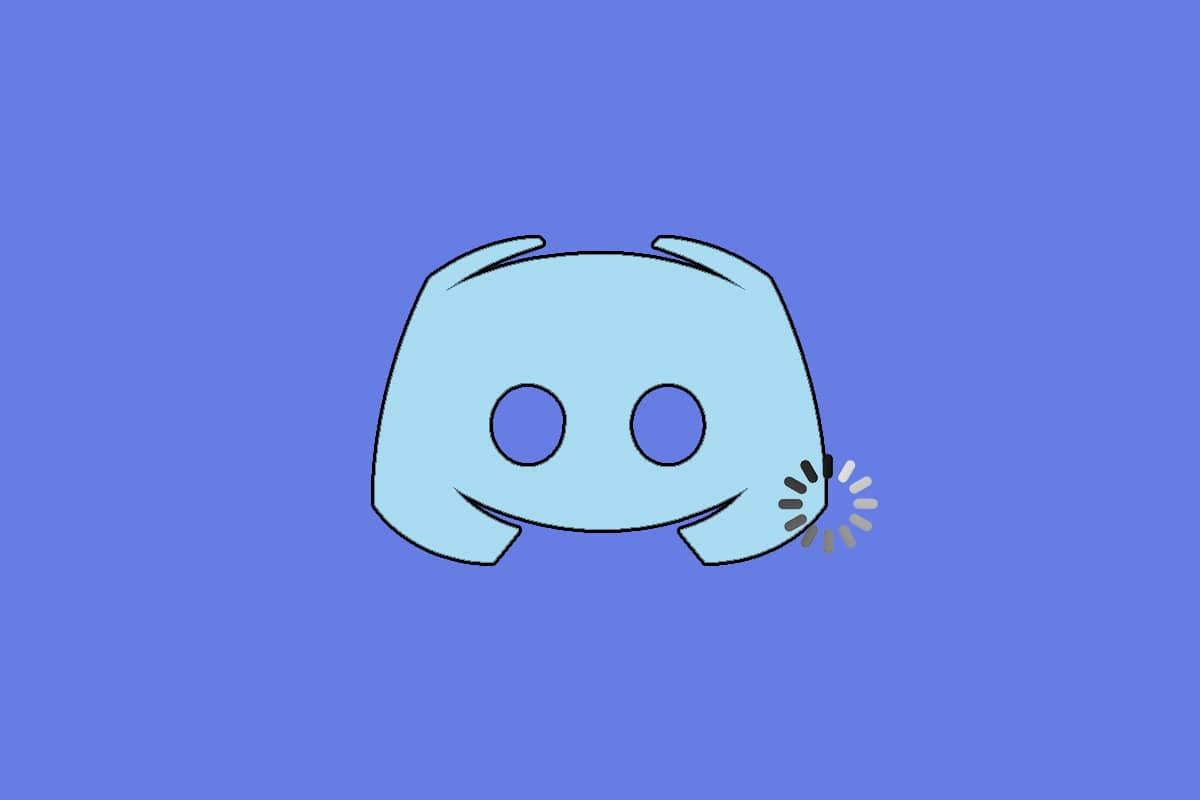
Tartalomjegyzék
A Discord képernyőmegosztási késleltetés kijavítása
Számos oka van annak, hogy a Fix Discord lassulása problémát okoz. Az okok közül néhányat az alábbiakban sorolunk fel.
- Ha a játék közepén szembesül ezzel a késleltetési problémával, egyes háttérben futó alkalmazások magas CPU-használatot válthatnak ki, ami a Discord késést okozhat. A háttérfolyamatok törlése megoldhatja a magas CPU-használat problémáját.
- Néha egy rossz internetkapcsolat megszakítja a hálózati utat a játék és a szerver között.
- Látható csomagvesztés és magas ping problémákkal szembesülhet, ha távol van a szerver helyétől.
- Ha az audio- vagy grafikus illesztőprogramok elavultak, vagy nem kompatibilisek a Discord legújabb frissítéseivel, akkor szembe kell néznie ezzel a késleltetett problémával. Frissítheti a grafikus illesztőprogramokat.
- Ha a képernyőmegosztó alkalmazások teljes képernyős módban futnak, akkor az említett problémával kell szembenéznie.
- Az elavult Windows operációs rendszer és a Discord alkalmazás okozhatja a problémát az inkompatibilitási problémák miatt.
- Továbbá, ha a Discord szerver leáll, nem férhet hozzá a szokásos módon.
-
A Discord alkalmazás sérült gyorsítótárfájljai szintén okozhatják ezt a késleltetési problémát.
- A rosszul konfigurált hangbeállítások is okozhatják ezt a késleltetési problémát.
Ez a szakasz összeállította a késleltetett probléma megoldására szolgáló módszerek listáját. A módszereket a súlyosságnak és a hatásszintnek megfelelően rendezzük el. Kövesse őket ugyanabban a sorrendben, hogy a legjobb eredményeket érje el Windows 10 számítógépén.
Alapvető hibaelhárítási módszerek
-
Ellenőrizze az internetkapcsolatot: Megfelelő hálózati kapcsolatra van szüksége, különösen, ha élőben streameli a videót. Futtasson le egy sebességtesztet, mint pl SpeakEasy vagy SpeedTest.net az internetkapcsolat ellenőrzéséhez. Sebességteszt futtatása előtt szüneteltesse az összes frissítést, folyamatban lévő letöltést, és válassza le a többi eszközt.
-
A kiszolgáló állapotának ellenőrzése: Ha valami elromlik a Discordban, először ellenőriznie kell, hogy nincs-e kiszolgálóoldali probléma. Kövesse a lépéseket, hogy megtudja, hogyan ellenőrizheti a kiszolgáló állapotát a Discord alkalmazásban.
1. Látogassa meg a Discord Status oldal.
2. Most ellenőrizze, hogy a főablakban megjelenik-e az All Systems Operational (Összes rendszer működése) üzenet, amely megerősíti, hogy nem történt-e kiszolgáló karbantartási vagy konfigurációs tevékenység a Discordból.

-
Frissítse a Discord alkalmazást a Ctrl + R billentyűk egyidejű lenyomásával.
- Egyszer ki is léphet a Discord alkalmazásból, és újra megnyithatja az alkalmazást. Kattintson a jobb gombbal a Discord ikonra a tálcán, és válassza a Kilépés a Discordból lehetőséget.

- Egyes esetekben előfordulhat, hogy a Discord lassan fut, amikor az alkalmazást teljes képernyős módban futtatja. Minimalizálja az ablakot, vagy használja az alkalmazást ablakos módban.
1. módszer: Zárja be a CPU-fogyasztó programokat
Számos alkalmazás futhat a háttérben. Ez növeli a CPU- és a memóriaterületet, ezáltal befolyásolja a rendszer teljesítményét és a diszkordit. Kövesse az alábbi lépéseket a háttérfeladatok bezárásához és a Discord képernyőmegosztási késés javításához.
1. Indítsa el a Feladatkezelőt a Ctrl + Shift + Esc billentyűk együttes lenyomásával.
2. Most keresse meg és válassza ki a háttérben szükségtelenül futó feladatokat.
3. Végül válassza a Feladat befejezése lehetőséget az alábbi képen látható módon.
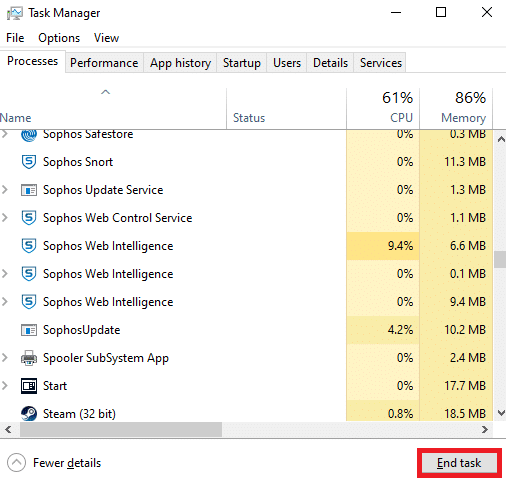
4. Indítsa újra a számítógépet, és ellenőrizze, hogy ki tudja-e javítani a Discord képernyőmegosztási késést.
2. módszer: Futtassa a Hálózati hibaelhárítót
Az összes hálózati probléma megoldódik, és a hálózati műveletek rögtönözhetők egy hálózati hibaelhárító futtatásával. Ez megoldaná a Discord alkalmazás késleltetett problémáját is. Íme néhány utasítás a hálózati hibaelhárító Windows 10 rendszeren való futtatásához és a Discord képernyőmegosztási késés kijavításához.
1. Nyomja meg a Windows billentyűt. Írja be a Hibaelhárítási beállításokat a keresősávba, és nyissa meg.

2. Most kattintson a További hibaelhárítók lehetőségre az alábbiak szerint.

3. Most válassza a Hálózati adapter lehetőséget, amely a Keresés alatt látható, és javítsa ki az egyéb problémákat.

4. Válassza a Hibaelhárító futtatása lehetőséget, és elindul a Hálózati adapter hibaelhárítója.

6. Válassza az Összes hálózati adapter lehetőséget, majd kattintson a Tovább gombra.

7. Ha probléma adódik, kattintson a Javítás alkalmazása lehetőségre, és kövesse az egymást követő utasításokban megadott utasításokat.
8. Végül indítsa újra a rendszert, miután az összes hibát alkalmazta és kijavította a rendszerben.
3. módszer: Frissítse a Discordot
Ha szembesül ezzel a késleltetési problémával, kevés az esélye annak, hogy a legutóbbi frissítés nem kompatibilis az alkalmazással, és egy új frissítés jelenik meg a Discord adatfolyam lemaradási problémájának megoldására. Tehát telepítsen és töltsön le egy frissítést a problémák megoldásához, ha elérhető frissítés. Íme, hogyan kell csinálni.
1. Nyomja meg a Windows gombot, írja be a %LocalAppData% parancsot, és kattintson a Megnyitás gombra.

2. Nyissa meg a legjobb eredményeket, és kattintson duplán a Discord mappára a megnyitásához.
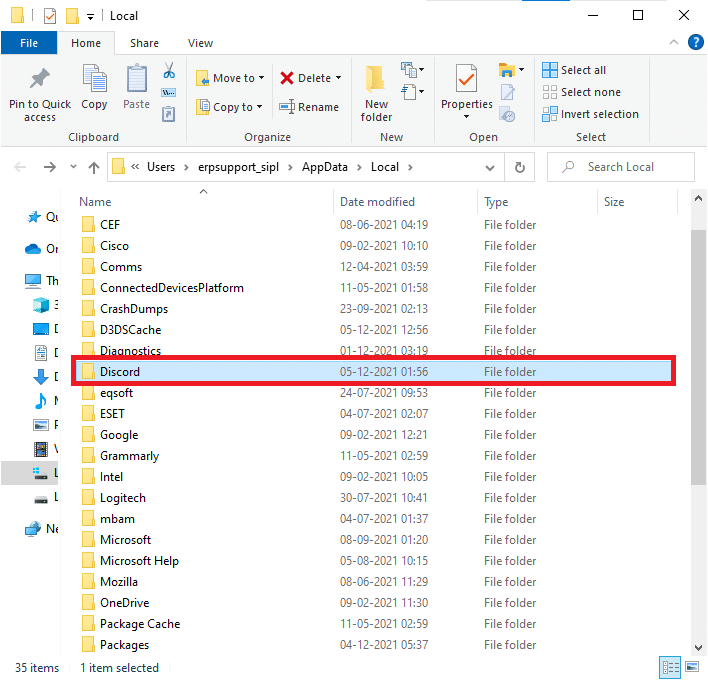
3. Most kattintson duplán a Frissítés alkalmazás futtatásához, és várja meg, amíg a folyamat befejeződik.
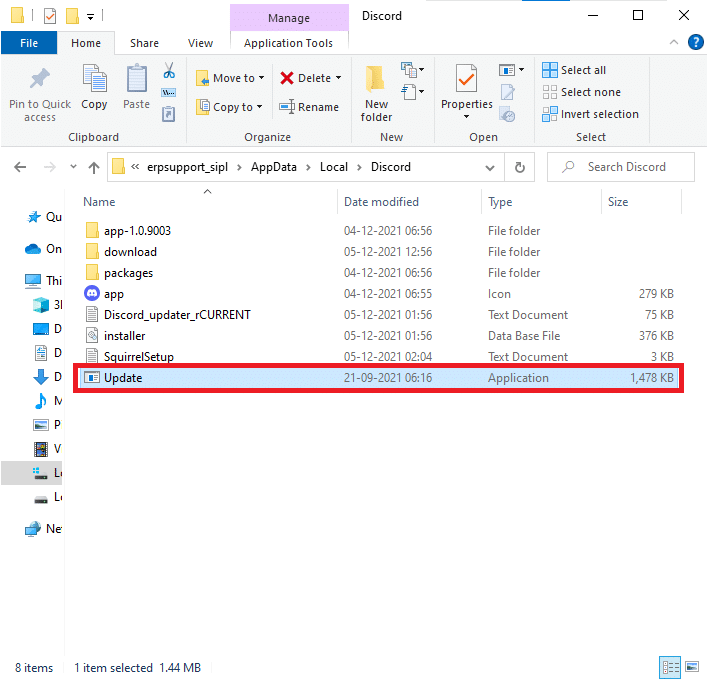
4. Végül indítsa újra a Discordot, és ellenőrizze, hogy megoldotta-e a problémát.
4. módszer: Frissítse a Windows rendszert
A Microsoft rendszeres időközönként frissítéseket ad ki a rendszer hibáinak kijavításához. Az új frissítések telepítése segít a rendszer hibáinak kijavításában. Ha a Windows régebbi verzióját használja, akkor a rendszerben lévő fájlok nem lesznek kompatibilisek a problémát okozó Discord-fájlokkal. Kövesse az alábbi lépéseket a Windows frissítéséhez és a Discord képernyőmegosztási késés kijavításához.
1. Nyomja meg egyszerre a Windows + I billentyűket a Beállítások elindításához.
2. Kattintson a Frissítés és biztonság csempére az ábra szerint.

3. A Windows Update lapon kattintson a Frissítések keresése gombra.

4A. Ha elérhető új frissítés, kattintson a Telepítés most gombra, és kövesse az utasításokat a frissítéshez.

4B. Ellenkező esetben, ha a Windows naprakész, akkor a Naprakész üzenet jelenik meg.

5. módszer: Kapcsolja ki a hardveres gyorsítást (ha van)
A hardveres gyorsítás funkció kikapcsolása segít a Discord késleltetési probléma megoldásában. Ugyanennek megvalósításához kövesse az alábbi lépéseket.
1. Kattintson a Start gombra, írja be a Discord szót, és nyomja meg az Enter billentyűt.
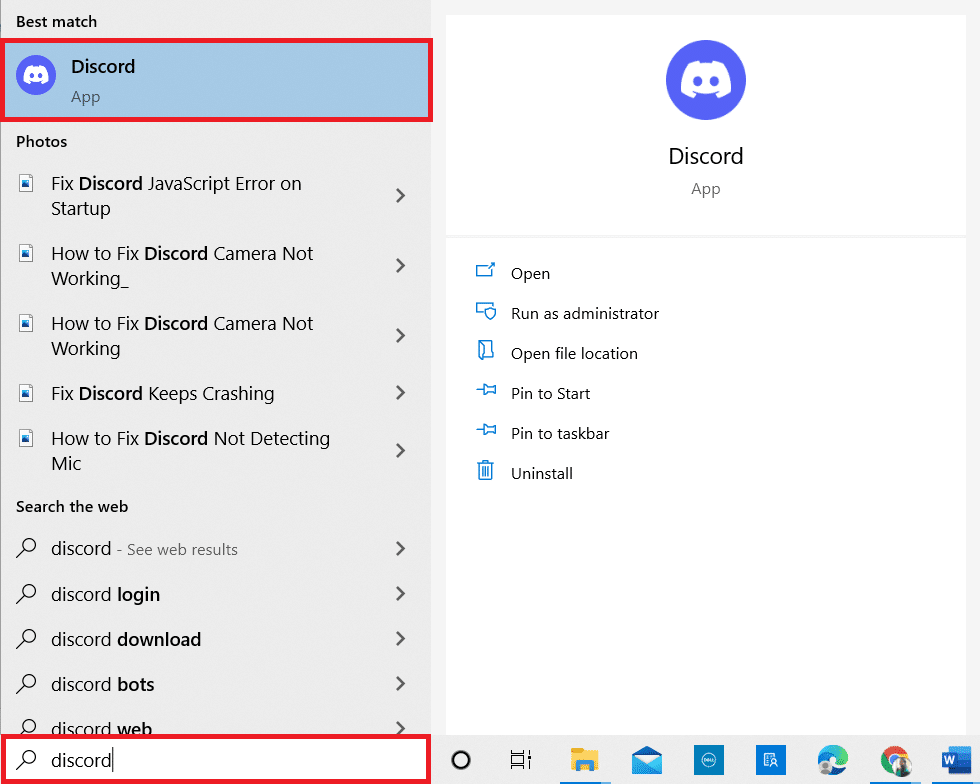
2. Kattintson a fogaskerekű ikonra a Beállítások megnyitásához.
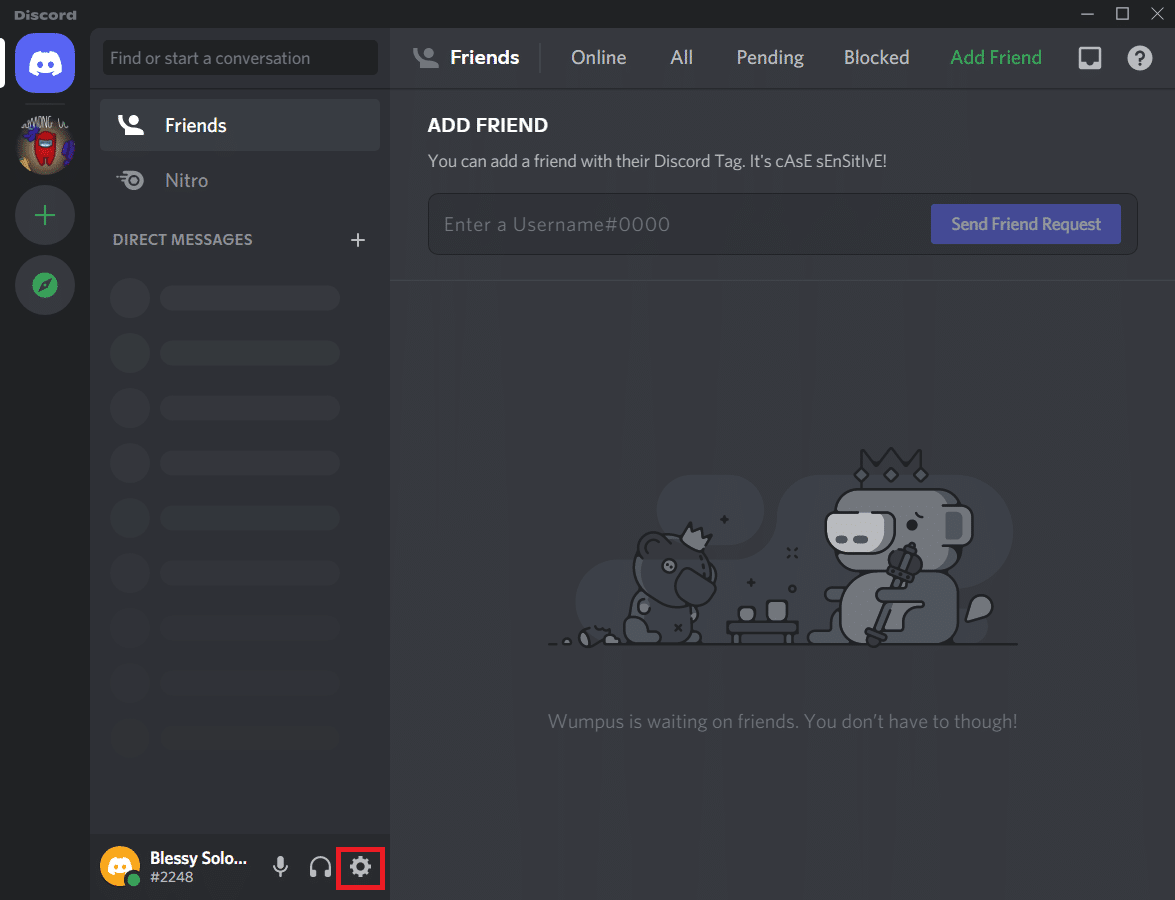
3. Most kattintson a Speciális opcióra az ábrán látható módon.
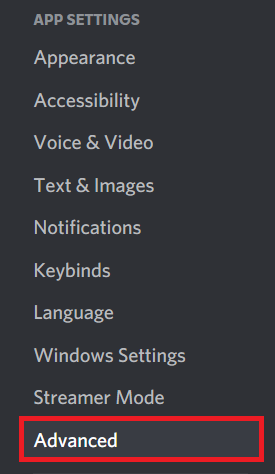
4. Most kapcsolja ki a Hardveres gyorsítás opciót.
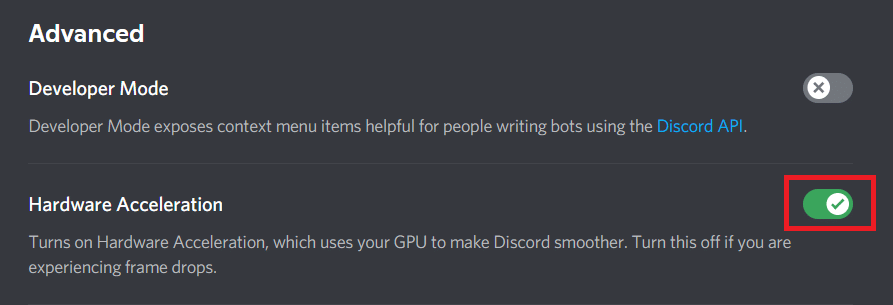
5. Kattintson az OK gombra a kérdés megerősítéséhez.
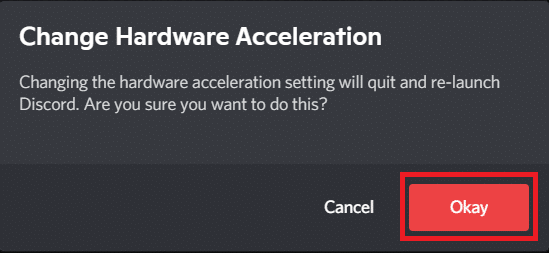
Végül ellenőrizze, hogy megoldotta-e a problémát.
6. módszer: Módosítsa az energiaellátási beállításokat
A nagy teljesítményű energiagazdálkodási terv beállításai során a számítógépet is optimalizálhatja. Ezeket az energiasémákat a hordozható beállítások energiagazdálkodási beállításainak kezelésére fejlesztették ki. Kövesse az alábbi utasításokat a nagy teljesítményű energiagazdálkodási terv beállításainak használatához a rendszerben.
1. Nyomja meg együtt a Windows + I billentyűket a Windows beállítások megnyitásához.
2. Most kattintson a Rendszer elemre az alábbiak szerint.
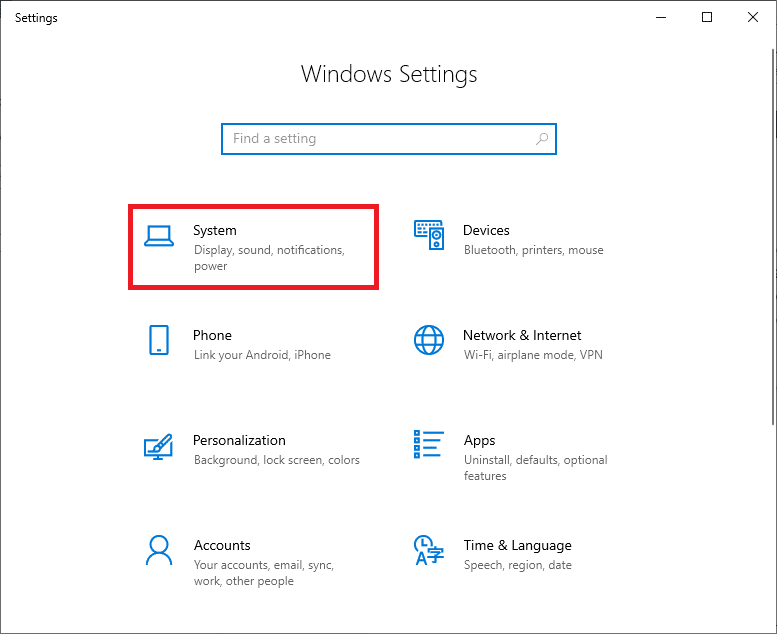
3. Most válassza ki az Energiaellátás és alvó üzemmód lehetőséget, és kattintson a További energiabeállítások elemre a Kapcsolódó beállítások alatt.
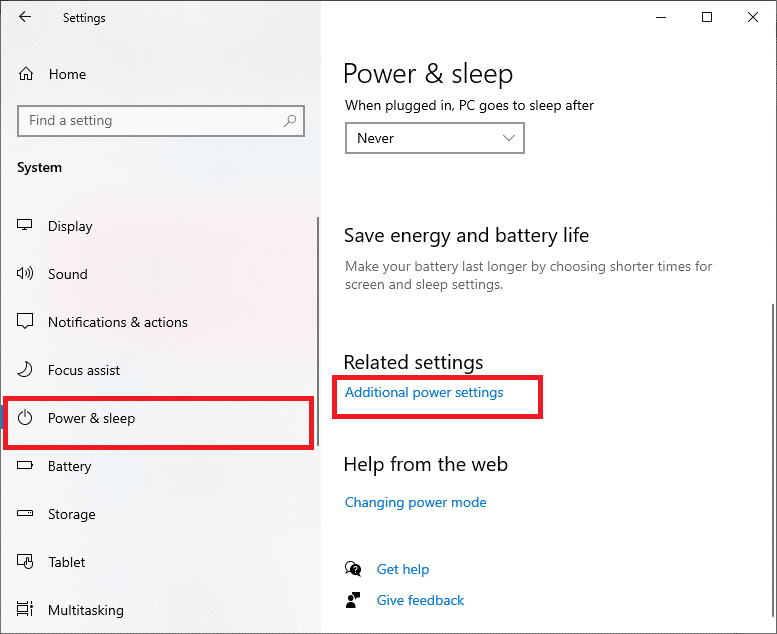
4. Most válassza a Nagy teljesítmény opciót a Magas kiegészítő tervek alatt az alábbi képen látható módon.
Jegyzet: Ha nem látja ezt a lehetőséget, akkor a bal oldali ablaktáblában hozzon létre energiasémát, és válassza a Nagy teljesítmény lehetőséget.
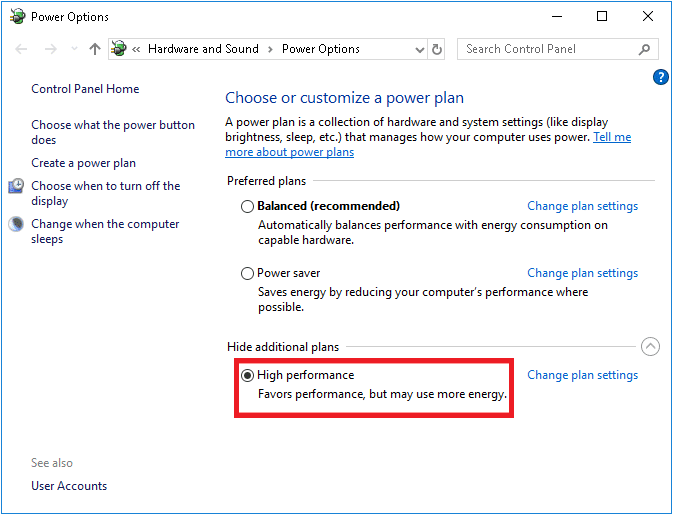
7. módszer: Törölje a Discord AppData fájlt
Az ideiglenes és sérült Discord fájlok problémákat okozhatnak a beállításokban. Ezenkívül a Discord helytelen fiókbeállításai is ehhez a késleltetett problémához vezetnek. A probléma megoldásához törölje az összes Discord AppData fájlt.
1. Lépjen ki a Discordból, és kattintson a Windows keresőmezőjére.
2. Írja be a %appdata% parancsot, és nyissa meg

3. Most kattintson jobb gombbal a Discord mappára, és válassza ki a Törlés opciót az eltávolításukhoz.
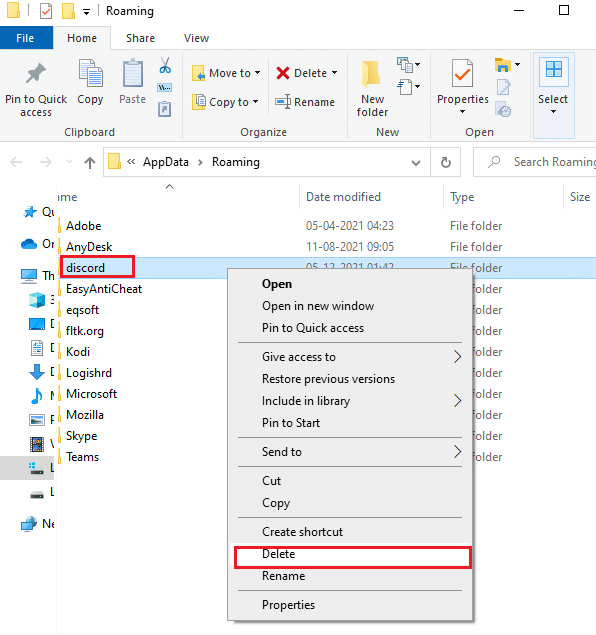
4. Ismét kattintson a Windows keresőmezőjére, és írja be: %LocalAppData%

5. Keresse meg a Discord mappát, és törölje a korábbiak szerint.
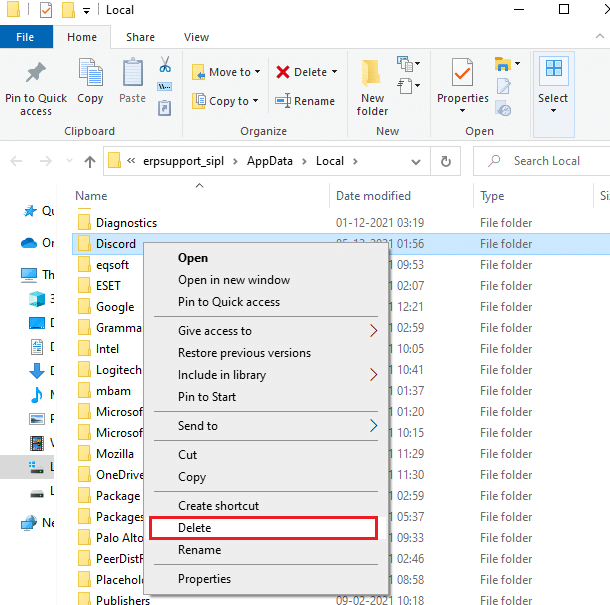
6. Végül indítsa újra a rendszert.
Most sikeresen törölte a Discord sérült konfigurációs fájljait a számítógépéről. Ezután ellenőrizze, hogy megoldotta-e a Discord lassú működési problémáját.
8. módszer: Törölje a rendszer ideiglenes fájljait
Ha a probléma az AppData fájlok törlése után is fennáll, akkor a rendszerben lévő ideiglenes fájlok törlésével megoldhatja ezt a hibát. Ezután kövesse az utasításokat a végrehajtásához.
1. Nyomja meg a Windows billentyűt, írja be a %temp%, majd kattintson a Megnyitás gombra.
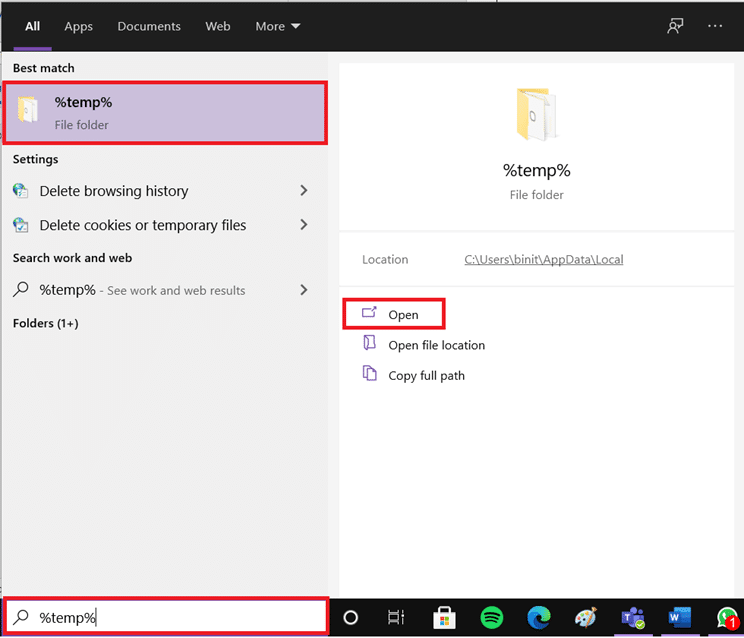
2. Itt jelölje ki az összes fájlt és mappát a Ctrl + A billentyűk együttes lenyomásával, majd kattintson a jobb gombbal a kiválasztott fájlokra.
3. Válassza a Törlés lehetőséget az összes ideiglenes fájl eltávolításához.
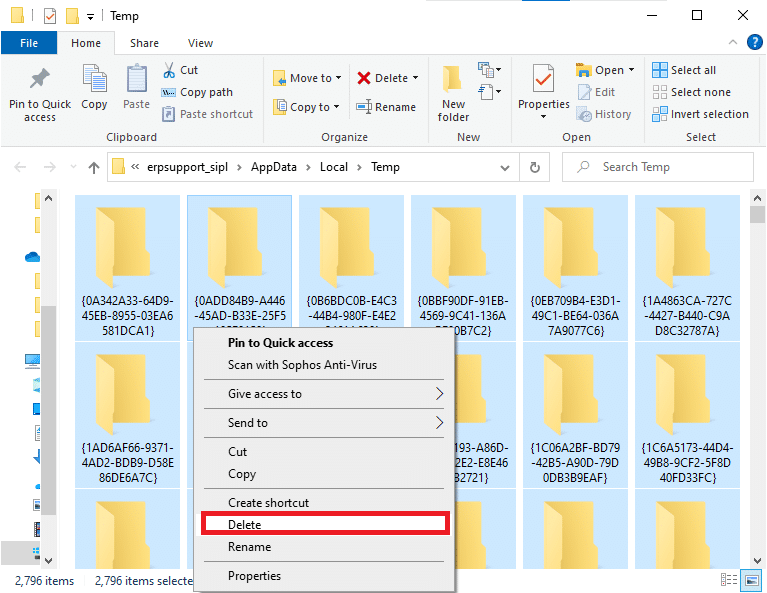
4. Végül lépjen az Asztalra, és kattintson a jobb gombbal a Lomtárra. Válassza az Empty Recycle Bin opciót az adatok végleges törléséhez a Windows PC-ről.

9. módszer: Az indítóprogramok letiltása
Ha túl sok induló program van, az növeli az erőforrások pazarlását, és a Discord késést okoz. Ezt a problémát az indítóprogramok letiltásával oldhatja meg. Kövesse az alábbi lépéseket.
1. Nyomja le egyszerre a Ctrl + Shift + Esc billentyűket a Feladatkezelő elindításához.
2. Váltson az Indítás fülre.
3. Kattintson a jobb gombbal a szükségtelen indítóprogramra, és válassza a Letiltás lehetőséget.
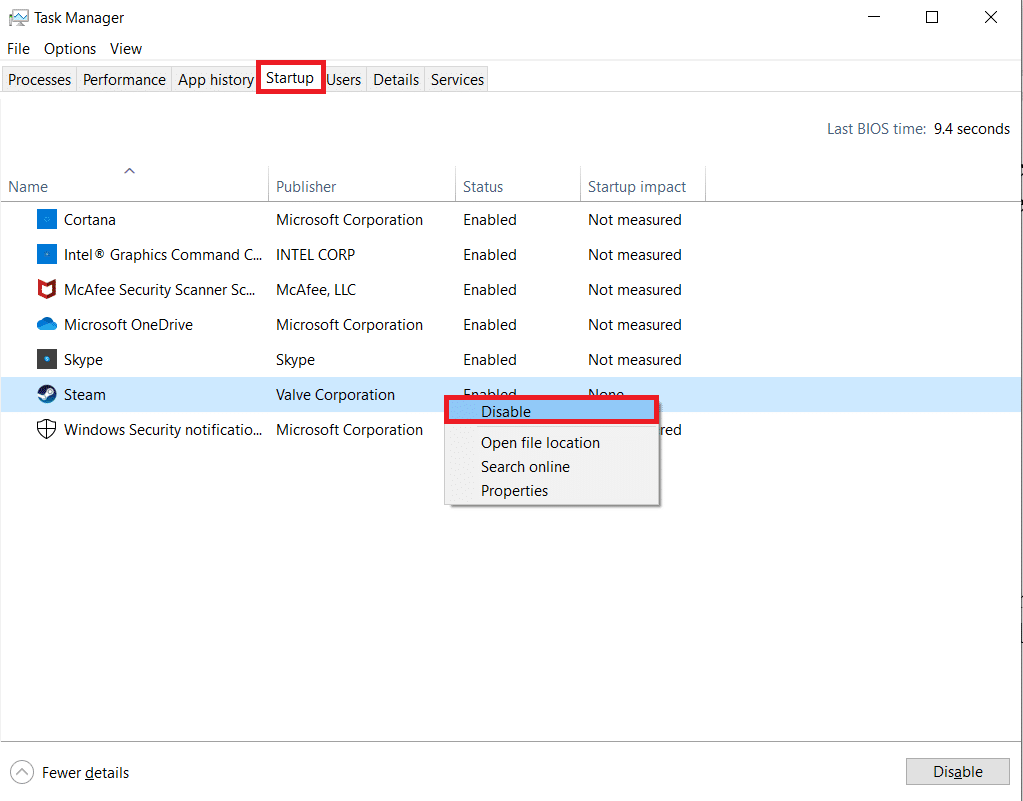
4. Most indítsa újra a rendszert, és ellenőrizze, hogy megoldotta-e a Discord lassú működésével kapcsolatos problémát.
10. módszer: Az illesztőprogramok frissítése vagy visszaállítása
Az elavult vagy nem kompatibilis illesztőprogramok gyakran kiváltják ezeket a Discord lassú működési problémáit. Frissítse vagy állítsa vissza az audio- és grafikus illesztőprogramokat, hogy az illesztőprogramok kompatibilisek legyenek az operációs rendszerrel.
I. lehetőség: Frissítse az audio-illesztőprogramokat
Ha a rendszerben lévő jelenlegi illesztőprogramok nem kompatibilisek vagy elavultak a Discord fájlokkal, akkor szembe kell néznie ezzel a késleltetett problémával. Ezért javasoljuk, hogy frissítse eszközét és illesztőprogramjait az említett probléma megelőzése érdekében.
1. Nyomja meg a Windows billentyűt, írja be az Eszközkezelő parancsot, és kattintson a Megnyitás gombra.

2. Látni fogja az audio bemeneteket és kimeneteket a fő panelen; kattintson duplán a kibontásához.
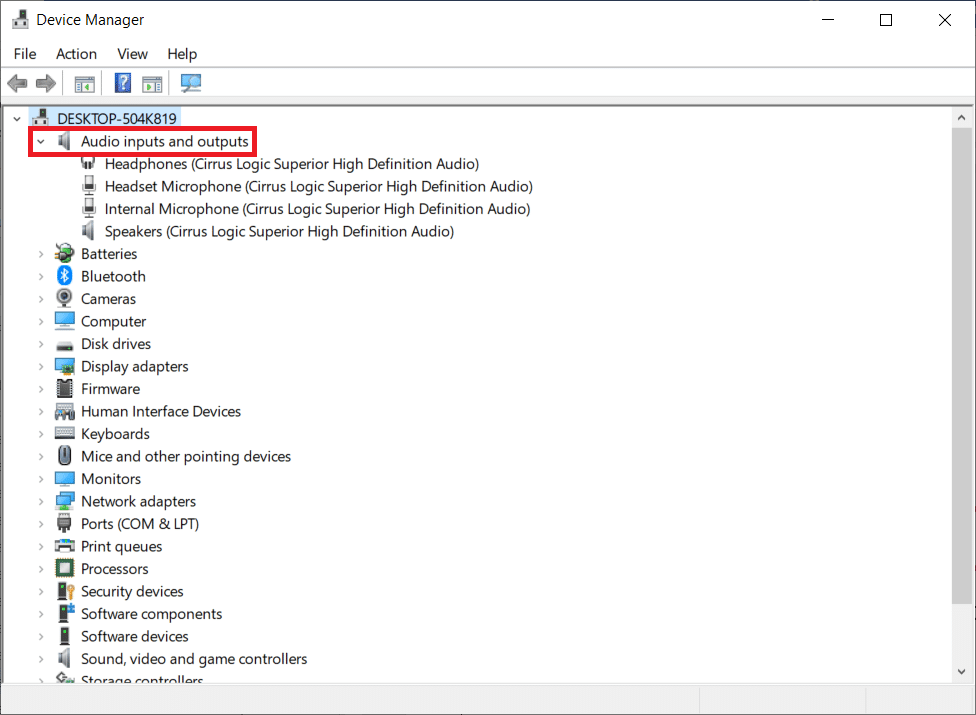
3. Most kattintson a jobb gombbal a hangkártya illesztőprogramjára (mondjuk Mikrofon (2-High Definition Audio Device)), majd kattintson az Illesztőprogram frissítése lehetőségre.
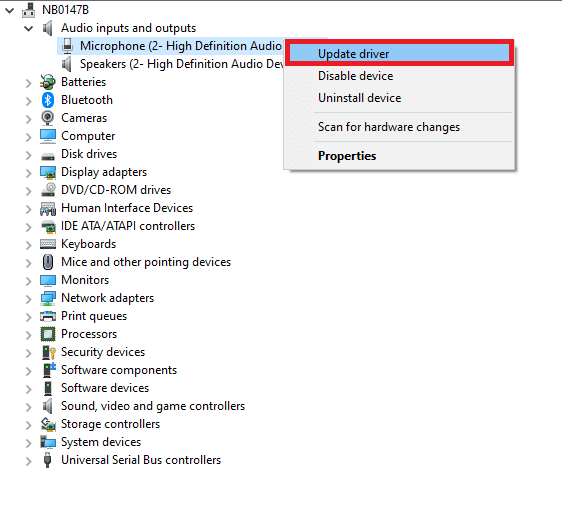
4. Most kattintson az Illesztőprogramok automatikus keresése lehetőségre az illesztőprogram automatikus megkereséséhez és telepítéséhez.
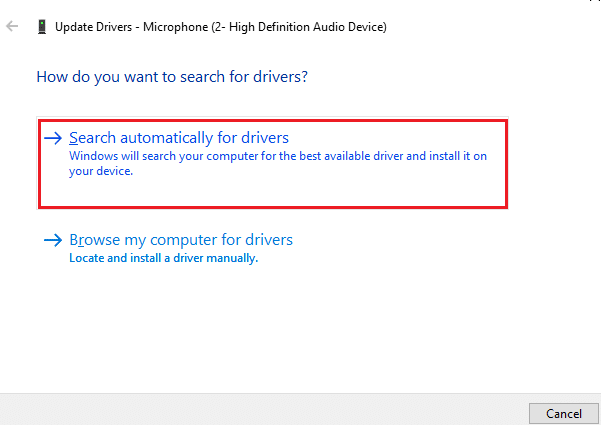
5A. Ha az illesztőprogram nem frissül a legújabb verzióra, akkor az automatikusan frissül.
5B. Ha már frissítési szakaszban vannak, a képernyőn A legjobb illesztőprogramok már telepítve vannak a képernyőn.
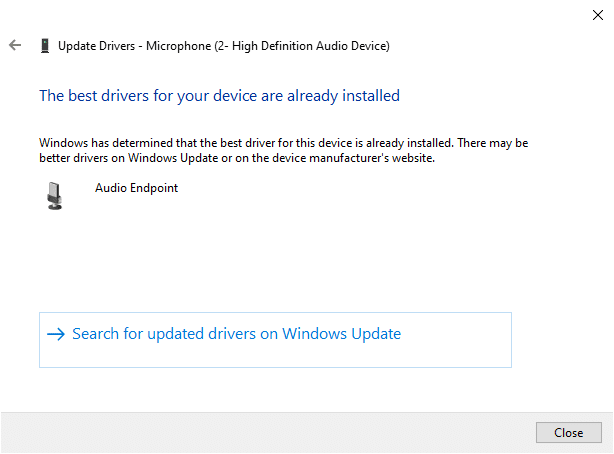
6. Kattintson a Bezárás gombra, és indítsa újra a számítógépet.
7. Ha a probléma nem oldódott meg, kövesse ugyanezeket a lépéseket a grafikus kártya illesztőprogramjainak frissítéséhez.
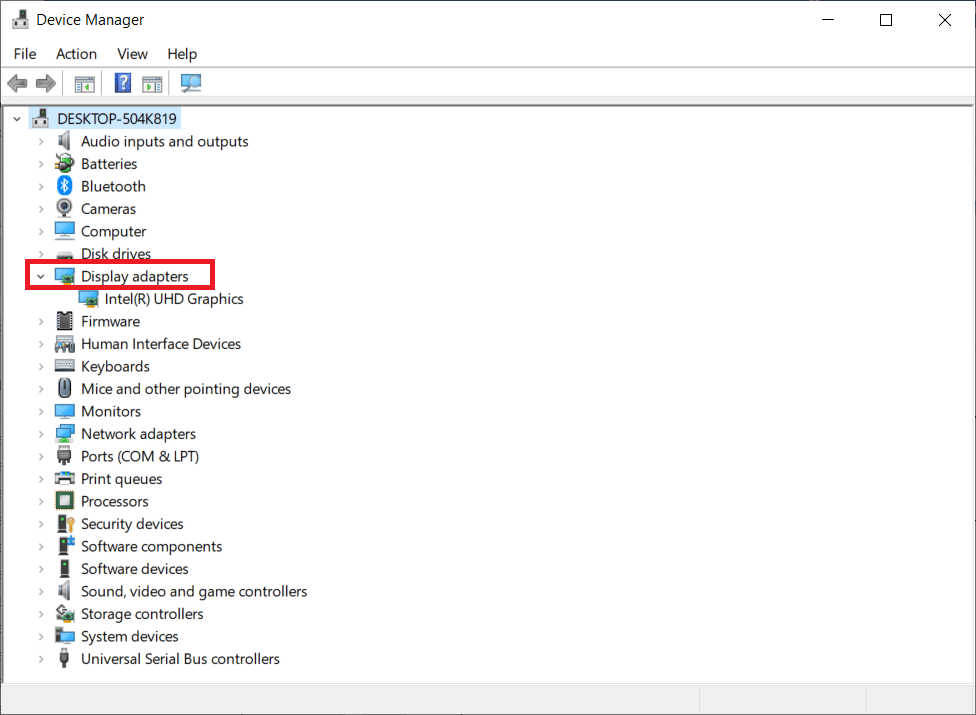
II. lehetőség: Az illesztőprogramok visszaállítása
Ha a rendszer megfelelően működött volna, és a frissítés után hibásan működött, az illesztőprogramok visszaállítása segíthet. Az illesztőprogram visszaállítása törli a rendszerbe telepített jelenlegi illesztőprogramot, és lecseréli a korábbi verziójára. Ez a folyamat kiküszöböli az illesztőprogramok hibáit, és javíthatja a Discord képernyőmegosztási késleltetési problémáját.
1. Írja be az Eszközkezelő szót a Windows keresősávjába, és nyissa meg a keresési eredmények közül.
2. Kattintson duplán az Audio bemenetekre és kimenetekre a bal oldali panelen a kibontásához.
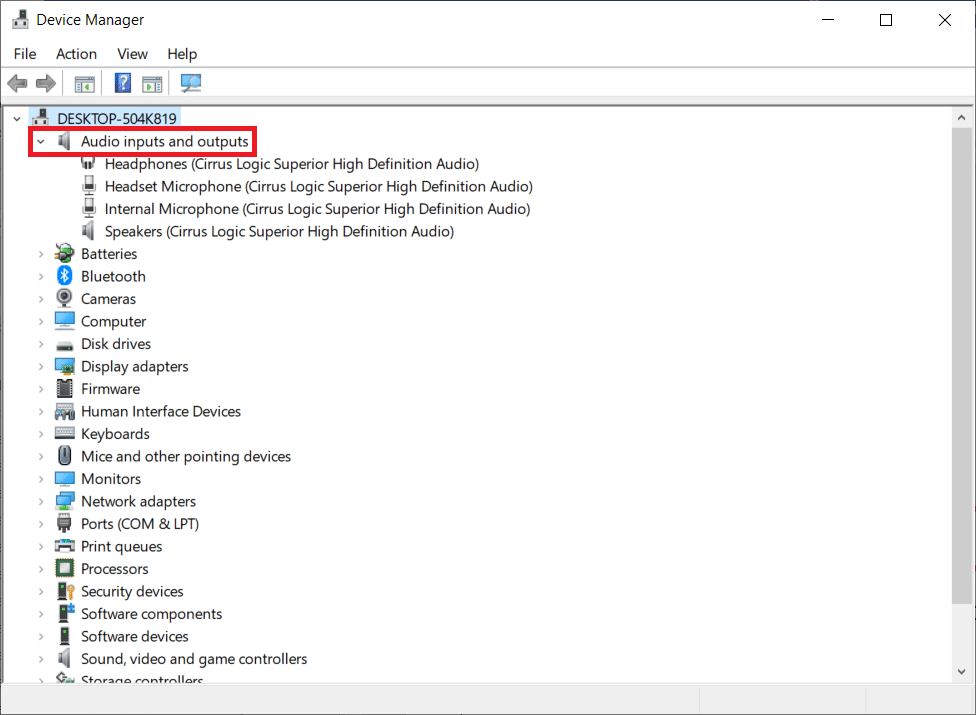
3. Kattintson jobb gombbal az audio-illesztőprogramra, majd kattintson a Tulajdonságok elemre.
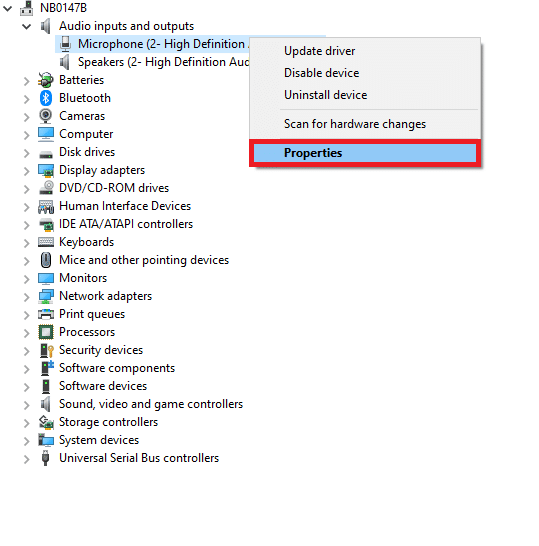
4. Váltson az Illesztőprogram fülre, és válassza az Illesztőprogram visszaállítása lehetőséget
Megjegyzés: Ha az Illesztőprogram visszaállítása opció szürkén jelenik meg a rendszerben, akkor a rendszeren nincsenek előre telepített illesztőprogram-fájlok, vagy hiányoznak az eredeti illesztőprogram-fájlok. Ebben az esetben próbáljon ki alternatív módszereket, amelyeket ebben a cikkben tárgyalunk.
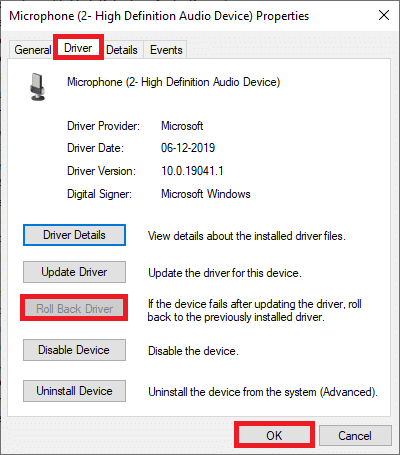
5. Adja meg az okát a Miért ugrik vissza? az Illesztőprogram-csomag visszaállításában. Ezután kattintson az Igen gombra az alábbi ábra szerint.
6. Ezután kattintson az OK gombra a módosítás alkalmazásához. Végül indítsa újra a számítógépet.
Megjegyzés: Ha a probléma továbbra is fennáll, kövesse ugyanezeket a lépéseket a grafikus kártya illesztőprogramjainak visszaállításához.
11. módszer: Állítsa vissza a Discord hangbeállításait
Ha a Discord-beállítások módosításával nem sikerült megoldást elérni, állítsa vissza a Discord hangbeállításait a késleltetett probléma megoldásához. Ezután az összes nem kompatibilis hangbeállítás visszaáll a normál értékre, és így megoldja a problémát.
1. A Discord programban lépjen a Beállítások elemre, ahogy az előző módszereknél tette.
2. Kattintson a Hang és videó elemre.
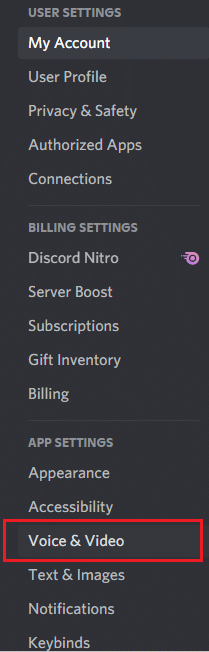
3. Most görgessen le a fő képernyőn, és kattintson a Hangbeállítások visszaállítása elemre az ábrán látható módon.
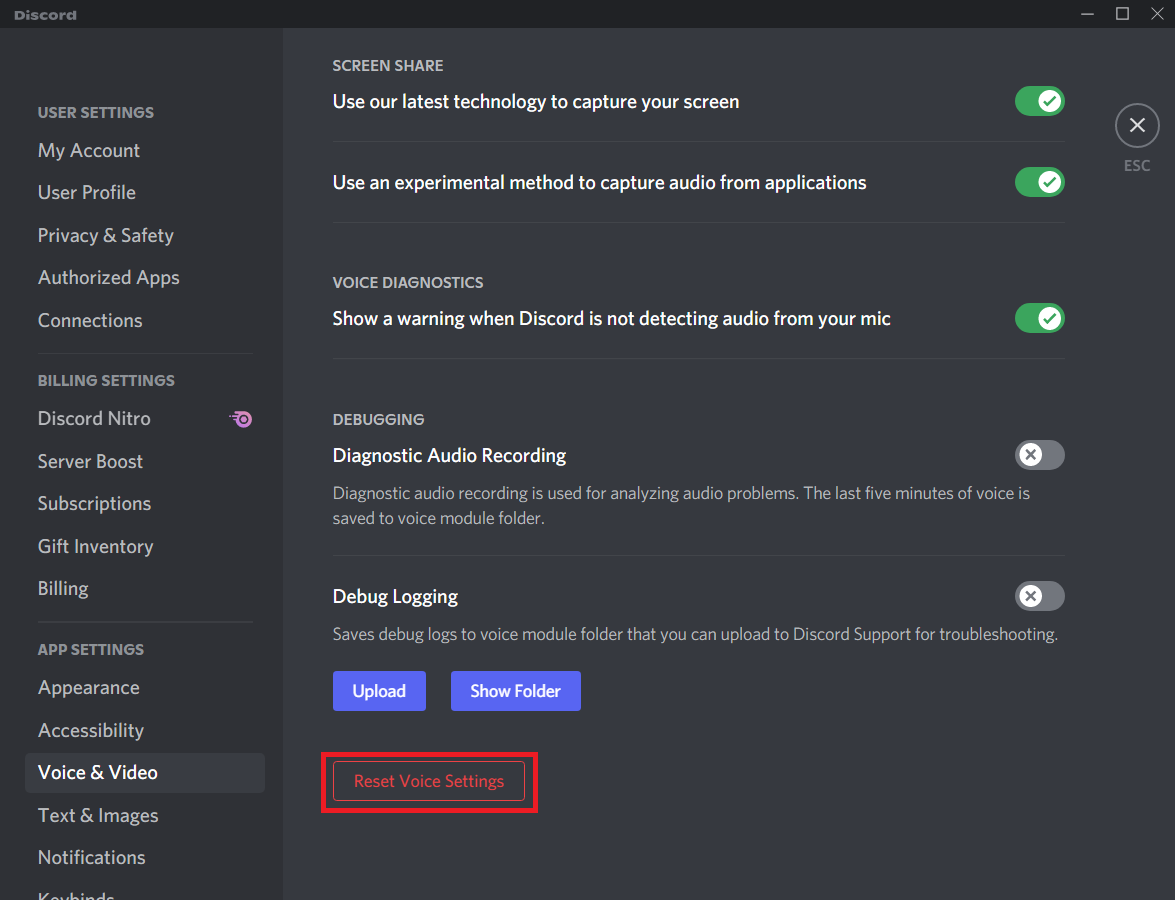
4. Végül kattintson az OK gombra a prompt megerősítéséhez.
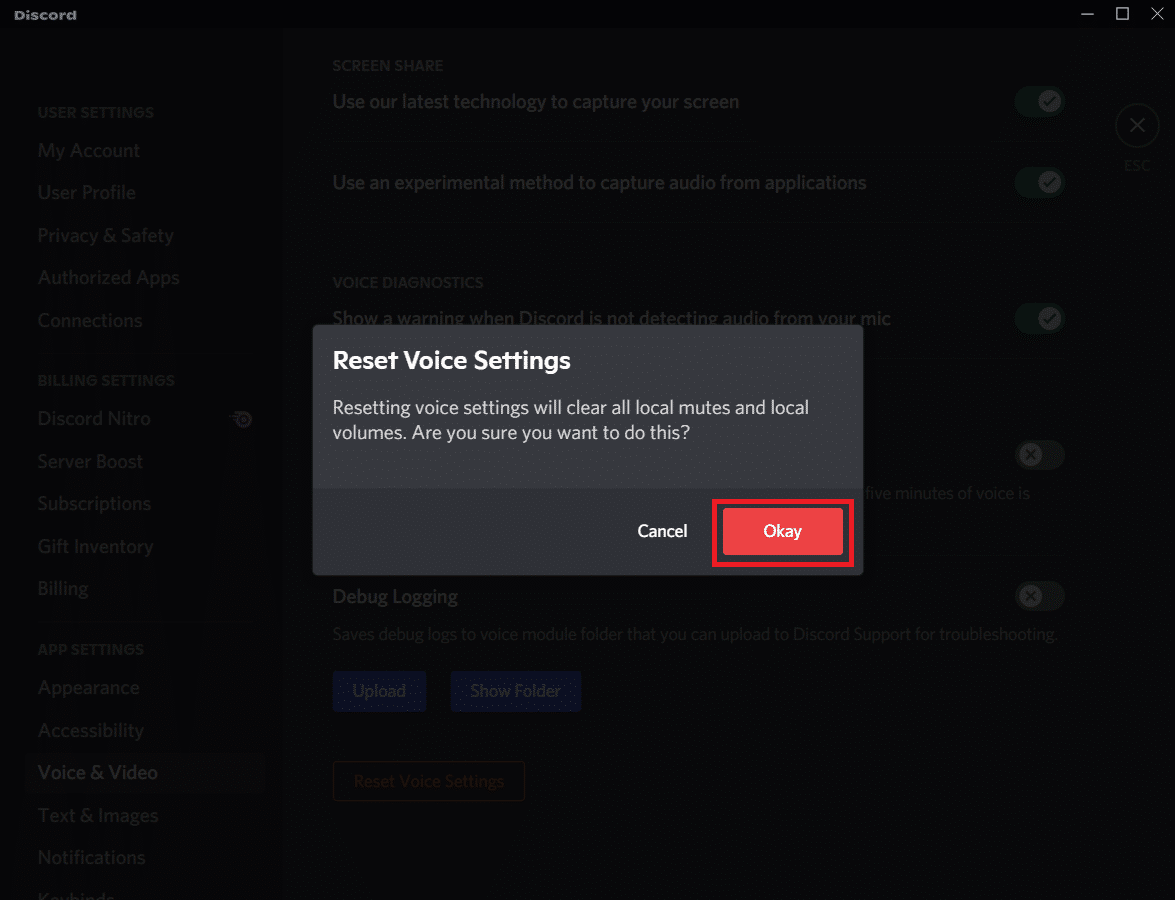
12. módszer: Csökkentett mozgás engedélyezése
A hangulatjelek és a GIF-ek is okozhatják ezt a késleltetési problémát. Ezért engedélyezhet egy csökkentett mozgás opciót, hogy csökkentse az animáció és a lebegő effektus intenzitását, és megakadályozza a hangulatjelek és GIF-ek automatikus lejátszását. Kövesse az alábbi lépéseket a Discord képernyőmegosztási késés javításához.
1. Indítsa el a Discord alkalmazást az előző módszer szerint.
2. Kattintson a fogaskerekű ikonra a Beállítások megnyitásához.
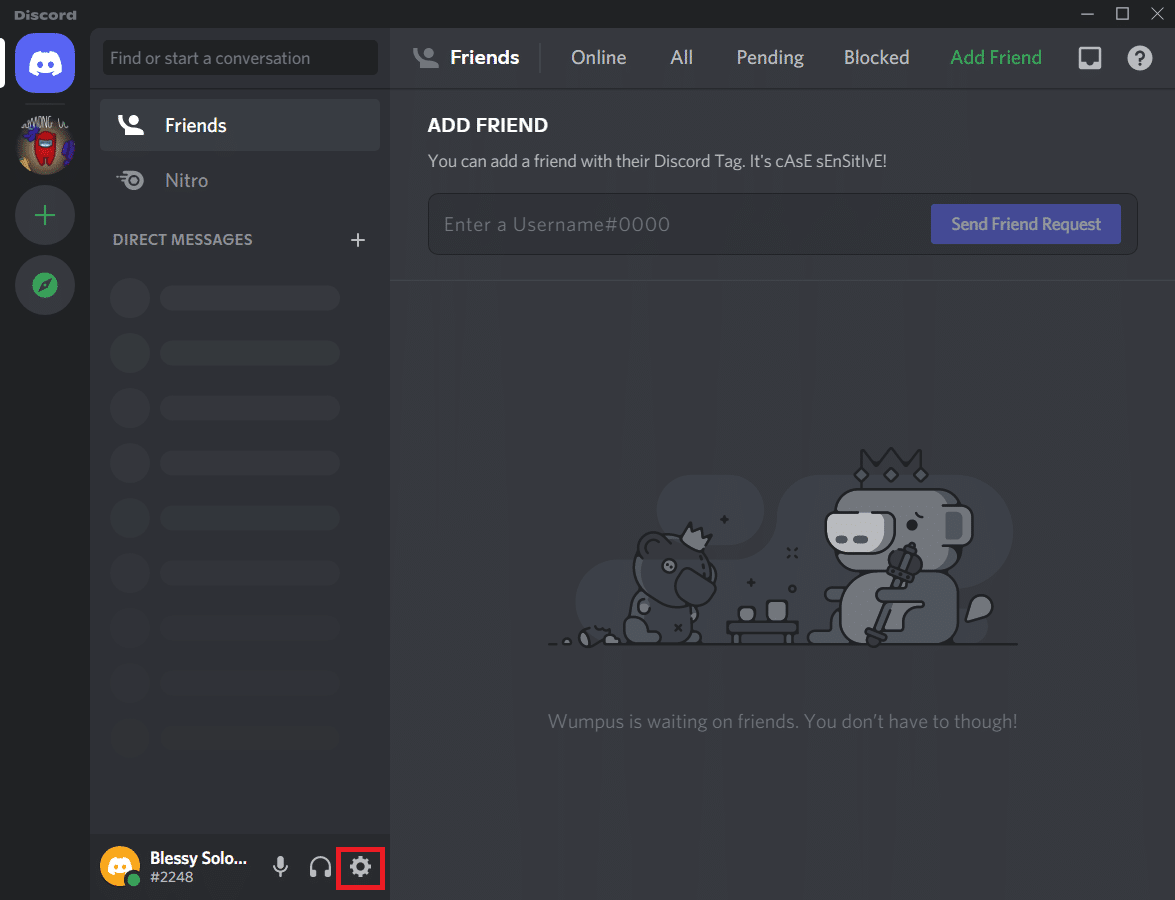
3. Lépjen a Kisegítő lehetőségek fülre.
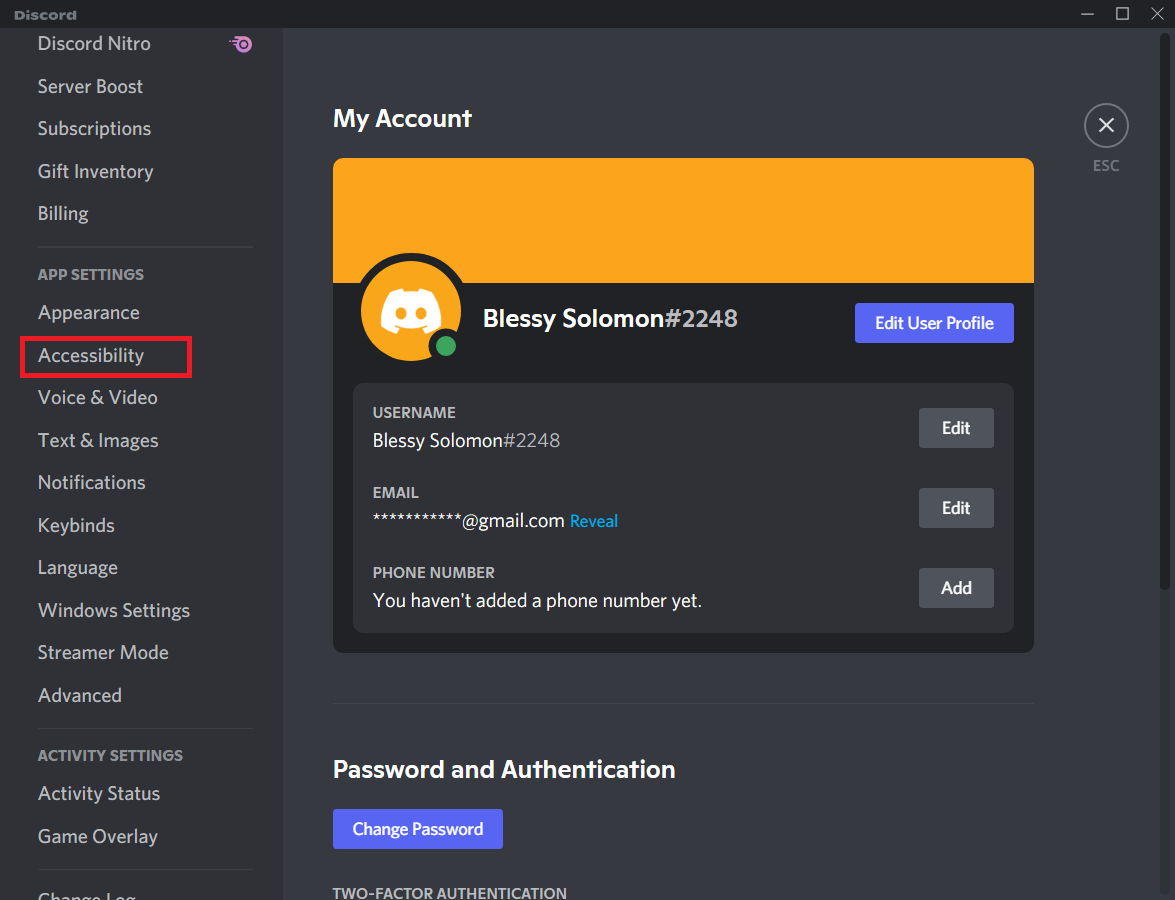
4. Kapcsolja be a Csökkentett mozgás engedélyezése opciót.
Megjegyzés: Ennek az opciónak az engedélyezése automatikusan kikapcsolja a GIF-ek automatikus lejátszása, ha a Discord fókuszban van és az Animált hangulatjelek lejátszása opciókat.
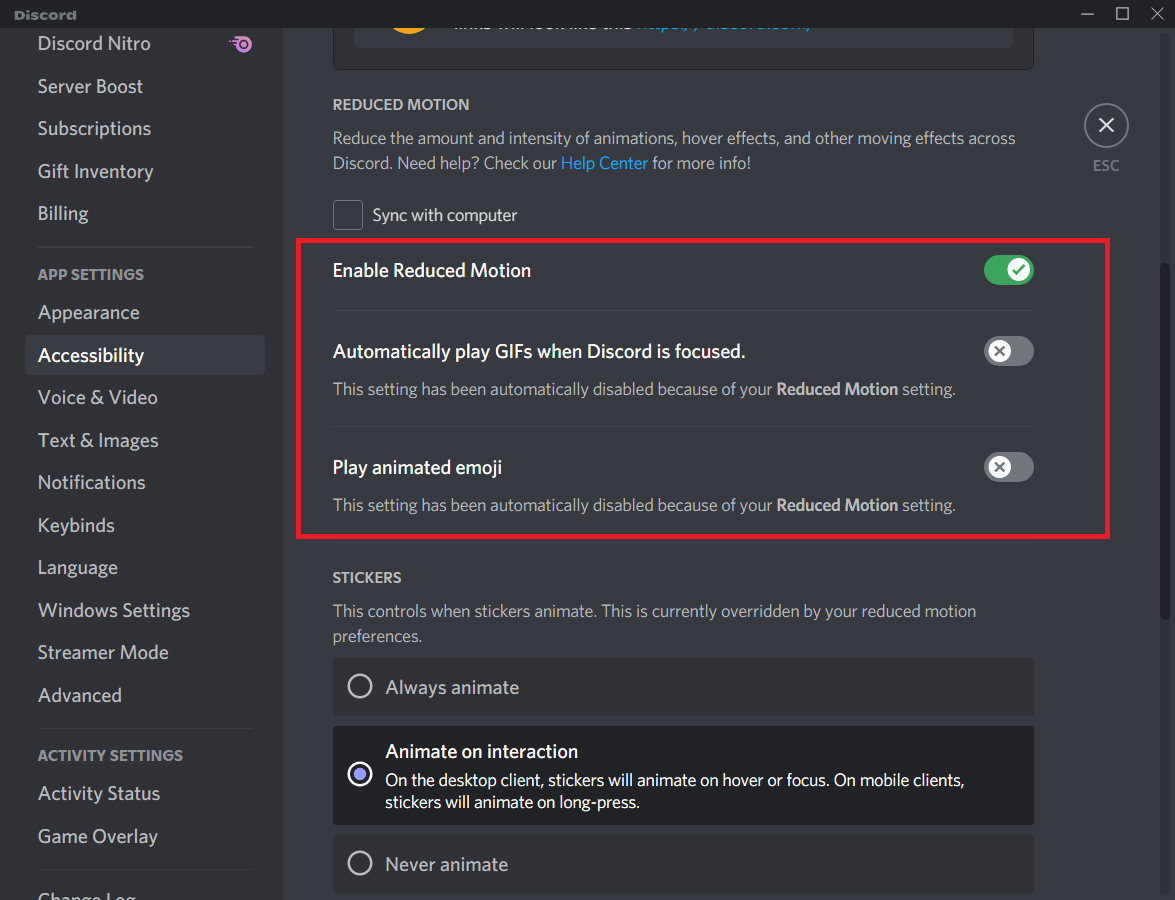
5. Most indítsa újra a Discord alkalmazást, és ellenőrizze, hogy megoldotta-e a Discord lassú működésével kapcsolatos problémát.
13. módszer: A víruskereső program ideiglenes letiltása (ha van)
A probléma megoldásához hozzáadhatja a programot kivételként a víruskeresőhöz, vagy ideiglenesen letilthatja a harmadik féltől származó víruskereső programot, vagy eltávolíthatja a rendszerből a vírusvédelmet. Ha nem szeretné véglegesen eltávolítani a víruskeresőt a rendszerről, és ideiglenesen le szeretné tiltani, kövesse az alábbi lépéseket, és javítsa ki a Discord képernyőmegosztási késését.
1. Keresse meg a Víruskereső ikont a tálcán, és kattintson rá jobb gombbal.
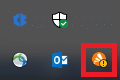
2. Most válassza az Avast shields vezérlési lehetőséget.
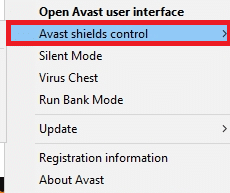
3. Válassza ki az Önnek megfelelő lehetőséget, és erősítse meg a képernyőn megjelenő üzenetet.
- Tiltsa le 10 percre
- Letiltás 1 órára
- Tiltsa le a számítógép újraindításáig
- Végleges letiltása
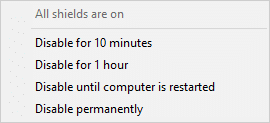
Megjegyzés: Most lépjen vissza a főablakba. Itt kikapcsolta az Avast összes pajzsát. A beállítások aktiválásához kattintson a BEKAPCSOLÁS gombra.
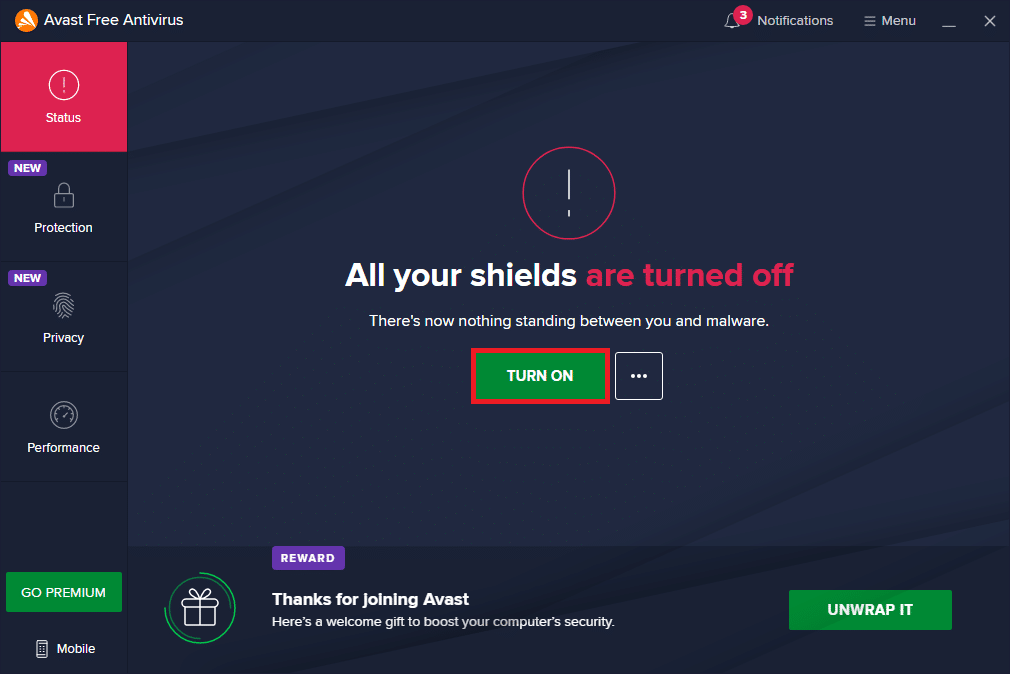
Ellenőrizze, hogy javította-e a Discord lassú működési problémáját.
14. módszer: Kapcsolja ki a Windows Defender tűzfalat (nem ajánlott)
Egyes felhasználók arról számoltak be, hogy a Discord lassú működési problémája eltűnt, amikor a Windows Defender tűzfalat kikapcsolták. Kövesse ezeket a lépéseket a letiltásához és a Discord képernyőmegosztási késleltetési probléma megoldásához.
Megjegyzés: A tűzfal letiltása sebezhetőbbé teszi a rendszert a rosszindulatú programok vagy vírusok támadásaival szemben. Ezért, ha úgy dönt, mielőbb engedélyezze azt, miután befejezte a probléma megoldását.
1. Nyomja meg a Windows billentyűt, írja be a Vezérlőpult parancsot, és kattintson a Megnyitás gombra.

2. Állítsa be a Nézet kategóriát, majd válassza a Rendszer és biztonság lehetőséget.
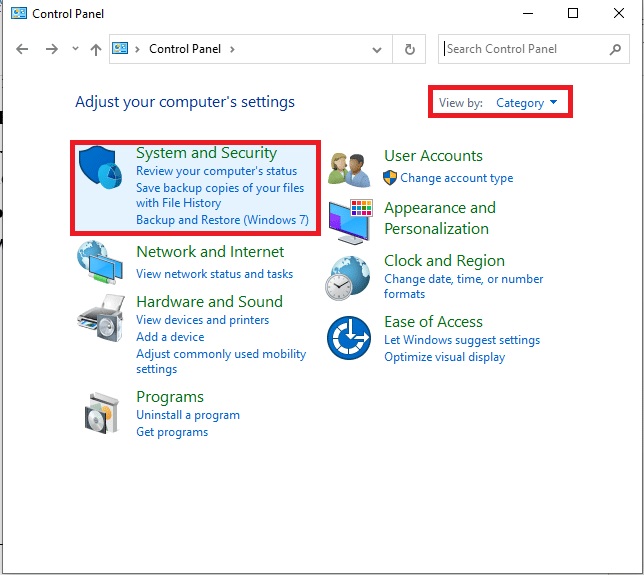
3. Most kattintson a Windows Defender tűzfalra az itt látható módon.
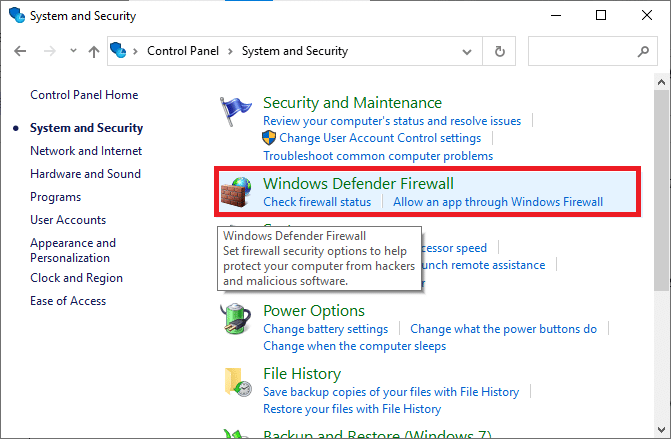
4. Válassza a Windows Defender tűzfal be- és kikapcsolása lehetőséget a bal oldali menüben.
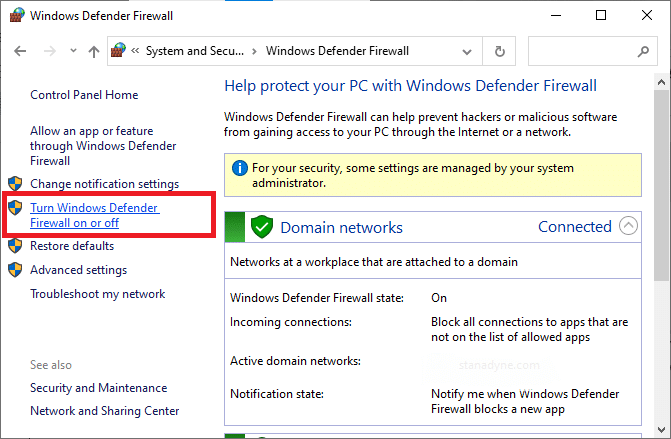
5. Most jelölje be a Windows Defender tűzfal kikapcsolása (nem ajánlott) opció melletti négyzeteket, ahol elérhető ezen a képernyőn.
6. Kattintson az OK gombra.
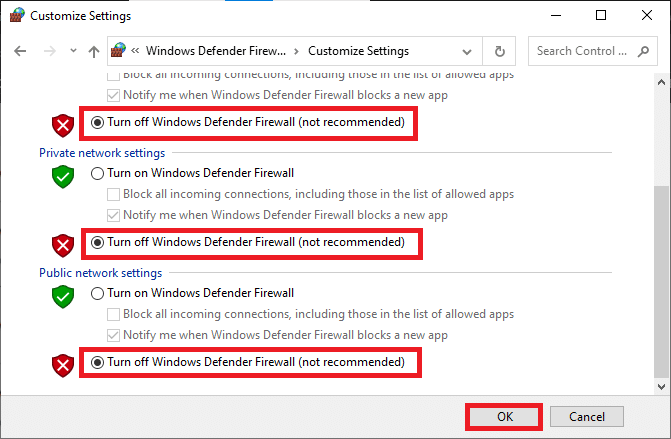
7. Indítsa újra a rendszert. Ellenőrizze, hogy a Discord lassú működési problémája megoldódott-e.
15. módszer: Állítsa vissza a hálózati beállításokat
Ha egyik módszer sem segített, akkor hálózati probléma lehet. Először próbálja meg alaphelyzetbe állítani a hálózati beállításokat a Discord képernyőmegosztási késleltetési probléma megoldásához az alábbi utasítások szerint.
Megjegyzés: Ha végrehajtja a hálózat visszaállítását, az összes mentett Wi-Fi jelszó és hálózati beállítás törlődik. Mielőtt végrehajtaná ezeket a lépéseket a számítógépen, készítsen biztonsági másolatot jelszavairól és minden szükséges adatáról.
1. Nyissa meg a Windows beállításait a Windows+I billentyűk együttes lenyomásával.
2. Most kattintson a Hálózat és internet elemre az alábbi módon.
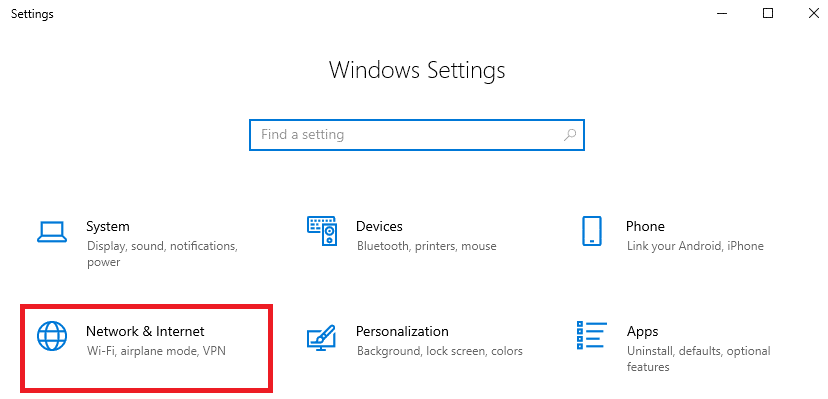
3. Itt görgessen le a jobb oldali ablaktáblában, és kattintson a Hálózat visszaállítása gombra az ábrán látható módon.
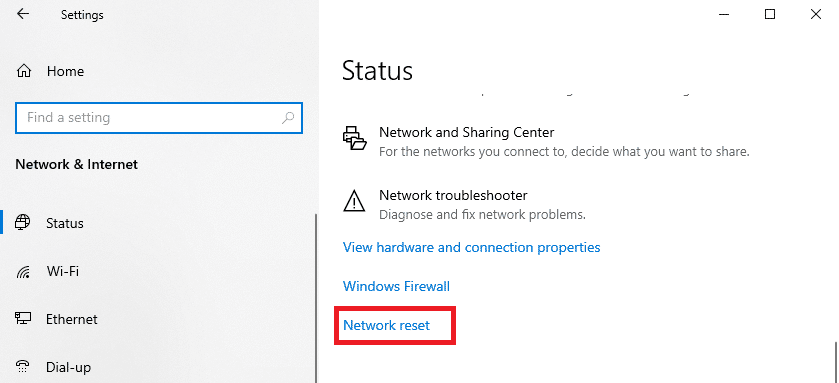
4. Végül erősítse meg az üzenetet a Reset now (Visszaállítás most) gombra kattintva, ahogy az ábrán látható.
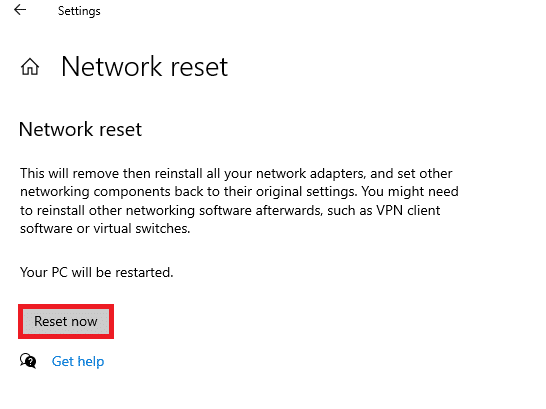
5. Várja meg, amíg a rendszer újraindul, és ellenőrizze, hogy megoldotta-e a Discord lassú működési problémáját.
16. módszer: Telepítse újra a Discord alkalmazást
Ha egyik módszer sem segített, próbálja meg újratelepíteni a szoftvert, ha lehetséges. A Discord újratelepítésekor a konfigurációs beállítások és az összes beállítás frissül, így nagyobb az esélye annak, hogy megoldást talál a Discord képernyőmegosztási késleltetési problémájának megoldására.
1. Nyomja meg együtt a Windows + I billentyűket a Windows beállítások megnyitásához.
2. Kattintson az Alkalmazások elemre az adott csempék közül
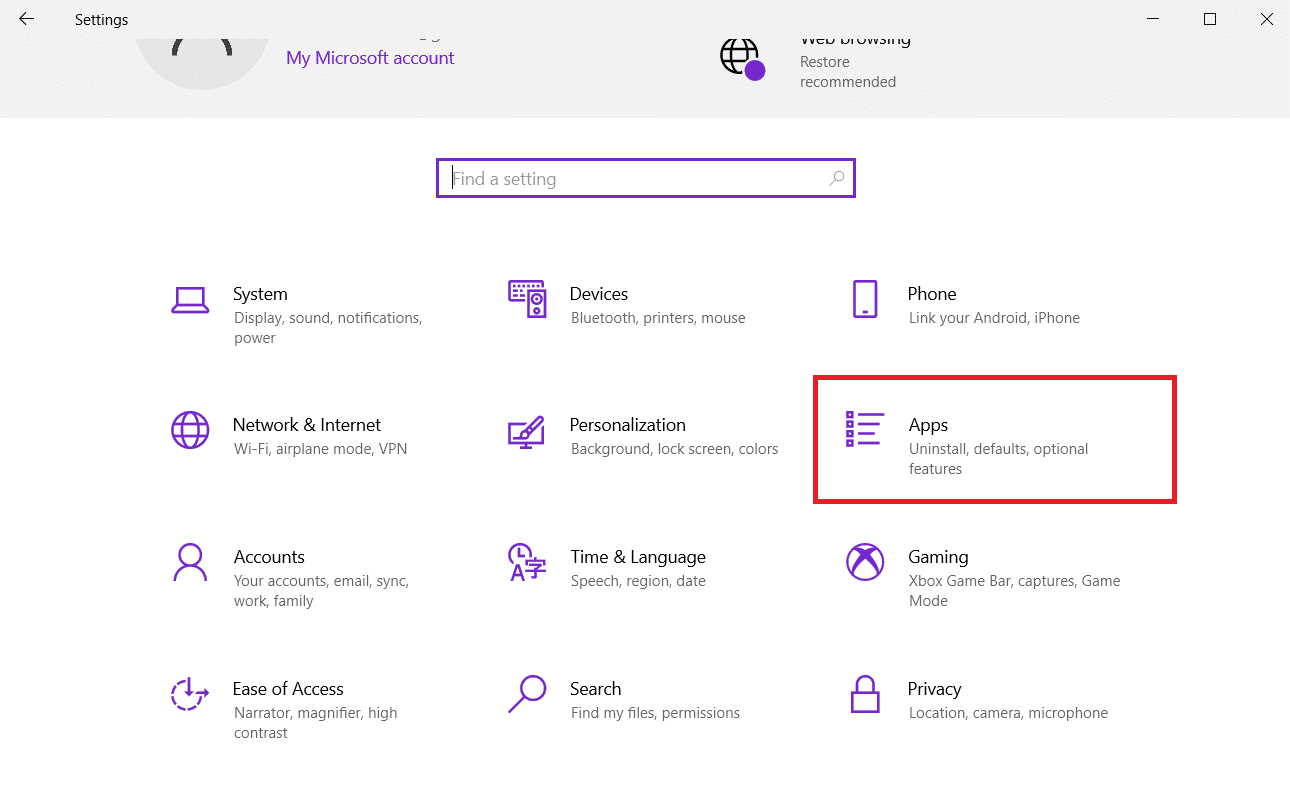
3. Az Alkalmazások és szolgáltatások lapon keresse meg és kattintson a Discord elemre. Ezután kattintson az Eltávolítás gombra.
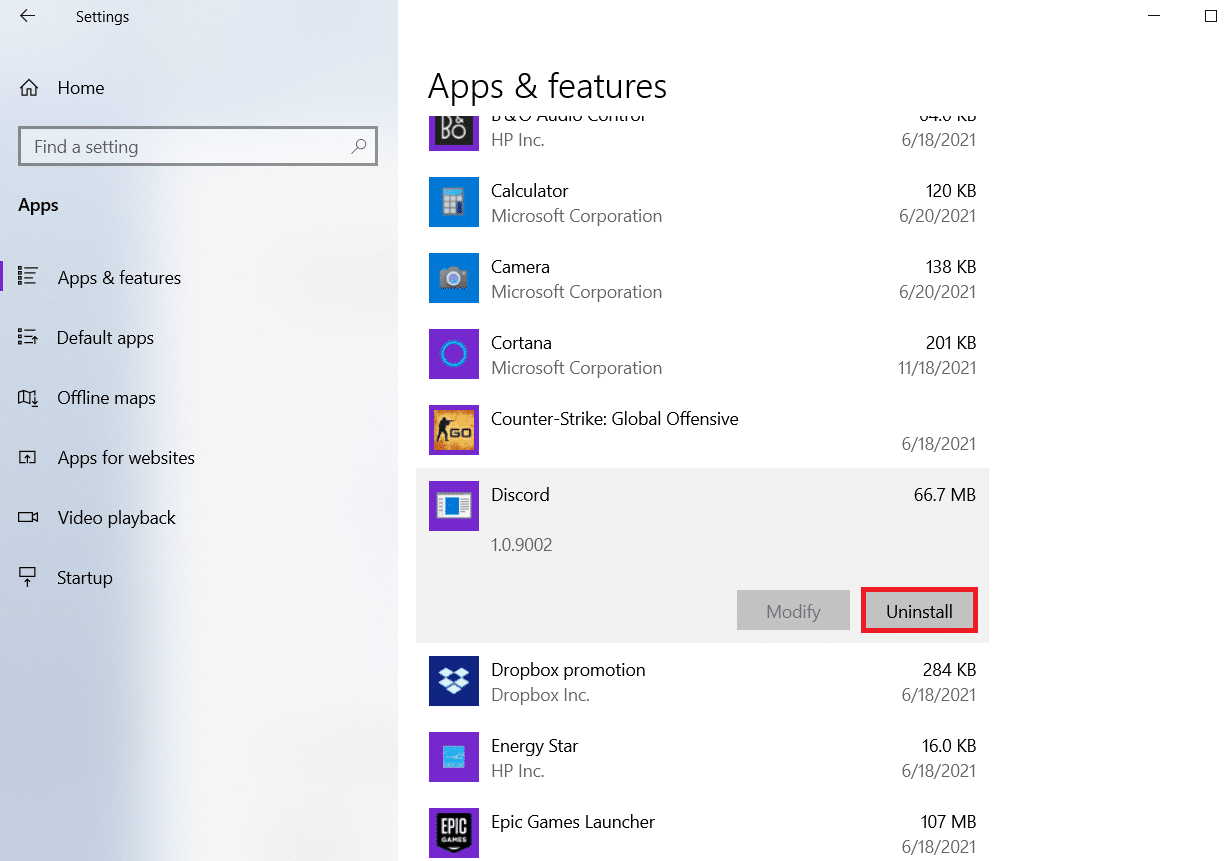
4. Kövesse a képernyőn megjelenő utasításokat az eltávolítás befejezéséhez.
5. Ezután nyomja meg egyszerre a Windows + E billentyűket a Fájlkezelő megnyitásához.
6. A címsorból lépjen a következő elérési útra.
C:UsersUSERNAMEAppDataLocal.
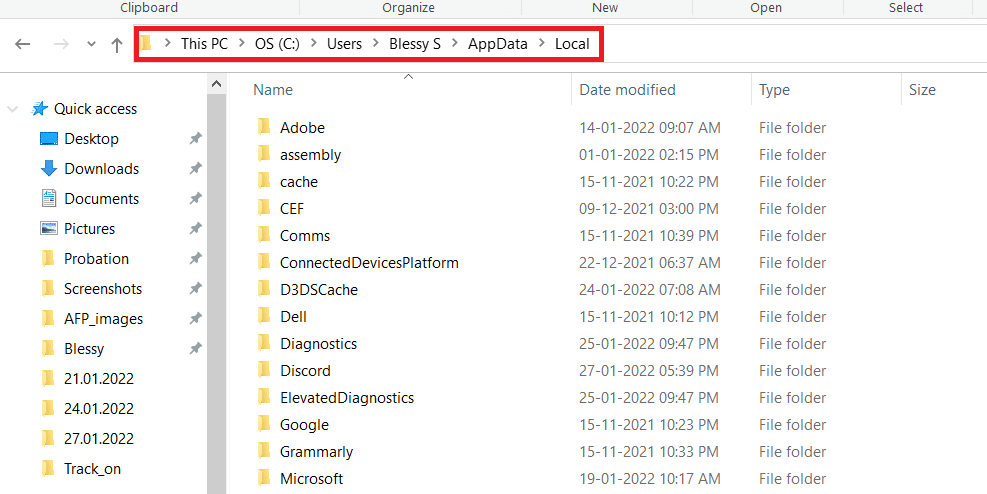
7. Kattintson jobb gombbal a Discord-ra, és válassza a Törlés lehetőséget.
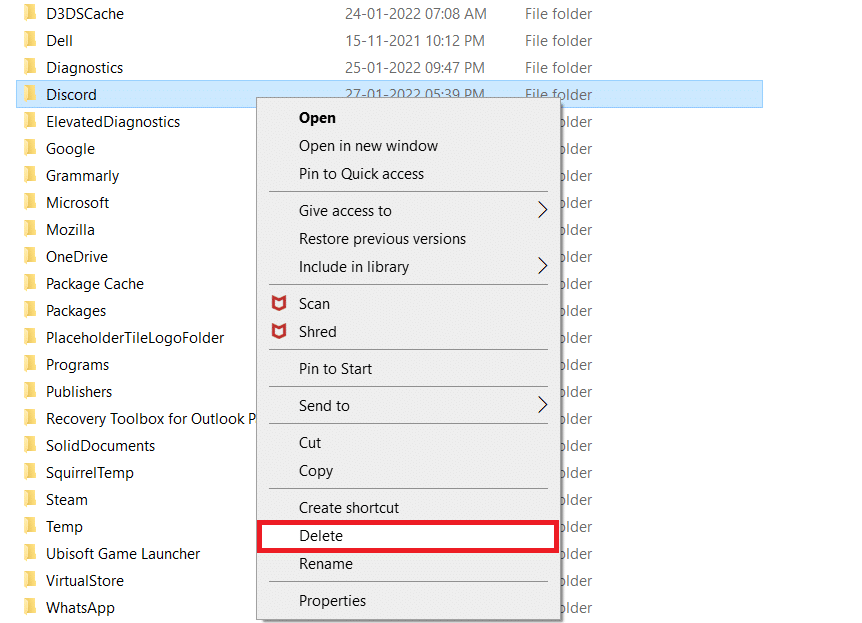
8. Most menjen a Discord weboldal és kattintson a Letöltés for Windows gombra.
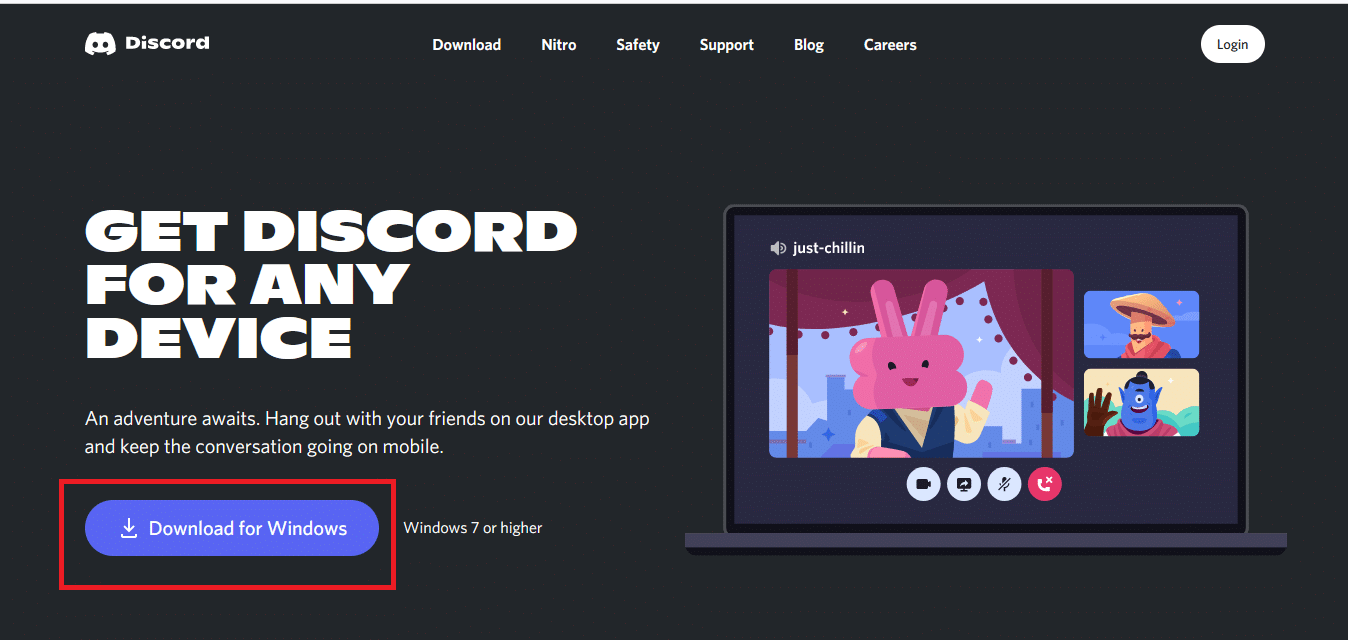
9. Nyissa meg a letöltött DiscordSetup.exe fájlt, és telepítse a programot.
![]()
10. Automatikusan frissíti magát minden alkalommal, amikor elindítja az alkalmazást.

17. módszer: Használjon VPN-hálózatot
A Discord nem rendelkezik minden országban szerverrel. Ha olyan országban él, ahol a szerverek nem találhatók, akkor a Discord adatfolyam-késéssel kell szembenéznie. Ezenkívül több felhasználó csatlakozik ugyanahhoz a hálózati kiszolgálóhoz, ami csatlakozási késleltetéshez vezet. Egy virtuális magánhálózati alkalmazás segítségével válasszon egy szervert a kapcsolathoz. Kövesse a megadott lépéseket a VPN-hez való csatlakozáshoz Windows 10 rendszerben, és javítsa ki a Discord képernyőmegosztási késleltetési problémáit.
Megjegyzés: Javasoljuk, hogy használja a legjobb VPN-szolgáltatásokat, például a NordVPN-t, a Hola VPN TunnelBearVPN-t és a SurfShark VPN-t, mivel ezek használata hatékony.
1. Nyomja meg együtt a Windows + I billentyűket a Beállítások megnyitásához.
2. Válassza a Hálózat és internet lehetőséget, az ábra szerint.

3. Kattintson a VPN elemre a bal oldali ablaktáblában, majd kattintson a VPN-kliensének megfelelő Csatlakozás gombra.

4. Ezután indítsa újra a Discordot.
Élvezze a megszakítás nélküli Discord szolgáltatást VPN-kapcsolat segítségével, a fent leírtak szerint.
***
Reméljük, hogy ez az útmutató hasznos volt, és tudni fogja, hogyan javíthatja ki a Discord képernyőmegosztási késést. Ossza meg velünk, melyik módszer vált be a legjobban az Ön számára. Továbbá, ha bármilyen kérdése vagy javaslata van ezzel a cikkel kapcsolatban, nyugodtan tegye fel azokat a megjegyzések részben.