A dátum- és időformátumok, bár szabványosak, régiónként változnak. Tehát előfordulhat, hogy a Windows alapértelmezett formátuma nem a megszokott.
Szerencsére meglehetősen egyszerű megváltoztatni a dátum- és időformátumokat a Windows rendszerben. Sőt, még a sajátodat is meghatározhatod.
Tartalomjegyzék
A dátum és az idő formátumának módosítása a Beállítások alkalmazásból
A dátum és az idő formátumának módosítása a Windows rendszerben a Beállítások alkalmazáson vagy a Vezérlőpulton keresztül végezhető el. Míg a formátumok módosítása egy kicsit egyszerűbb a Beállítások alkalmazással, a Vezérlőpult több lehetőséget kínál.
Először nézzük meg, hogyan módosíthatja a dátum és az idő formátumát a Beállítás alkalmazásban. A beállítások a Régió panelen belül, az Idő és nyelv alatt találhatók.
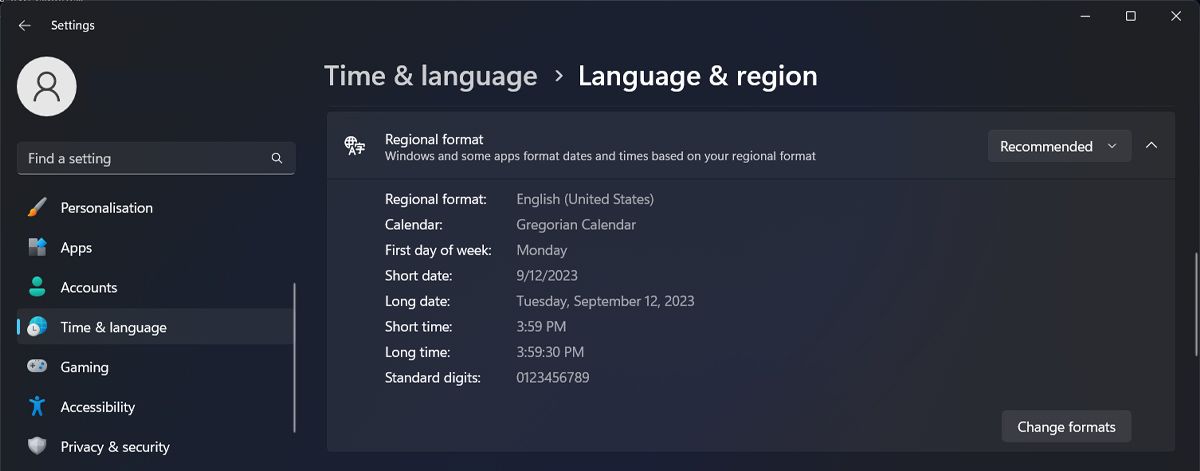
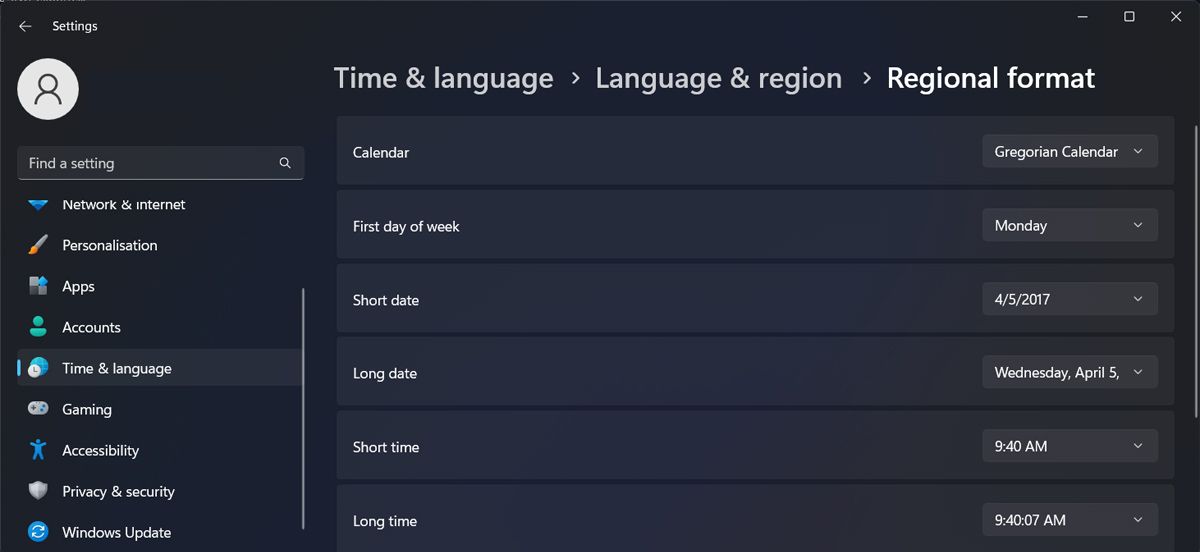
A dátumformátum módosításához kattintson a Rövid dátum és a Hosszú dátum legördülő menüre az elérhető opciók listájának megjelenítéséhez. Válasszon egyet, amelyik tetszik.
A Windows tükrözi a dátumformátum változását a tálcán (rövid dátum) és a kibővített dátummenüben, amikor rákattint a dátumra a tálcán (hosszú dátum). Az időformátum módosítása ugyanezt a mintát követi. Kattintson a Rövid idő és a Hosszú idő elemre az elérhető formátumok megjelenítéséhez.
Ismét a Rövid idő jelenik meg a tálcán a dátum felett, míg a Hosszú idő jelenik meg, ha kibontja a dátum panelt a tálcáról.
A dátum és az idő formátumának megváltoztatása a Vezérlőpulton keresztül
Míg a dátum és az idő formátumának módosítása a Beállítások alkalmazásból némileg eltér a Windows 10 és 11 rendszerben, a formátumok a Vezérlőpulton belülről történő módosítása szinte azonos marad a két operációs rendszer között.
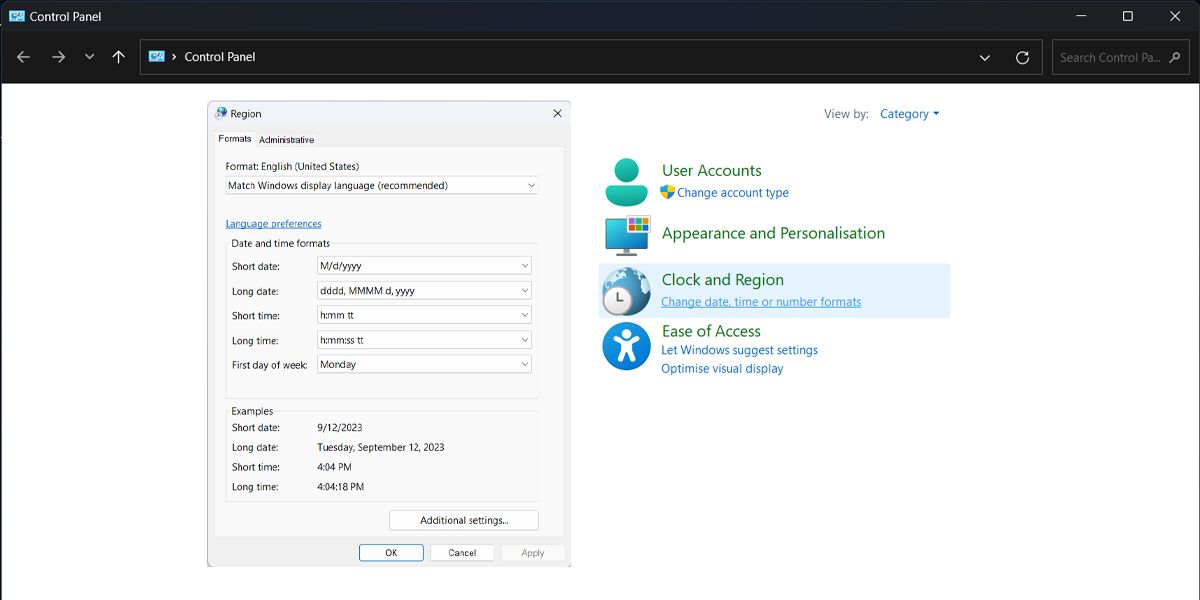
Bár a Windowsban előre elérhető dátum- és időformátumok a legtöbb ember számára elegendőek, egyéni formátumokat is megadhat.
Egyéni időformátum meghatározása a Windows rendszerben
Egyéni időformátumot határozhat meg a Windows rendszerben a Vezérlőpult Régió lapján.
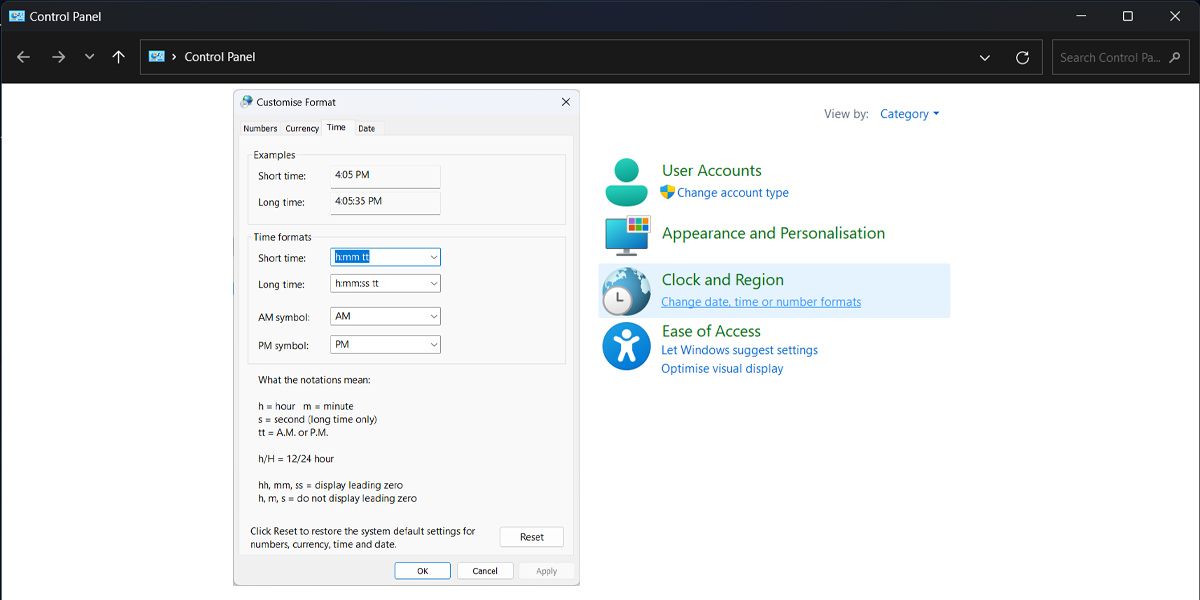
Miután megértette, mit jelentenek a különböző szimbólumok, viszonylag egyszerű megváltoztatni az időformátumot az Időformátumok alatt. Választhat egyet a rendelkezésre álló legördülő menükből, vagy meghatározhatja a sajátját a Rövid idő, Hosszú idő stb. beállításban. Még egyéni szimbólumokat is megadhat az AM/PM jelölésekhez.
Egyéni dátumformátum meghatározása a Windows rendszerben
A Formátum testreszabása panelen kattintson a Dátum fülre, hogy felfedje a Windows dátumformátumának trükközési lehetőségeit.
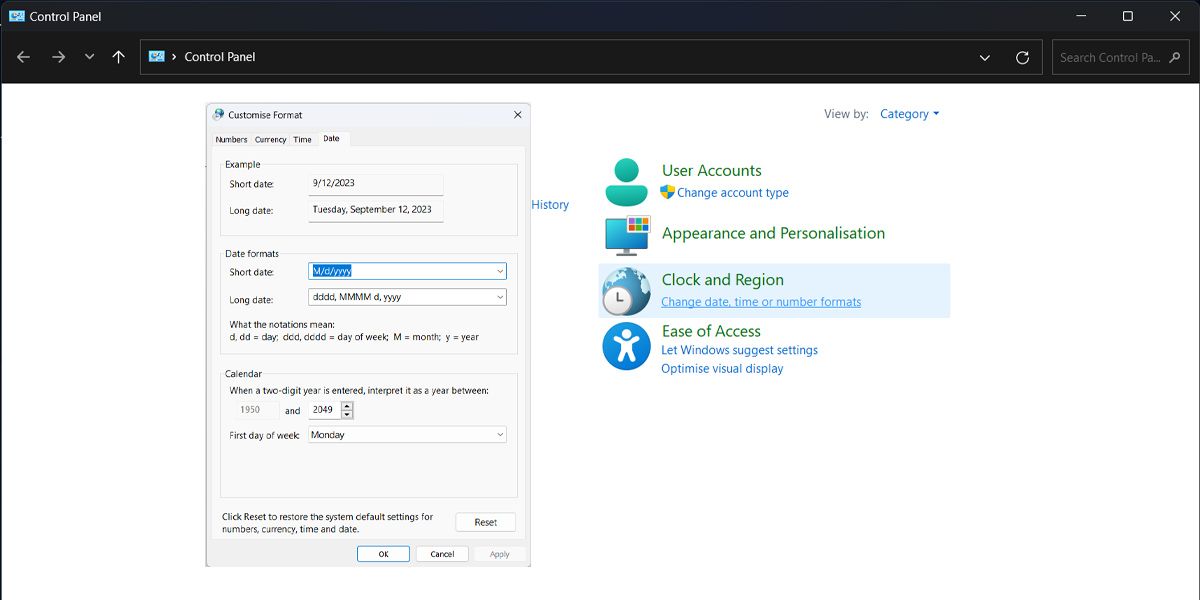
Ismét olvassa el a magyarázatot arról, hogy mit jelentenek a különböző jelölések a Dátumformátum részben. Mostantól beállíthatja saját formátumát a dátumhoz, vagy választhat az előre elérhető formátumok közül a Rövid dátum és a Hosszú dátum legördülő menükből.
Megváltoztathatja több óra dátum- és időformátumát?
Ha olyan eseményen szeretne részt venni, amely más időzónában zajlik, valószínűleg több órát is hozzáadott a Windows 11 rendszerhez. Sajnos nem adhat meg minden órához eltérő dátum- és időformátumot, mivel ezt nem tudja szabályozni. az órák egyedi beállításai.
Ha különböző formátumú órákat szeretne, keresse fel a Microsoft Store-t, és töltsön le egy óraalkalmazást. Nem csak a különböző időzónák figyelésére lesz képes, de ezek az alkalmazások hasznos funkciókkal is rendelkeznek. Még a Windows 11 óraalkalmazása is segíthet a termelékenység növelésében.
A Windows testreszabási lehetőségei gyakorlatilag végtelenek
A dátum és az idő formátumának megváltoztatása a Windows rendszeren csak egy cseppet jelent a platformon elérhető testreszabási lehetőségek számához képest. A lezárási képernyő módosításától az egyéni asztali ikonok használatáig a Windows megjelenését és hangulatát tetszés szerint alakíthatja.

