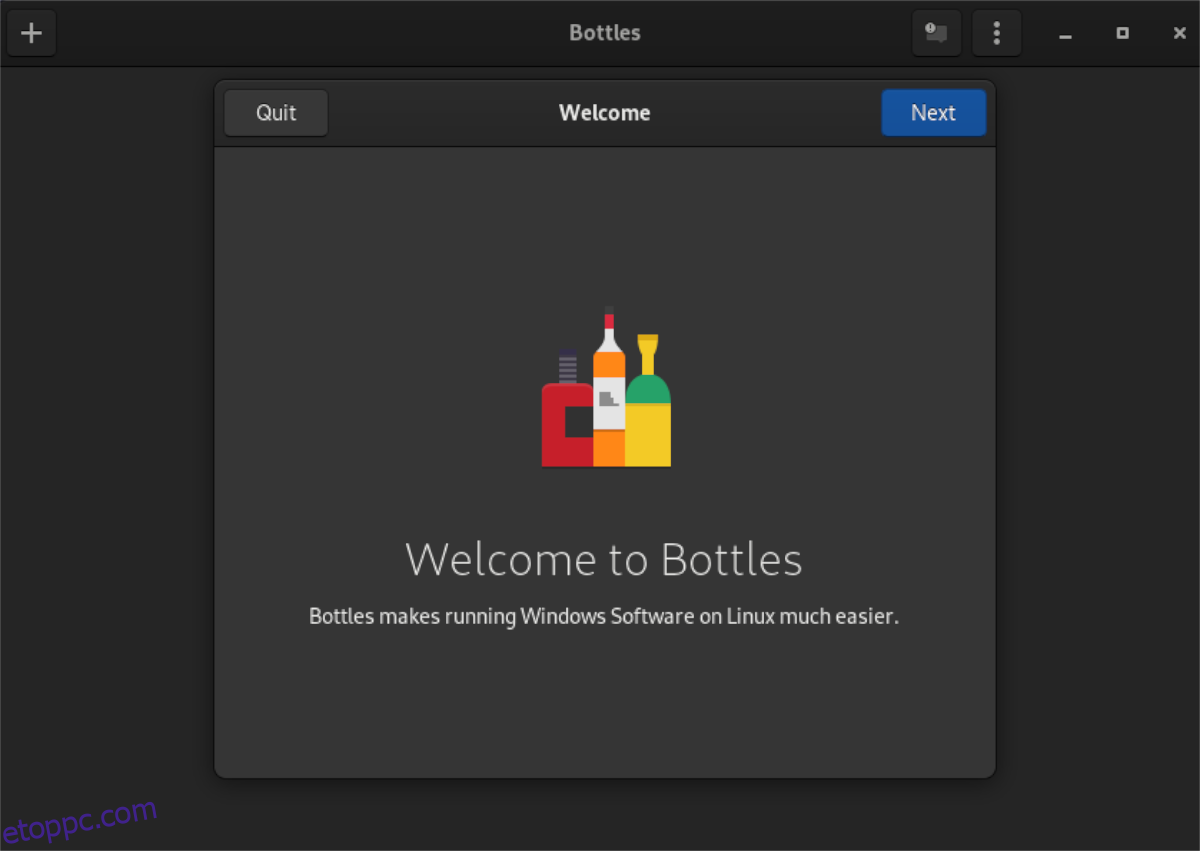A Windows programok Linuxon való futtatása zavaró és bonyolult lehet. Itt jön a képbe a Bottles. Ez a program sokkal egyszerűbbé teheti a Windows-programok futtatását. Így használhatja a Bottles-t Linux PC-jén.
Tartalomjegyzék
Palackok telepítése Linuxra
Mielőtt áttekinthetnénk a Bottles alkalmazás használatát Linuxon, az alkalmazást telepíteni kell. A Bottles Linux rendszeren történő beállításához nyisson meg egy terminálablakot az asztalon. Nem tudja, hogyan kell terminált indítani? Nyomja meg a Ctrl + Alt + T billentyűket a billentyűzeten, vagy keresse meg a „Terminal” kifejezést az alkalmazás menüjében.
A terminálablak megnyitásával megkezdődhet a telepítés. Az alábbi telepítési utasítások segítségével állítsa be a Bottles-t Linux PC-jén.
Ubuntu
A Bottles alkalmazásnak van egy hivatalos DEB-csomagja, amelyet az Ubuntu-felhasználók letölthetnek a Githubról, és az Apt csomagkezelő eszközzel telepíthetik. A DEB-csomag megismeréséhez használja a következő wget letöltési parancsot.
wget https://github.com/bottlesdevs/Bottles/releases/download/2021.12.28-treviso/com.usebottles.bottles_2021.12.28-treviso_amd64.deb
Telepítse az alkalmazást az apt install paranccsal, miután letöltötte a DEB csomagot az Ubuntu PC-re.
sudo apt install ./com.usebottles.bottles_2021.12.28-treviso_amd64.deb
Debian
A Debian felhasználók a Bottles alkalmazást a projekt Github oldalán elérhető DEB csomagnak köszönhetően működésbe tudják hozni. Ha Debiant használ, a csomagot az alábbi wget paranccsal töltheti le.
wget https://github.com/bottlesdevs/Bottles/releases/download/2021.12.28-treviso/com.usebottles.bottles_2021.12.28-treviso_amd64.deb
Arch Linux
A Bottles alkalmazás elérhető az Arch Linux User Repository-ban. Ahhoz, hogy működjön a rendszerén, először telepítenie kell a Trizen AUR segédeszközt. Ezután telepítse a Trizent az alábbi parancsokkal.
sudo pacman -S git base-devel
git clone https://aur.archlinux.org/trizen.git
cd trizen/
makepkg -sri
Ha a Trizen alkalmazás működik és fut, használja a trizen -S parancsot a Bottles legújabb verziójának telepítéséhez a számítógépére.
trizen -S bottles
Fedora
Van egy nem hivatalos RPM-csomag a Bottles számára a Fedorán. A Flatpak vagy az AppImage telepítési utasításait követve azonban jobb ötlet, hogy a Bottles alkalmazás működjön a Fedorán.
OpenSUSE
Tegyük fel, hogy a Bottles alkalmazást az OpenSUSE rendszeren szeretné használni. Ebben az esetben a Flatpak vagy az AppImage telepítési utasításait kell követnie, mivel az operációs rendszerhez nem érhető el hivatalos (vagy nem hivatalos) RPM-csomag.
Flatpak
A palackok Flathubon Flatpak formájában kaphatók. Ahhoz, hogy működjön a rendszerén, telepítenie kell a legújabb Flatpak futtatókörnyezetet a számítógépére. Kövesse útmutatónkat a Flatpak beállításához.
Miután a Flatpak futtatókörnyezet konfigurálva van a rendszeren, írja be az alábbi két parancsot a legújabb Bottles alkalmazás működéséhez.
flatpak remote-add --if-not-exists flathub https://flathub.org/repo/flathub.flatpakrepo
flatpak install flathub com.usebottles.bottles
AppImage
A Bottles Flatpakként való telepítéséhez tekintse meg az AppImageLauncherről szóló útmutatónkat, és állítsa be. Az AppImageLauncher telepítése után menjen a AppImage letöltési oldaltöltse le az AppImage fájlt, és nyissa meg az AppImageLauncher segítségével, hogy telepítse Linux rendszerére.
Hogyan kell használni a palackokat
Indítsa el a Palackokat úgy, hogy rákeres az alkalmazás menüjében. Ezután kövesse az alábbi lépésenkénti utasításokat.
1. lépés: Amikor a Bottles alkalmazás meg van nyitva, megjelenik egy „Üdvözöljük a Palackokban” üzenet. Keresse meg a „Tovább” gombot, és kattintson rá az egérrel a következő oldalra lépéshez.
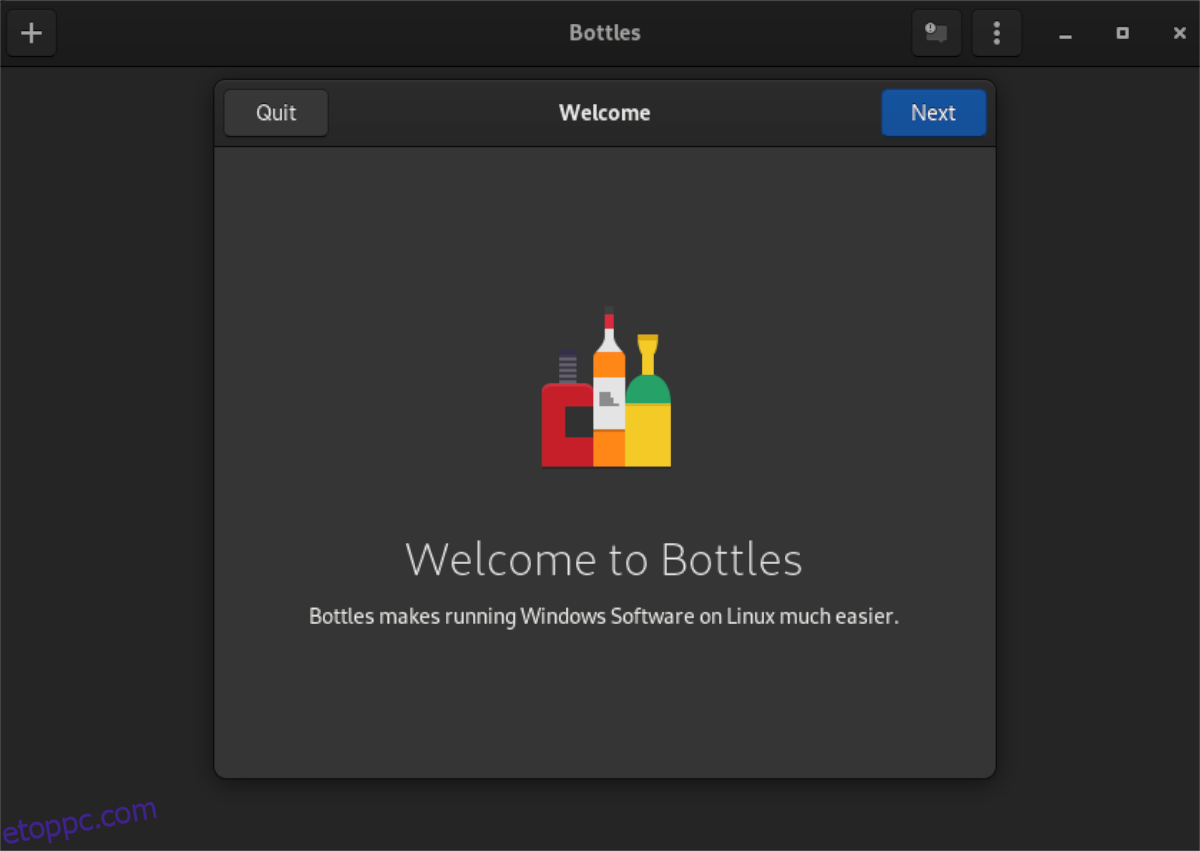
2. lépés: Miután rákattintott a „Tovább” gombra, megjelenik a „Runners”. Kattintson a „Tovább” gombra, miután elolvasta a „Runners” című részt.
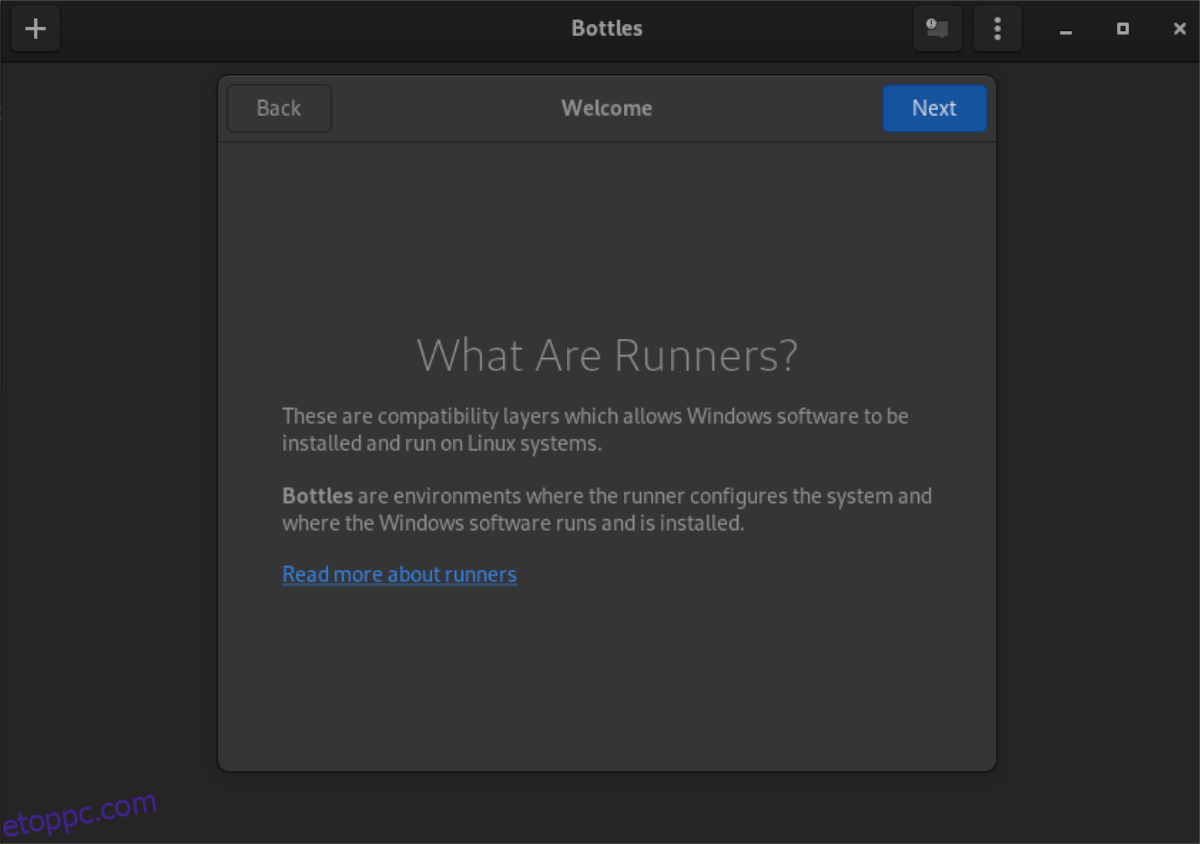
3. lépés: Miután elolvasta a „Runners” üzenetet, a Bottles közli, hogy körülbelül 70 MB adatot kell letöltenie. Ezek az adatok az alkalmazás használatához szükségesek. Kattintson a „Telepítés” gombra a telepítés elindításához.
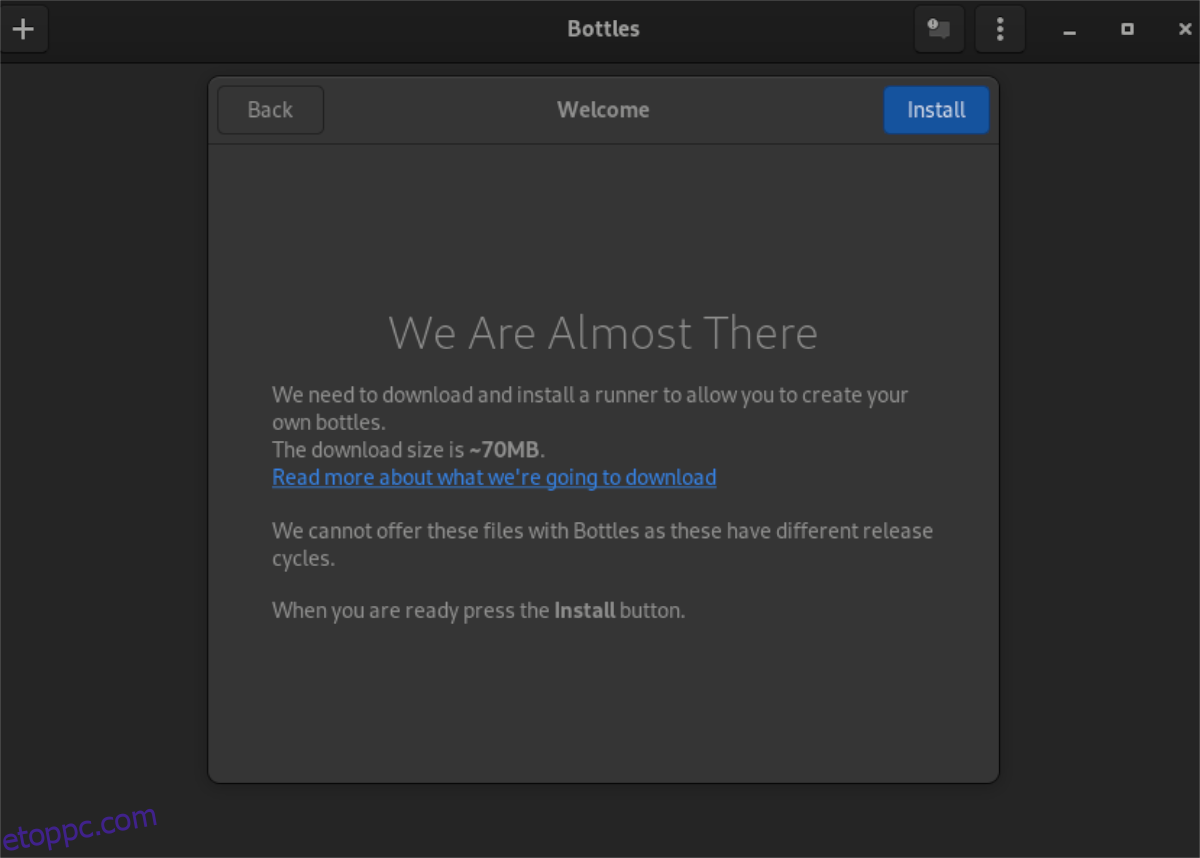
4. lépés: Keresse meg az „Új palack létrehozása” gombot. Miután rákattintott az „Új palack létrehozása” gombra, különböző típusú palackok jelennek meg. Ezek a típusok a „Gaming”, „Software” és „Custom”.
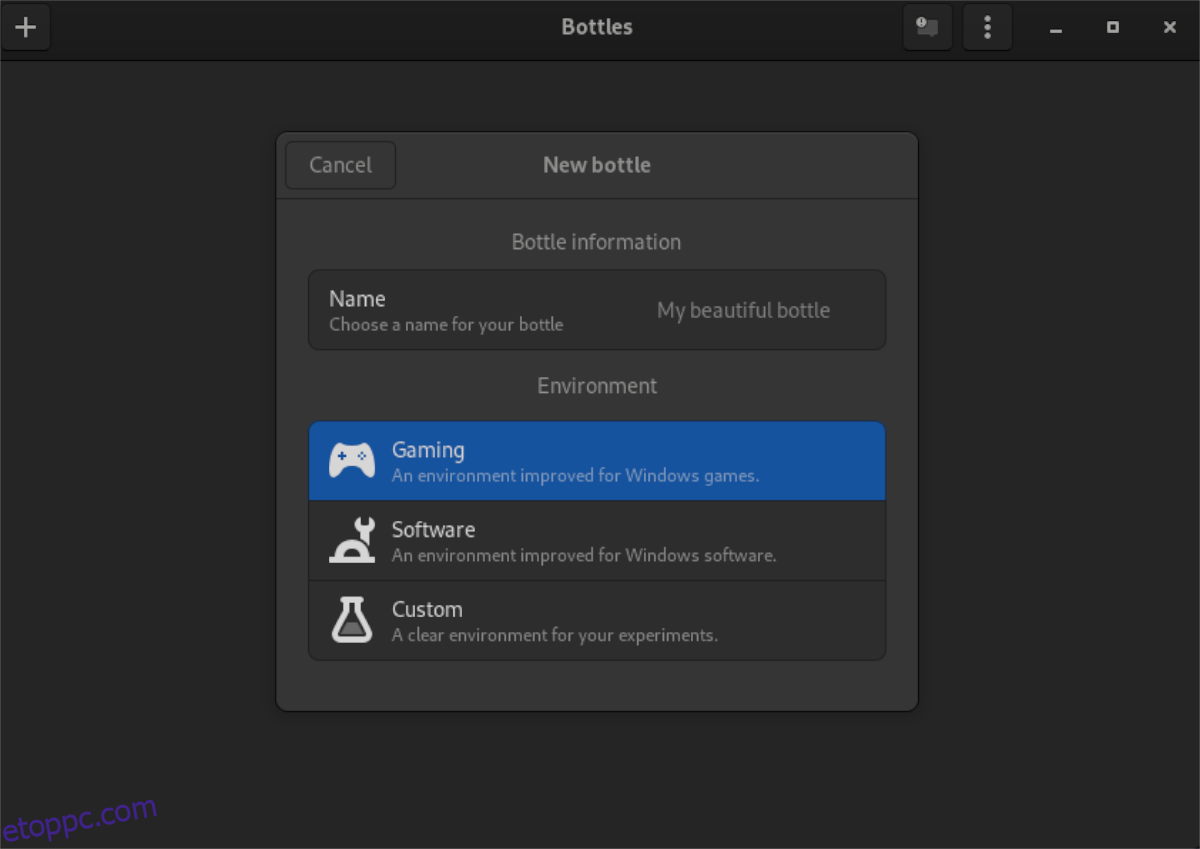
Válassza ki a palack típusát. Ezután írja be a palack nevét a „Név” mezőbe. Ha elkészült, kattintson a „Létrehozás” gombra.
5. lépés: Amikor létrehozta a palackot, válassza ki a listából a hozzáféréshez. Ezután keresse meg a „Futtatható fájl futtatása” gombot. A gomb kiválasztásával egy felugró ablak jelenik meg. Az előugró ablakban keresse meg a Windows EXE fájlt.
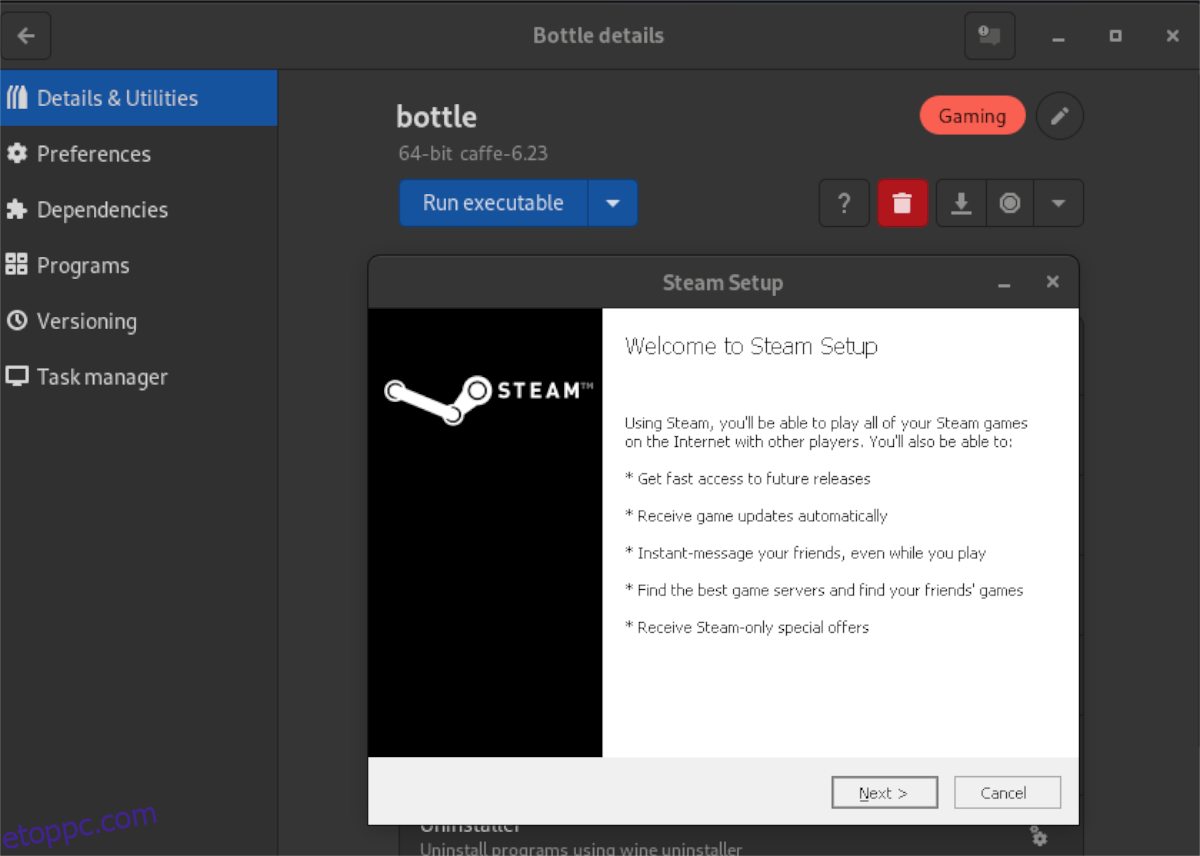
Alternatív megoldásként, ha egy programot közvetlenül a Bottle-re szeretne telepíteni, kattintson a „Programok” elemre az oldalsávon. Ezután kattintson a „+” gombra, és keresse meg az EXE fájlt. A fájl hozzáadása után kattintson a „Lejátszás” gombra az EXE elindításához.
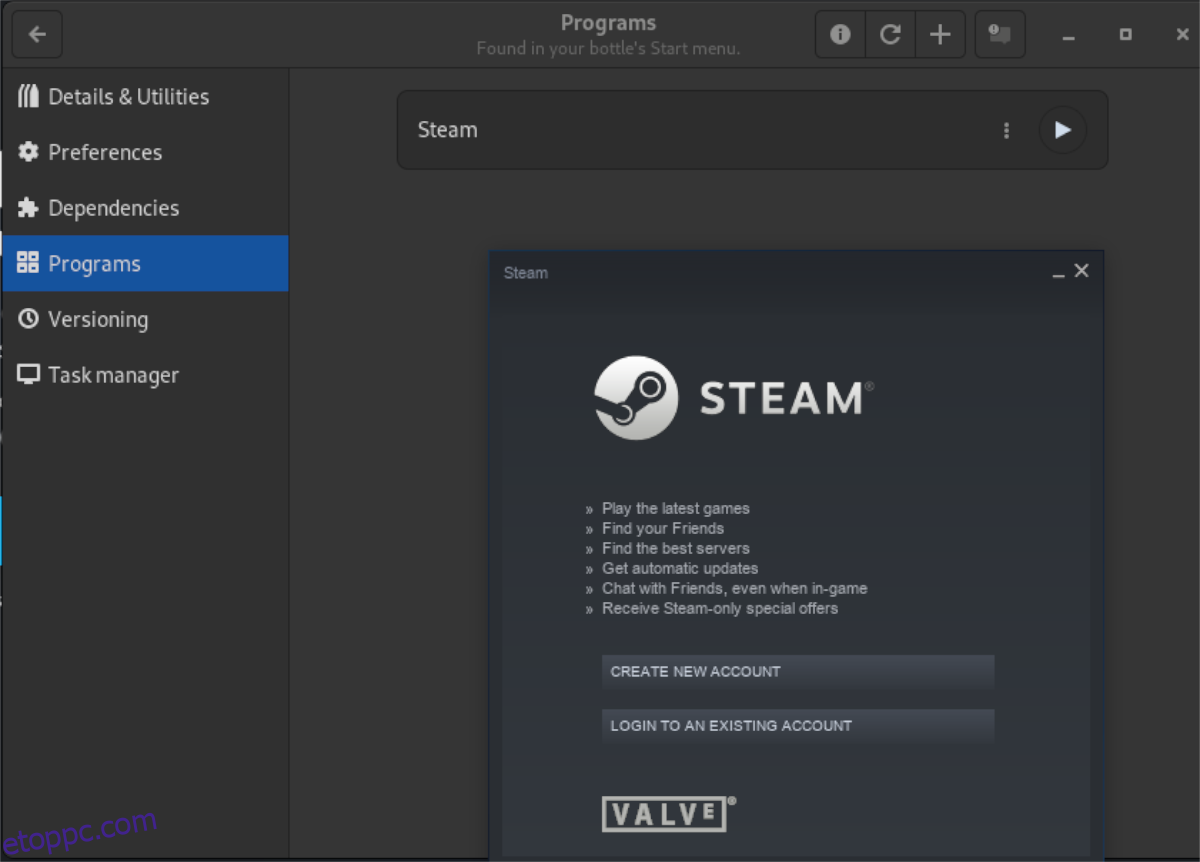
6. lépés: A programnak azonnal működnie kell, miután elindította a Palackokkal. Ha nem, válassza a „Függőségek” lehetőséget, és kattintson rá. Ezután telepítse azokat a függőségeket, amelyekre az EXE program megfelelő futtatásához szüksége van.
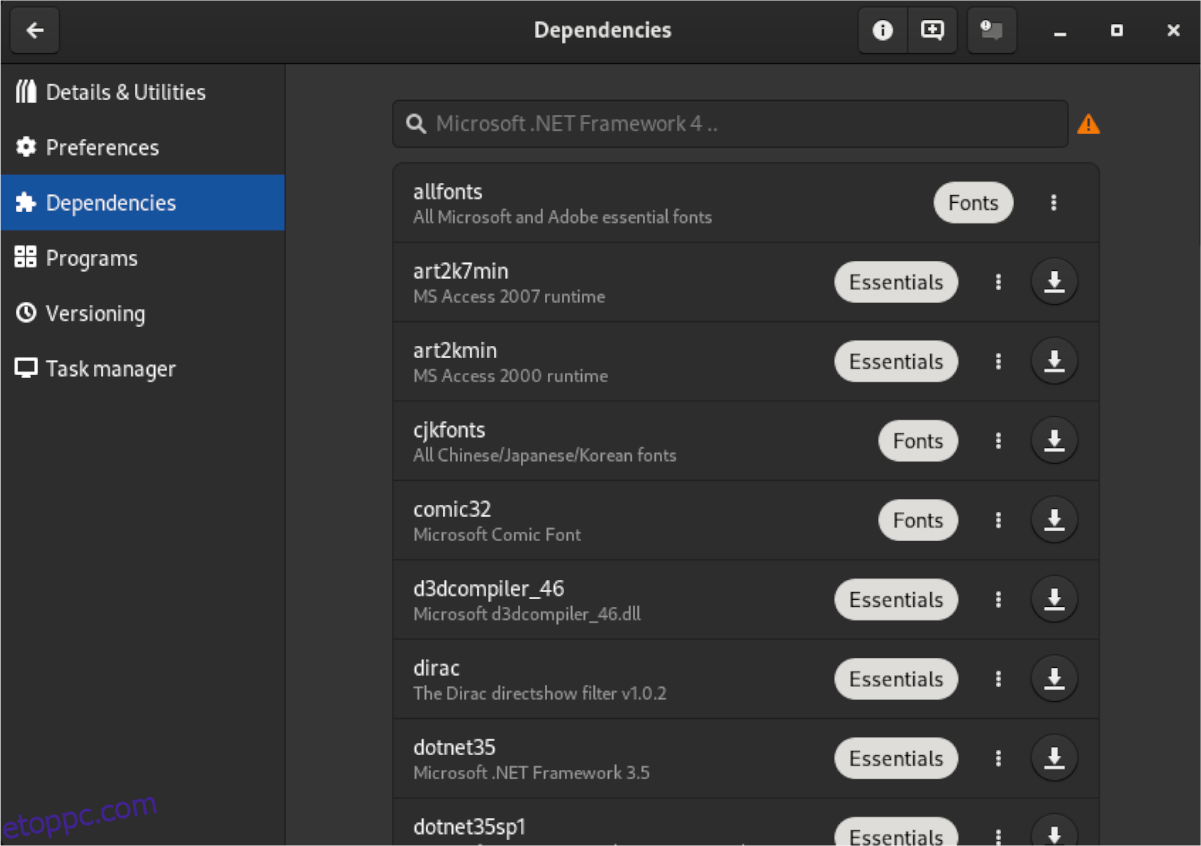
Megjegyzés: ha nem tudja, milyen függőségeket telepítsen a Bottles alkalmazással, keresse meg programját a WineHQ.org webhelyen.