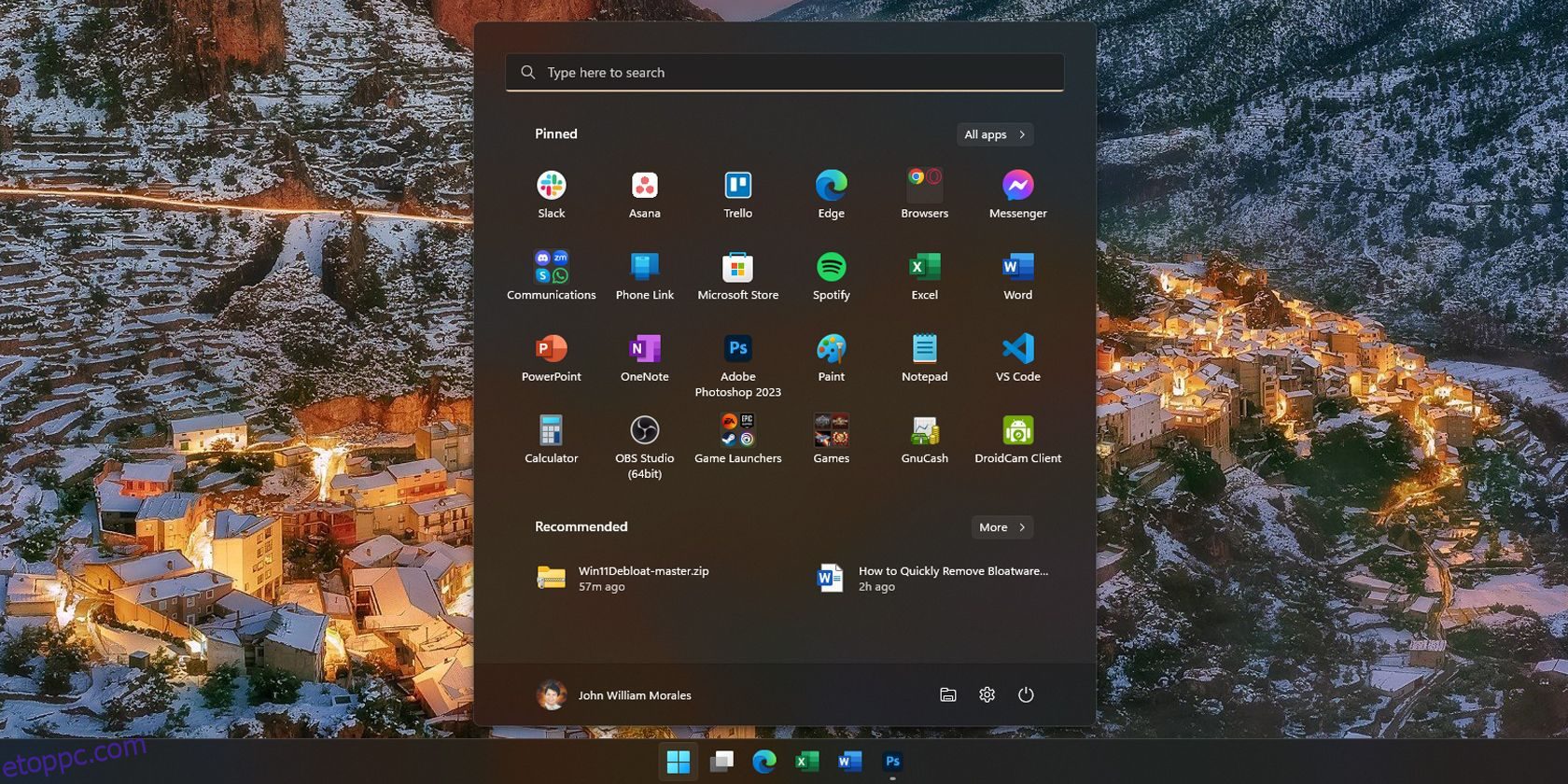Tartalomjegyzék
Kulcs elvitelek
- A Windows 11 rendszeren futó bloatware-alkalmazások közé tartozhatnak a Mail and Calendar, a OneNote, a Microsoft Teams, a Candy Crush és különféle harmadik féltől származó alkalmazások.
- A bloatware-t manuálisan is eltávolíthatja a Windows 11 beállításaival, vagy kattintson rájuk a jobb gombbal a Start menüben.
- Alternatív megoldásként használjon harmadik féltől származó szkriptet, például a Win11Debloat-ot az eltávolítási folyamat automatizálására, vagy válassza a Windows 11 tiszta telepítését a legtöbb nem kívánt alkalmazás eltávolításához.
Ha új PC-t vásárol – akár csúcskategóriás játékeszközt, akár belépő szintű laptopot –, azt várja, hogy az a kezdetektől tiszta legyen. Azonban a Windows 11 rendszerint legalább néhány nem kívánt, előre telepített alkalmazást, úgynevezett bloatware-t tartalmaz. Hogyan kell eltávolítani a bloatware-t a számítógépről?
Mi az a bloatware, és mely alkalmazásokat érdemes eltávolítani?
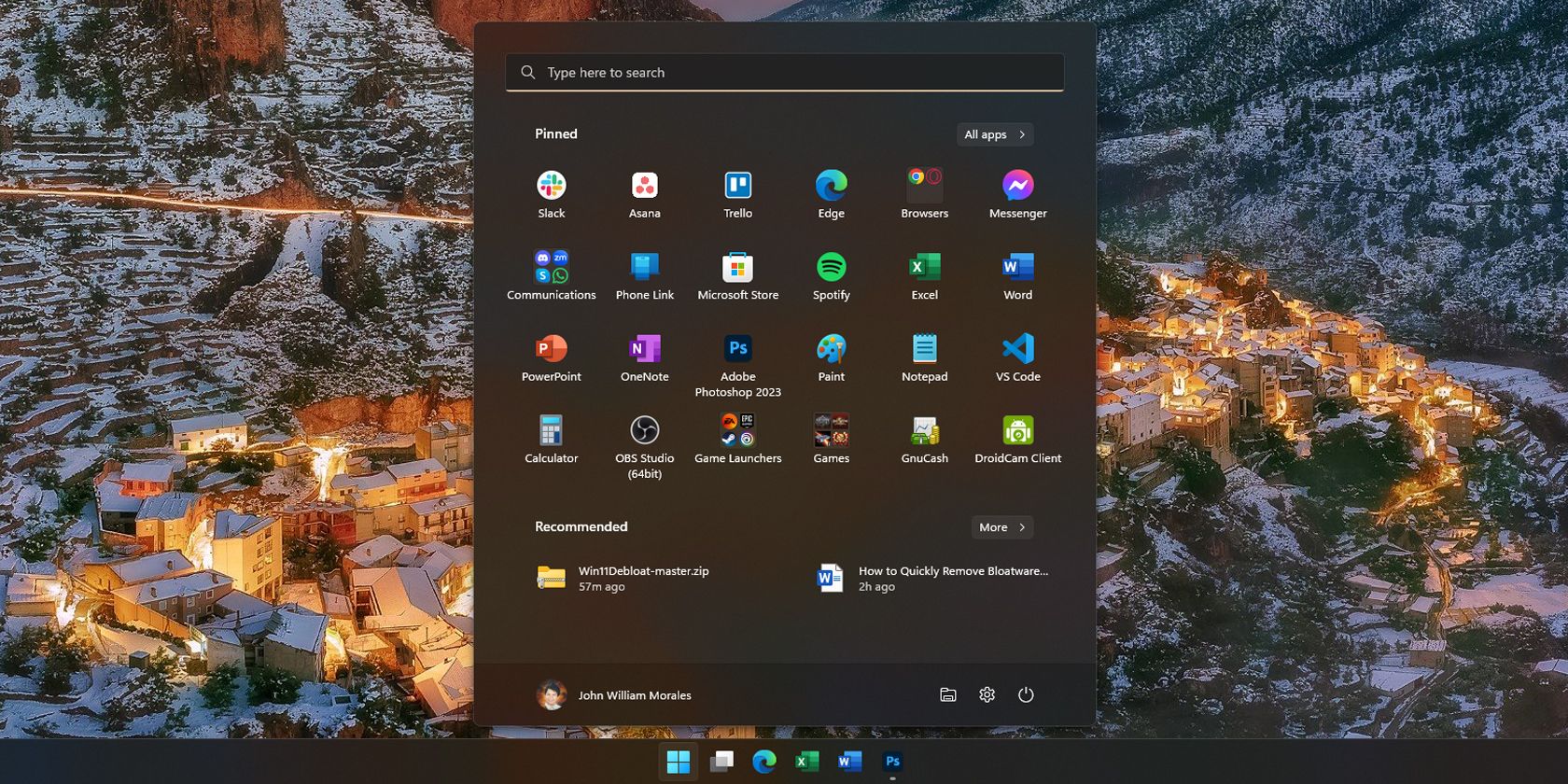
Amint már említettük, a bloatware kifejezés olyan alkalmazásokra vonatkozik, amelyekre nincs szüksége vagy nincs szüksége, de amelyek előre telepítve vannak a Windows PC-re. Ezek lehetnek a cég által kiadott Microsoft-alkalmazások, például a Microsoft Teams vagy a Mail and Calendar alkalmazás. Vagy lehetnek az eszköz gyártójának harmadik féltől származó alkalmazásai – ez különösen elterjedt az előre beépített számítógépek és laptopok körében.
A Windows 11 rendszeren használt gyakori bloatware alkalmazások közé tartozik a OneNote, a Microsoft Teams és a Candy Crush. A harmadik féltől származó bloatware-alkalmazások, például a McAfee vagy a Norton víruskereső alkalmazások, a Netflix és a CCleaner szintén a számítógéphez tartozhatnak.
Az általunk említett alkalmazások nem feltétlenül károsak a számítógépre; akár előnyben részesítheti őket a rendelkezésre álló alternatívákkal szemben. Például a OneNote-ot használom teendőimként, és 2021-ben váltottam a Microsoft Edge-re a Google Chrome-ból. Emiatt ezeket nem távolítottam el, amikor új Windows-os laptopot vásároltam. Ha azonban nem használja az előre telepített alkalmazásokat Windows PC-jén, lehetősége van eltávolítani őket.
A Bloatware eltávolítása a Windows 11 beállításaival
A bloatware eltávolításának legegyszerűbb módja a Windows 11 Beállítások alkalmazásán keresztül. Mindaddig, amíg tudja, hová menjen, a bloatware (vagy bármilyen alkalmazás) eltávolítása Windows 11 rendszeren gyors és egyszerű:
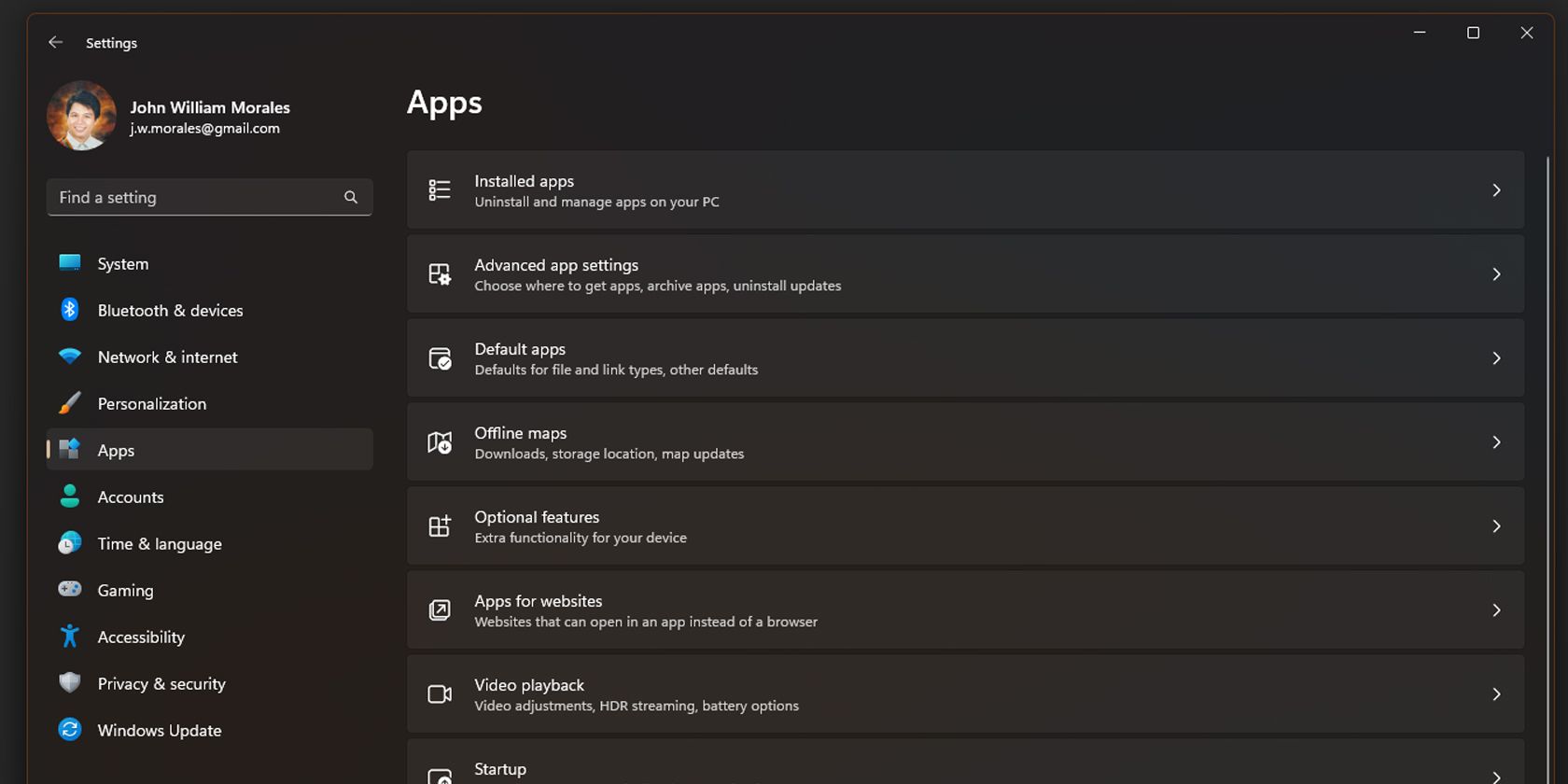

Ezzel manuálisan gyorsan eltávolíthatja az előre telepített alkalmazásokat, mivel a Beállítások ablak nem záródik be egy alkalmazás eltávolítása után. Vegye figyelembe, hogy ezzel a módszerrel nem távolíthat el bizonyos alkalmazásokat, például a Fotókat és a Microsoft Store-t.
A nem kívánt alkalmazások eltávolításának másik módja, ha közvetlenül a Start menüből távolítja el őket. Bár fárasztó, ha több programot tervez eltávolítani, gyorsan megy, ha csak egy vagy két alkalmazást kell eltávolítania:

Ez nagyszerű, ha olyan alkalmazást vesz észre, amelyet nem használ a Start menü görgetése közben, mivel nem kell belemerülnie a Beállítások alkalmazásba az eltávolításhoz.
Távolítsa el a bloatware-t a Win11Debloat segítségével
A bloatware manuális kiválasztása és eltávolítása egyszerű azok számára, akik ismerik az ilyen alkalmazásokat. Ha azonban nem biztos abban, hogy mely alkalmazásokat kell eltávolítani, vagy automatizálni szeretné a bloatware eltávolítását, a Win11Debloat alkalmazás segít:


A Win11Debloat egy harmadik féltől származó szkript, amely automatizálja a számítógép törlésének folyamatát, így hasznos lehet, ha több alkalmazást szeretne eltávolítani, vagy ha több számítógépet állít be.
Próbálja ki a Windows 11 tiszta telepítését
Ha számítógépén különösen rossz a bloatware, és úgy gondolja, hogy a Win11Debloat nem fog működni, a Windows 11 tiszta telepítése eltávolítja a legtöbb nem kívánt alkalmazást. Ez különösen igaz, ha számítógépéhez rengeteg harmadik féltől származó alkalmazás tartozik, amelyeket a számítógép gyártója gyárilag adott hozzá.
A Windows 11 tiszta telepítése kiváló lehetőség, ha még nem telepített alkalmazásokat, vagy alig használta számítógépét. De ha már megkezdte a rendszer tetszés szerinti konfigurálását, ez kényelmetlen lesz, mivel újra kell telepítenie az összes kívánt alkalmazást.
Ha készen áll a Windows 11 tiszta telepítésére, a következőképpen teheti meg:





Amikor a visszaállítás gombra kattint, számítógépe végrehajtja a Windows 11 tiszta telepítését. Ezzel eltávolítja a legtöbb harmadik féltől származó bloatware-t, bár továbbra is manuálisan kell eltávolítania a nem kívánt Windows-alkalmazásokat. Alternatív megoldásként tisztán telepítheti a Windows 11-et egy ISO-fájlból, hogy valóban friss legyen a telepítés.
Bár a bloatware általában nem veszélyes, ezek az alkalmazások bosszantóak, mivel lelassíthatják a számítógépet, különösen akkor, ha mindegyik elindul, amikor bekapcsolja a számítógépet. Tehát ezeknek az alkalmazásoknak az eltávolításával – és ezt gyorsan megteszi – csökkenti számítógépe munkaterhelését, és lehetővé teszi a jobb működést.