Tartalomjegyzék
Kulcs elvitelek
- Frissítés előtt készítsen biztonsági másolatot iPhone-járól, hogy elkerülje az adatvesztést, ha valami hiba történik. Biztonsági másolatot készíthet az iCloudon vagy a számítógépén.
- Győződjön meg arról, hogy elegendő szabad hely van iPhone-ján a frissítés megfelelő működéséhez.
- A legtöbben a Beállításokban frissítik iPhone-jukat, de ha úgy tetszik, a számítógépen lévő iTunes/Finder segítségével is frissíthet.
Mint a legtöbb iPhone-on végzett feladat, az eszköz naprakészen tartása meglehetősen egyszerű. Elmagyarázzuk, hogyan frissítheti iPhone-ját, és mit kell tudni, amikor eljött az ideje a legújabb iOS-verzió telepítésének.
Míg itt az iPhone-ra összpontosítunk, a tanácsok többsége ugyanúgy működik iPad és iPadOS esetében is.
Frissítés előtt: Készítsen biztonsági másolatot iPhone-járól, és ellenőrizze a szabad területet
Mielőtt bármilyen iPhone rendszerfrissítést telepítene, rendelkeznie kell egy aktuális biztonsági másolattal. Ez biztosítja, hogy ha a folyamat rosszul sül el, ne kelljen a semmiből beállítania az eszközt.
Tekintse meg az iPhone biztonsági mentésének teljes útmutatóját, ahol mindent megtudhat. Két módszer létezik: az iCloudon vagy a számítógépen keresztül. Egyik sem tökéletes, de mindkettő könnyen végrehajtható, és lehetővé teszik az adatok védelmét a frissítés előtt.
Fontos az is, hogy a frissítés futtatása előtt bizonyosodjon meg arról, hogy az iPhone tárhelyén van egy kis levegő. Az iOS frissítései nem működnek, ha kritikusan kevés a hely.
Nyissa meg a Beállítások > Általános > iPhone tárhely menüpontot, és győződjön meg arról, hogy van legalább néhány gigabájtja. Ha nagy mennyiségű tárhelyet kell felszabadítania, tekintse meg útmutatónkat az iPhone-on való tárhely felszabadításához.
Az iOS frissítése iPhone-on
Az iPhone frissítésének legegyszerűbb és leggyakoribb módja magán az eszközön található. Mielőtt elkezdené, iPhone-ját csatlakoznia kell Wi-Fi-hálózathoz. Ezenkívül az eszköz akkumulátorának töltöttségi szintjének 50% felett kell lennie, mivel a telefon frissítés közbeni lemerülése komoly problémákat okozhat. Ennek elkerülése érdekében érdemes mindig a frissítés megkezdése előtt csatlakoztatni iPhone-ját.
A frissítéshez nyissa meg a Beállítások alkalmazást, és válassza az Általános > Szoftverfrissítés lehetőséget. A frissítés részleteit, ha elérhető, a következő képernyőn láthatja.
Ha még nem az iOS legfrissebb főverzióját futtatja, akkor a legújabb főverzió telepítése mellett megjelenhet az aktuális iOS-verzióhoz elérhető frissítések alkalmazásának lehetősége. Bár azt javasoljuk, hogy frissítsen, amikor egy új iOS-verzió elérhető, ez a lehetőség nagyobb szabályozást biztosít, ha egy kicsit tovább kell maradnia a jelenlegi verzión.
Ha a telefon még nem töltötte le automatikusan a frissítést, érintse meg a Letöltés és telepítés elemet. Ez a Telepítés most lehetőséget mutatja, ha már letöltötte. Ha készen van, megjelenik egy párbeszédpanel, amelyben meg kell erősíteni a Telepítés ismételt megérintésével – azt is választhatja, hogy később (általában éjszaka) futtassa a frissítést, ha úgy tetszik. A frissítés megerősítéséhez meg kell adnia a jelszót.
Ha folyamatosan hibaüzeneteket kap a frissítés ellenőrzésével kapcsolatban, előfordulhat, hogy újra le kell töltenie. Az iOS frissítési adatait úgy távolíthatja el, hogy visszatér az Általános részhez a Beállítások alkalmazásban. Koppintson az iPhone Storage elemre, majd keresse meg az iOS frissítést a listában. Válassza ki, majd válassza a Frissítés törlése lehetőséget, majd próbálja meg újra letölteni.
Ha itt tartózkodik, érdemes megérinteni az Automatikus frissítések lehetőséget, és megbizonyosodni arról, hogy telefonja a jövőben automatikusan letölti és telepíti a frissítéseket – beleértve a kritikus gyorsreagálású frissítéseket is.
Az iPhone frissítése a számítógép segítségével
Bár manapság ez nem elterjedt módszer, továbbra is telepíthet iPhone-frissítést az iTunes vagy a Finder segítségével a számítógépén. Az ilyen módon történő frissítés akkor is hasznos lehet, ha nincs megbízható Wi-Fi jele, de van Ethernet-kapcsolattal rendelkező számítógépe.
Akkor is érdemes ezt megtenni, ha a telefon tárhelye kevés; mivel a frissítési fájlok letöltésre kerülnek a számítógépére, iPhone-jának nincs szüksége annyi szabad helyre a folyamathoz.
Kezdésként csatlakoztassa telefonját a számítógéphez a megfelelő kábel segítségével. Ha egyszer megtette:
- Windows rendszeren nyissa meg az iTunes alkalmazást, és kattintson a bal felső sarokban megjelenő Eszköz ikonra. Győződjön meg arról, hogy az Összegzés lapon van.
- Mac számítógépen nyissa meg a Findert, és kattintson iPhone-ja nevére a bal oldalsávon. Győződjön meg arról, hogy az Általános lapon van.
A felső mezőben kattintson a Frissítés keresése (vagy a Frissítés, ha már készen van) elemre. Egy felugró ablak értesíti Önt az új verzióról; kattintson a Letöltés és telepítés gombra. A frissítés alkalmazása előtt meg kell adnia a jelszót. Tartsa iPhone-ját a számítógéphez csatlakoztatva, amíg a folyamat be nem fejeződik.
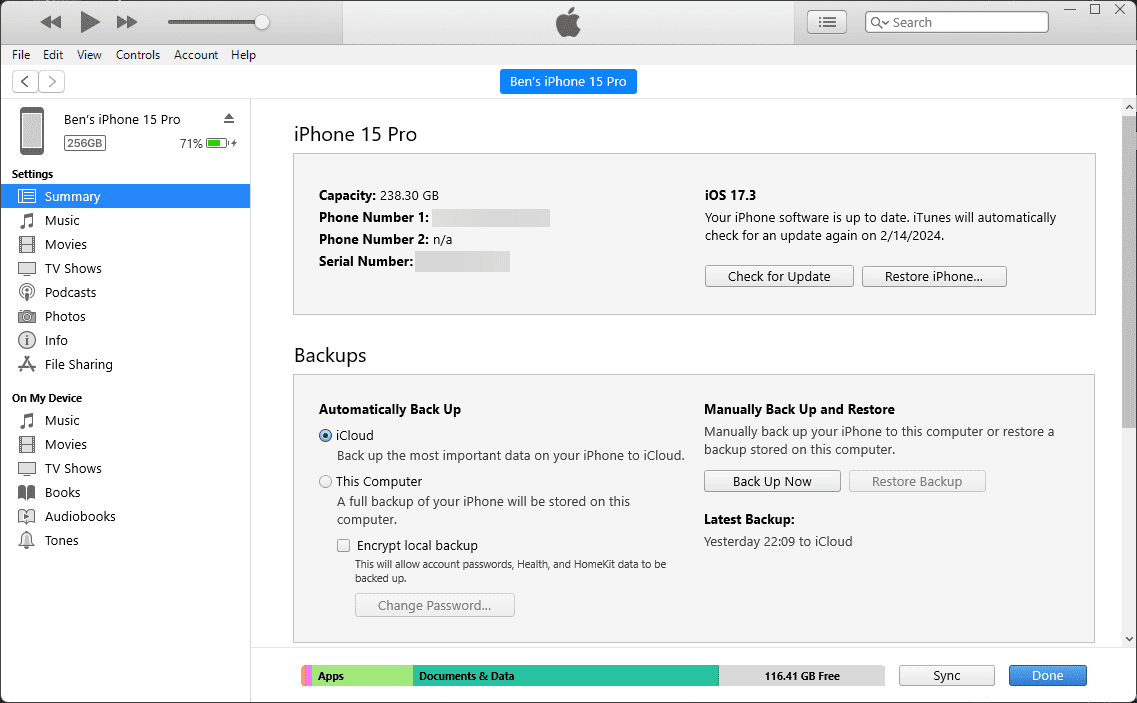
Az iPhone frissítési problémáinak újraindítása és javítása
A használt módszertől függetlenül az iPhone-nak újra kell indulnia (lehet, hogy többször is), a frissítés alkalmazásához. Ezen a képernyőn egy Apple logó látható folyamatjelző sávval. Miután befejeződött, a telefonnak a szokásos módon újra kell indulnia a lezárási képernyőn. Miután feloldotta a zárolást, előfordulhat, hogy meg kell érintenie néhány menüt, hogy elfogadja a licencmódosításokat, és újból megadja az iCloud-adatokat.
Ha a telefon az Apple logónál lóg, előfordulhat, hogy vissza kell állítania. Próbáljon megnyomni egy gombot a telefonján; üzenetet kell látnia, ha a frissítés továbbra is működik. Ha egy ideig nem reagál (egy óránál tovább), próbálja meg erőszakkal újraindítani az iPhone-t. Csak akkor tegye ezt, ha biztos abban, hogy a frissítés lefagyott, mivel az iPhone leállásának kényszerítése a frissítés telepítése közben komoly problémákat okozhat.
Ezt követően indítsa újra a telefont. Ha megjelenik egy számítógép ikonnal és USB-kábellel ellátott képernyő, akkor vissza kell állítania az eszközt. Csatlakoztassa újra az iTunes/Finder alkalmazáshoz, és kattintson az iPhone visszaállítása elemre ugyanazon a képernyőn, ahol frissítette telefonját. Néha a frissítés onnan folytatódik, ahol abbahagyta, és a kényszerített újraindítás után a szokásos módon fejeződik be.
Ha további problémái vannak, tekintse meg útmutatónkat az iPhone frissítési problémáinak elhárításához.
Most már tudja, hogyan tarthatja naprakészen iPhone-ját a legújabb rendszerszoftverrel. Az iOS frissítése után az iPhone-on miért ne szánna egy percet az összes iPhone-alkalmazás frissítésére?

