Szeretné biztonságosan törölni a szükségtelen fájlokat Linux operációs rendszeréből, visszanyerni a merevlemez-területet, és megvédeni magánéletét? BleachBit mindezt helyetted teszi!
Tartalomjegyzék
Miért nem használja az rm-t?
Természetesen az rm segítségével is törölhet minden nem kívánt vagy szükségtelen fájlt a rendszerről. A használat előnyei azonban BleachBit megkeresi a merevlemezt bizonyos fájltípusok után, majd csak ezeket a típusokat törli. Ez azt jelenti, hogy nem kell keresnie őket, és nem kell minden helyet ellenőriznie a fájlrendszerben, ahogyan az rm esetében is meg kell tennie. Az rm használata közben a koncentráció bármely pillanatnyi kiesése katasztrofális lehet.
A BleachBit ezzel szemben arra van kényszerítve, hogy csak azokat a fájlokat törölje, amelyek biztonságosan eltávolíthatók, és tudja, hogy a fájlrendszerben hol találhatók. Megkeresi az Ön számára megfelelő helyeket, és előnézetet jelenít meg arról, hogy mit fog törölni, mielőtt ezt megtenné.
Ez az eszköz csoportokba sorolja a fájltípusokat, és az egyes kategóriákban kijelölheti vagy törölheti a bejegyzéseket. Ez határozza meg, hogy a BleachBit milyen típusú fájlokat keres. A megjelenő kategóriák elosztásonként változnak, a számítógépére telepített alkalmazásoktól függően.
Például a csomagkezelőkből származó felesleges fájlok jó eséllyel eltávolíthatók a rendszerből. Az alkalmas kategória azonban csak akkor jelenik meg, ha a BleachBit Ubuntu és más Debian-alapú disztribúciókon fut. Ennek az az oka, hogy nem lenne értelme ezt a kategóriát a Fedora-hoz hasonló dolgokon megjeleníteni.
Inkább a dnf és a yum kategóriák jelennek meg. Hasonlóképpen nem fog megjelenni a Chromium kategóriája, hacsak nincs telepítve a Chromium böngésző a számítógépére.
E fájlok törlése nemcsak lemezterületet szabadít fel, hanem a tevékenységei rekordjainak törlésével segít megőrizni magánéletét is.
A BleachBit telepítése
A BleachBit Ubuntuban való telepítéséhez használja ezt a parancsot:
sudo apt-get install bleachbit

A BleachBit Manjaro-ra való telepítéséhez írja be ezt:
sudo pacman -Syu bleachbit

A BleachBit Fedorára való telepítéséhez a következő parancsot kell adni:
sudo dnf install bleachbit

Ebben az írásban a Fedora 32 BleachBit verziója még nem került hozzáadásra az adattárhoz. Ha Fedora 32-t használ, a következőket teheti a BleachBit telepítéséhez:
Kattintson a „Fedora 31” elemre BleachBit webhely a fájl letöltéséhez.
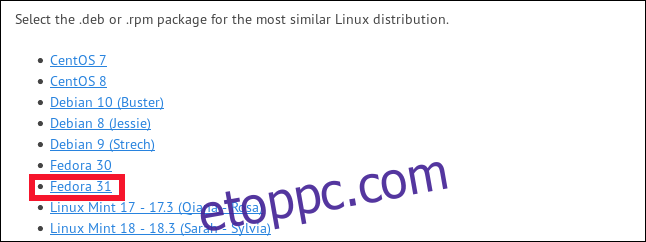
Kattintson duplán a fájlra a „Letöltések” mappában.
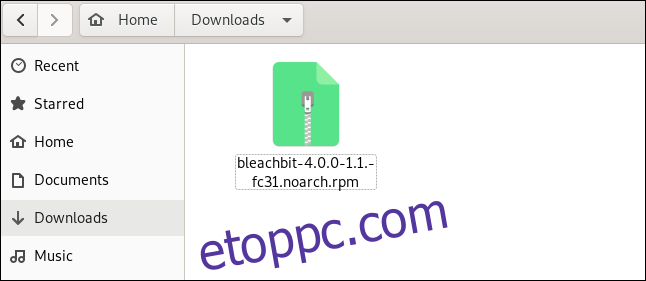
Miután a szoftveralkalmazás megnyitotta a fájlt, kattintson a „Telepítés” gombra.
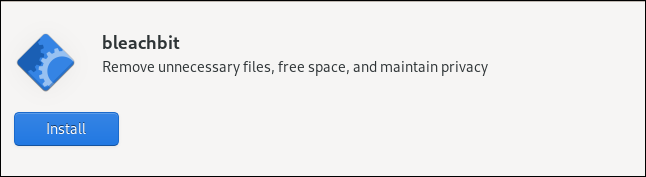
A BleachBit elindítása
Ha sudo-t használ a BleachBit elindításához, akkor hozzáférhet a rendszer ideiglenes és naplófájljaihoz, valamint a gyökérfiókhoz tartozó fájlokhoz.
Ha a BleachBit-et sudo nélkül indítja el, az csak az Önhöz és a jelenleg bejelentkezett fiókhoz tartozó fájlokon működik. A BleachBit több fájlkategóriát jelenít meg, ha normál felhasználói fiókkal futtatja. Ennek az az oka, hogy tartalmazni fogja az esetleg telepített alkalmazások felhasználóspecifikus fájljait, például a Firefox és a Thunderbird.
Írja be a következőt a sudo használatához a BleachBit elindításához:
sudo bleachbit

Írja be a következőt a BleachBit sudo nélküli elindításához:
bleachbit

Beállítások megadása
Az első indítás után megjelenik a „Beállítások” párbeszédpanel, amelyben konfigurálhatja a BleachBit-et. Ezeket a beállításokat bármikor elérheti, ha a főképernyőn a hamburger menüben kiválasztja a „Preferences” menüpontot.
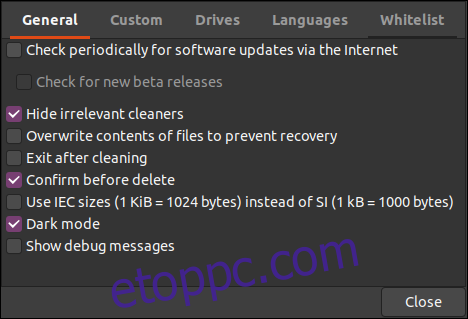
A következő lehetőségeket fogja látni:
„Tábornok”: Itt kiválaszthatja, hogy a BleachBit a következő műveleteket hajtsa-e végre:
Ellenőrizze a frissítéseket (beleértve a béta verziókat is).
Fájlkategóriák megjelenítése vagy elrejtése az összes támogatott alkalmazáshoz, függetlenül attól, hogy telepítve vannak-e vagy sem.
A törlés végrehajtása után lépjen ki.
A fájlok törlése előtt megerősítés szükséges.
Használat ISO/IEC vagy SI egységek a fájlmérethez.
Sötét mód használata.
Hibakeresési információk megjelenítése műveletei során.
„Egyéni”: Válassza ki, hogy kíván-e hozzáadni fájlokat vagy mappákat, valamint azt, hogy melyek választhatók, és melyeket lehet bevonni vagy kizárni a vizsgálati és törlési műveletekből. Felvehet olyan helyeket is, amelyeket a BleachBit alapértelmezés szerint nem kínál fel.
„Meghajtók”: A BleachBit felülírhatja a szabad területet, és visszaállíthatatlanná teheti az ott található adatokat. A fájlrendszer minden partíciójához létre kell hoznia egy írható mappát, és hozzá kell adnia az elérési utat ehhez a laphoz. Ha a fájlrendszernek csak egyetlen partíciója van, az alapértelmezett értékek megfelelőek.
„Nyelvek”: A Linux disztribúciójában elérhető összes nyelv megjelenik ezen a lapon, tehát csak válassza ki azokat, amelyeket engedélyezni szeretne. Az alapértelmezett nyelv már ki van választva. A BleachBit felajánlja a ki nem jelöltek eltávolítását is.
„Engedélyezőlista”: Ezen a lapon megadhatja azokat a helyeket, amelyeket a BleachBit figyelmen kívül hagy, és ezek érintetlenül maradnak.
A BleachBit használata
A BleachBit főablakának két ablaktáblája van: a fájlkategóriák listája a bal oldalon, és az egyes kategóriákon belüli lehetőségek a jobb oldalon. Bármelyik beállítás melletti jelölőnégyzetre kattintva kiválaszthatja azt, vagy kattintson egy kategória nevére az összes lehetőség kiválasztásához.
Ha olyan opciót választ, amelynek végrehajtása sokáig tart, vagy amely hatással lehet a tárolt jelszavakra, értesítés jelenik meg. Továbbra is választhatja ezeket a lehetőségeket, de a BleachBit csak arról gondoskodik, hogy tudja, mit csinálnak.
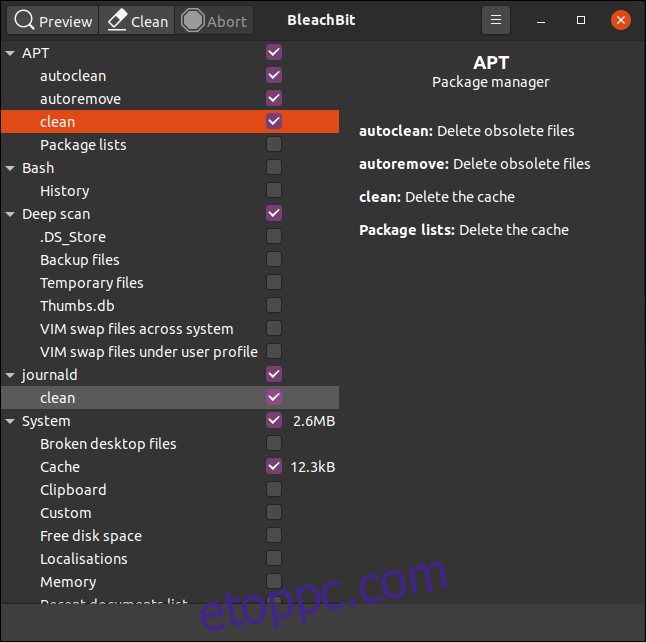
Amikor kijelöl egy kategóriát, a BleachBit a jobb oldali ablaktáblában megjeleníti az azon belüli opciók leírását. Görgetheti a kategóriákat és beállításokat, és kiválaszthatja a tisztítani kívánt fájltípusokat.
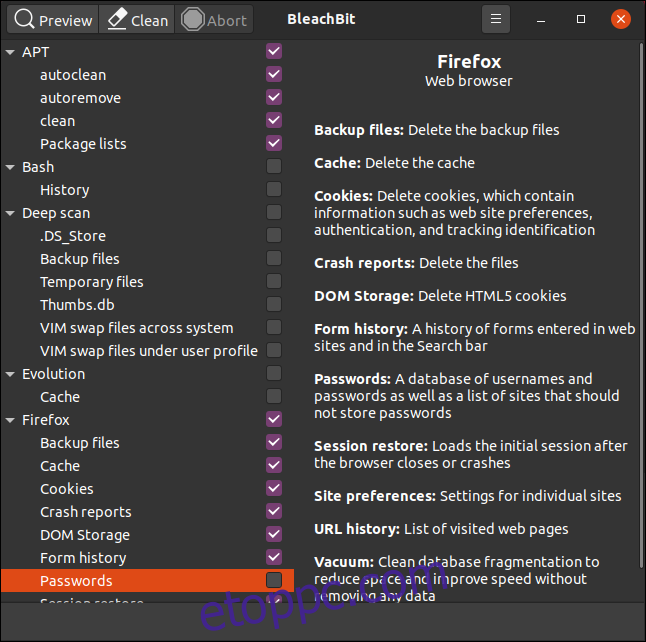
Lehetőségeket választottunk a fájlok törlésére a Firefoxban, de a jelszóbeállításokat változatlanok hagyjuk. Ugyanezt tettük a Thunderbird esetében is.
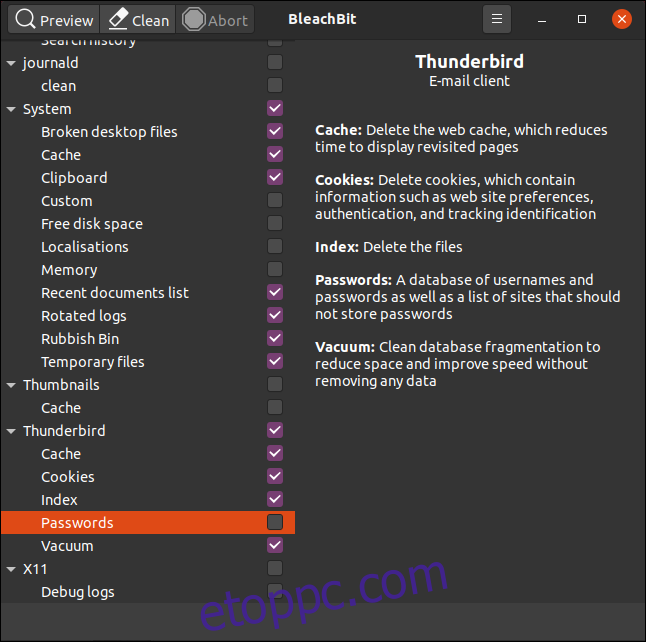
A kiválasztás után kattintson az „Előnézet” gombra, és a BleachBit szárazon futtatja.
A kiválasztott konfigurációnak és opcióknak megfelelően átvizsgálja a fájlrendszert. Ekkor megjelenik egy jelentés, amely tartalmazza a törölni kívánt fájlok számát, valamint az ennek következtében felszabaduló merevlemez-terület mennyiségét. Az értékek merevlemez-területként jelennek meg a kiválasztott opciónként, és a jobb oldali ablaktáblán összesen.
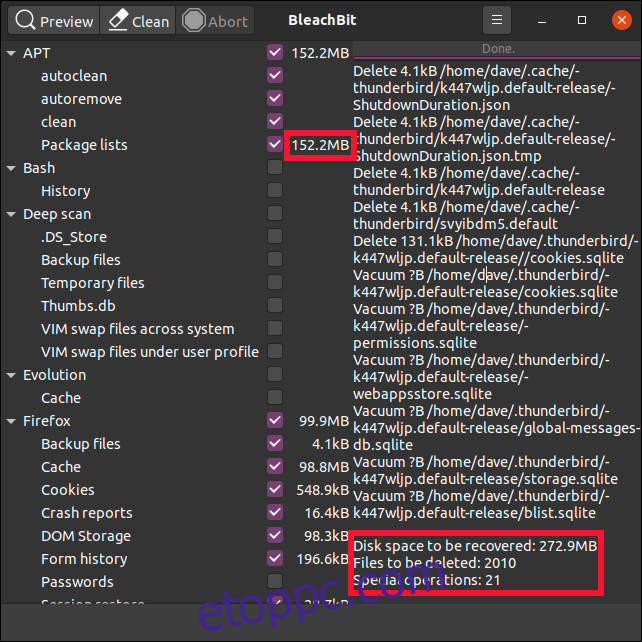
Ha elégedett az információval, és folytatni szeretné, kattintson a „Tisztítás” gombra. Ha korábban a „Megerősítés a törlés előtt” beállítást választotta, a BleachBit megkérdezi, hogy biztos-e a folytatásban.
Kattintson a „Törlés” gombra a fájlok törléséhez, vagy a „Mégse” gombra a BleachBit főablakához való visszatéréshez.
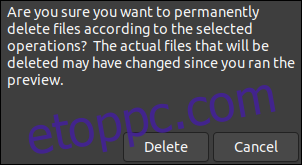
Ha a „Törlés” gombra kattint, a BleachBit elvégzi a tisztítást és törli a fájlokat a rendszerről. Ha korábban kiválasztotta valamelyik biztonságos törlési vagy felülírási lehetőséget, ez eltarthat egy ideig. Ne feledje azonban, hogy a legtöbb modern naplózó fájlrendszer nagyon megnehezíti annak garantálását, hogy a törölt fájlok felülírásra kerültek.
Miután a BleachBit befejezte a vizsgálati és törlési műveleteket, jelentést készít, hogy hány fájlt törölt, és mennyi szabad hely a merevlemezen.
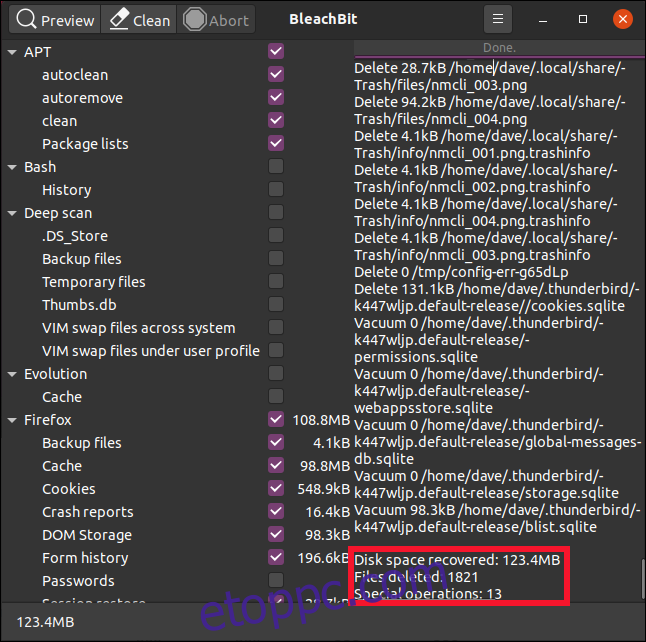
Ismételje meg, ha szükséges
A BleachBit által eltávolított ideiglenes és naplófájlok, valamint egyéb eldobható fájlok lecserélődnek, és újra létrejönnek, ahogy Ön továbbra is használja a számítógépét. Idővel újra felhalmozódnak. Most azonban rendszeresen használhatja a BleachBit-et, hogy kordában tartsa őket.

