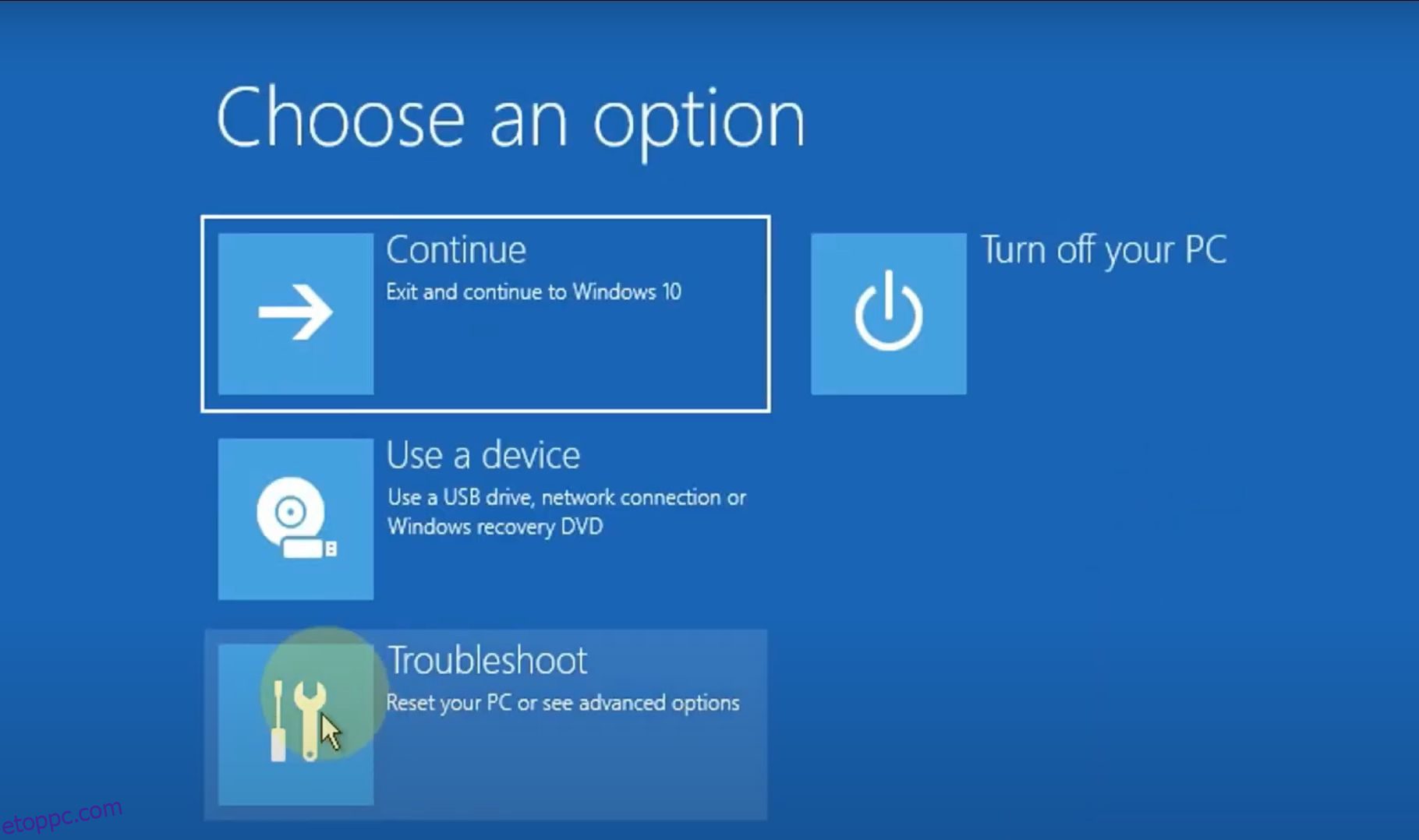Tartalomjegyzék
Kulcs elvitelek
- Engedélyezze a beépített rendszergazdai fiókot a Windows helyreállítási környezeten keresztül
- Indítsa el a csökkentett módot az NTUSER.DAT fájl lecseréléséhez
- Használja az SFC-t a sérült fájlok kereséséhez és a hiba elhárításához
A legtöbb Windows hiba a számítógépre való bejelentkezés után következik be. A „Felhasználói profil szolgáltatás sikertelen a bejelentkezés” hibaüzenet azonban egyáltalán nem teszi lehetővé a bejelentkezést, ezért bonyolultabb megoldani, mint más Windows-hibákat.
A „Felhasználói profil szolgáltatás sikertelen a bejelentkezés” hibaüzenet egy sérült NTUSER.DAT fájl, egy sérült rendszerleíró bejegyzés vagy alaprendszerfájl, vagy egy nem megfelelően konfigurált felhasználói profil szolgáltatás miatt jelentkezik. A következő lépésekkel azonban hatékonyan diagnosztizálhatja és kijavíthatja a problémát.
Engedélyezze a beépített rendszergazdai fiókot a Windows helyreállítási környezet használatával
Először is engedélyeznie kell a beépített rendszergazdai fiókot, ha nem tud bejelentkezni a fiókjával. Az összes többi javítást lehetetlen lenne végrehajtani e rejtett fiók nélkül.
A beépített rendszergazdai fiókot többféleképpen engedélyezheti a Windows rendszerben, de a hagyományos módszerek itt nem működnek. Tehát a Windows helyreállítási környezetet (WinRE) használjuk a Parancssor egy példányának megnyitásához, és módosítjuk a beállításjegyzéket a fiók engedélyezéséhez.
Kövesse az alábbi lépéseket a rendszergazdai fiók engedélyezéséhez:



HKEY_LOCAL_MACHINE\REM_SAM\SAM\Domains\Account\Users\000001F4
Indítsa el a Biztonságos módot
A beépített rendszergazdai fiók engedélyezése után az első dolog, amit meg kell tennie, a Windows csökkentett módba indítása. A csökkentett mód lényegében a működéséhez szükséges minimális funkciókkal és programokkal indítja el a Windows rendszert.
A csökkentett módba való indításhoz kövesse az alábbi lépéseket:

Cserélje ki az NTUSER.DAT fájlt
Az NTUSER.DAT fájl adatokat tárol a felhasználói fiókról, és ha az sérült, ki kell cserélnie ezt a fájlt. Jelentkezzen be a korábban engedélyezett rendszergazdai fiókba. Ezután ismételje meg a következő lépéseket:


Használja az SFC-t a sérült fájlok kereséséhez
A „Felhasználói profil szolgáltatás sikertelen volt a bejelentkezés” hiba legvalószínűbb oka egy sérült felhasználói fájl. Ennek számos oka lehet, kezdve a víruskereső szoftverek rendszerindításkor végzett vizsgálatától a számítógép bekapcsolása közbeni áramszünetig.
Szerencsére a Windows rendelkezik néhány beépített segédprogrammal, amelyek segítségével automatikusan megtalálhatja és kijavíthatja a sérült Windows fájlokat. Az egyik ilyen segédprogram a System File Checker (SFC), és a parancssor segítségével hajtható végre:

Állítsa vissza számítógépét egy korábbi állapotba
A Windows rendszer-visszaállítás nevű hasznos funkcióval rendelkezik, amellyel visszaállíthatja a számítógépen végrehajtott módosításokat, és visszaállíthatja azt egy korábbi időpontra.
Mielőtt továbblépne, tudnia kell, hogy a szolgáltatás alapértelmezés szerint nincs engedélyezve, és manuálisan kell visszaállítási pontokat létrehoznia, hacsak nem állítja be a Windows rendszert napi visszaállítási pontok létrehozására.
Ha emlékszik, hogy a hiba felbukkanása előtt létrehozott egy visszaállítási pontot, kövesse az alábbi lépéseket:

A visszaállítási pont létrehozása után készítsen biztonsági másolatot minden fontos adatról vagy alkalmazásról, amelyet esetleg telepítettek.
Módosítsa a rendszerleíró adatbázis konfigurációját
A „Felhasználói profil szolgáltatás sikertelen bejelentkezés” hiba kiküszöbölésének másik módja a beállításjegyzék módosítása. Ez egy speciális hibaelhárítási módszer, és javasoljuk, hogy hozzon létre egy rendszer-visszaállítási pontot, mielőtt továbblépne.
A beállításjegyzék megfelelő beállításához tegye a következőket:

HKEY_LOCAL_MACHINE\Software\Microsoft\Windows NT\Current Version\Profile List
Mi a teendő, ha nem talál .bak fájlt a beállításszerkesztőben?
Nem valószínű, de előfordulhat, hogy számítógépe nem hozott létre .bak kiterjesztésű fájlt. Ebben az esetben nyissa meg a Windows Intézőt, és lépjen a következő helyre:
C:\Users\Default\AppData\Local\Application Data
Ha egy másik Alkalmazásadatok nevű mappát talál az éppen használt mappában, törölje azt, és indítsa újra a számítógépet. Meg kell oldania a problémát.
Engedélyezze a felhasználói profil szolgáltatást
Bizonyos esetekben maga a felhasználói profil szolgáltatás le van tiltva. Általában egy harmadik féltől származó alkalmazás a bűnös. Szerencsére engedélyezheti egy egyszerű parancs futtatásával a Parancssor ablakban:

Ezen módszerek némelyike sok más gyakori Windows-hiba diagnosztizálásában is hasznos. Ezért hasznos, ha ezeket szem előtt tartja, amikor más problémákat tapasztal a számítógépén.