Tartalomjegyzék
Kulcs elvitelek
- Győződjön meg arról, hogy a Hálózatfelderítés engedélyezve van a Beállítások alkalmazásban.
- Ellenőrizze, hogy a Network Discovery működéséhez szükséges alapvető szolgáltatások be vannak-e kapcsolva.
- A Hálózatfelderítés engedélyezési listája a Windows Defender tűzfalban.
Ha a „Hálózatfelderítés ki van kapcsolva” hibaüzenetet tapasztal, miközben más eszközöket keres a hálózaton, a hálózatba kapcsolt számítógépek és eszközök nem lesznek láthatók a Windows PC számára. Ez az útmutató ismerteti azokat a megoldásokat, amelyekkel kijavíthatja.
Míg itt a Windows 11-et használjuk, ezek a javítások a Windows 10-re is vonatkoznak.
Mi okozza a „Hálózatfelderítés ki van kapcsolva” hibát a Windows rendszeren?
Ez a hiba általában akkor fordul elő, ha a Windows Network Discovery szolgáltatás le van tiltva. Lehetséges, hogy véletlenül letiltotta ezt a funkciót, vagy visszaállította azokat a hálózati beállításokat, amelyek letiltották. Egyéb lehetséges okok a következők:
- A Network Discovery működéséhez szükséges szolgáltatások ki vannak kapcsolva.
- A hálózati adapter illesztőprogramjai elavultak.
- A Network Discovery nem szerepel az engedélyezőlistán a Windows Defenderben, ezért a tűzfal kikapcsolta.
Most nézzünk meg néhány megoldást a probléma megoldására.
1. Futtassa a Hálózati és internetes hibaelhárítót
A Windows egy praktikus hálózati és internetes hibaelhárítót tartalmaz, amely segít azonosítani és kijavítani a hálózati problémákat. A hibaelhárítási folyamatot ennek az eszköznek a futtatásával kell kezdenie, hogy megnézze, megoldja-e a problémát.
A hibaelhárító futtatásához kattintson jobb gombbal a Start gombra, és lépjen a Beállítások menübe. Lépjen a Rendszer > Hibaelhárítás > Egyéb hibaelhárítók menüpontra.
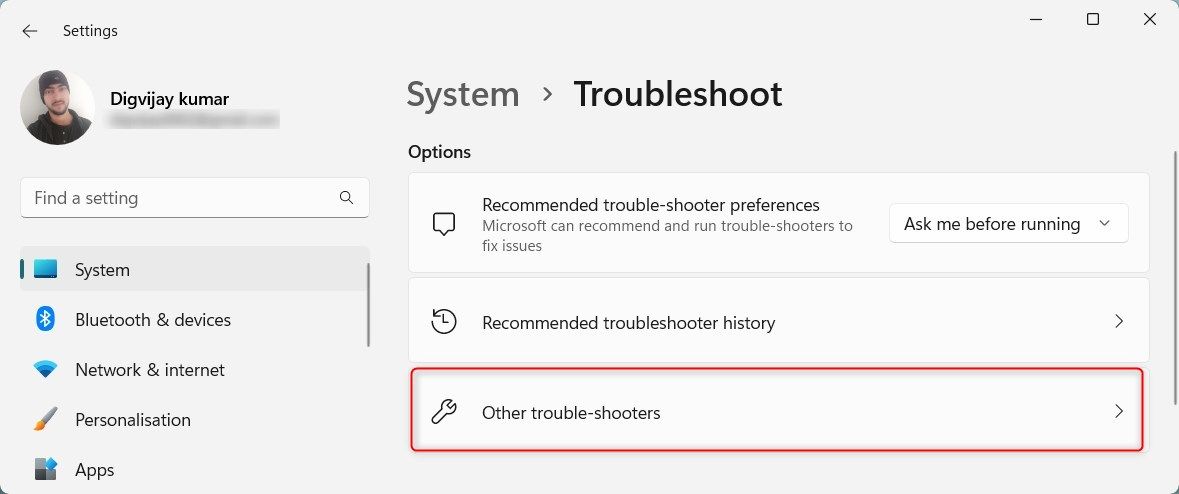
Kattintson a Hálózat és internet melletti Futtatás gombra.
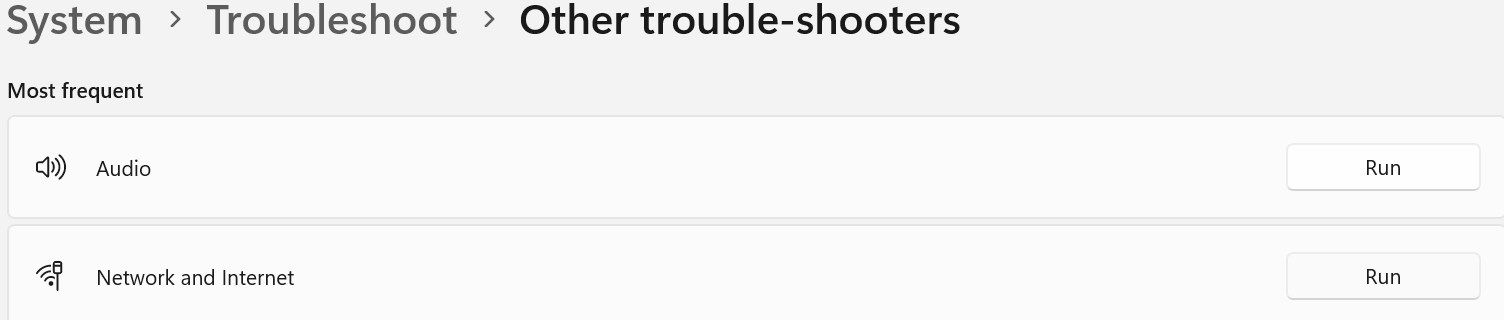
A Windows elindítja a Segítség kérése alkalmazást. Kövesse a képernyőn megjelenő utasításokat, hogy segítse a Windowst a hálózat fő problémájának azonosításában. Ezután végigvezeti Önt a megoldás lépésein.
2. Engedélyezze a Hálózatfelderítés funkciót
Ha meg szeretné győződni arról, hogy a Hálózatfelderítés nincs letiltva, kövesse az alábbi lépéseket:
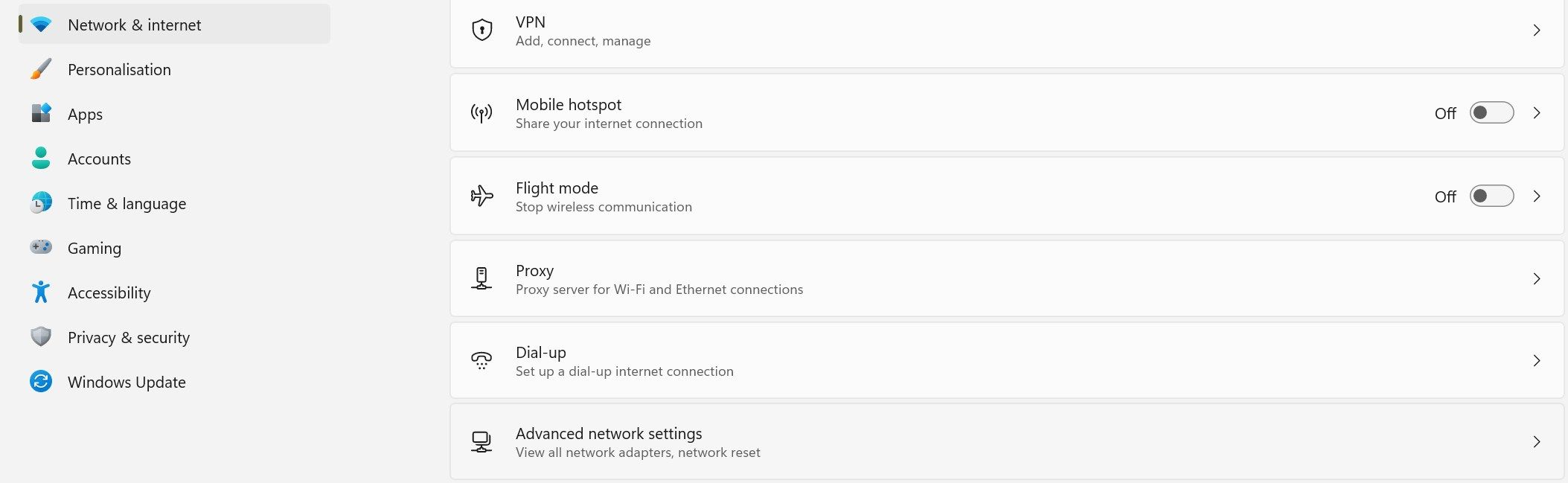
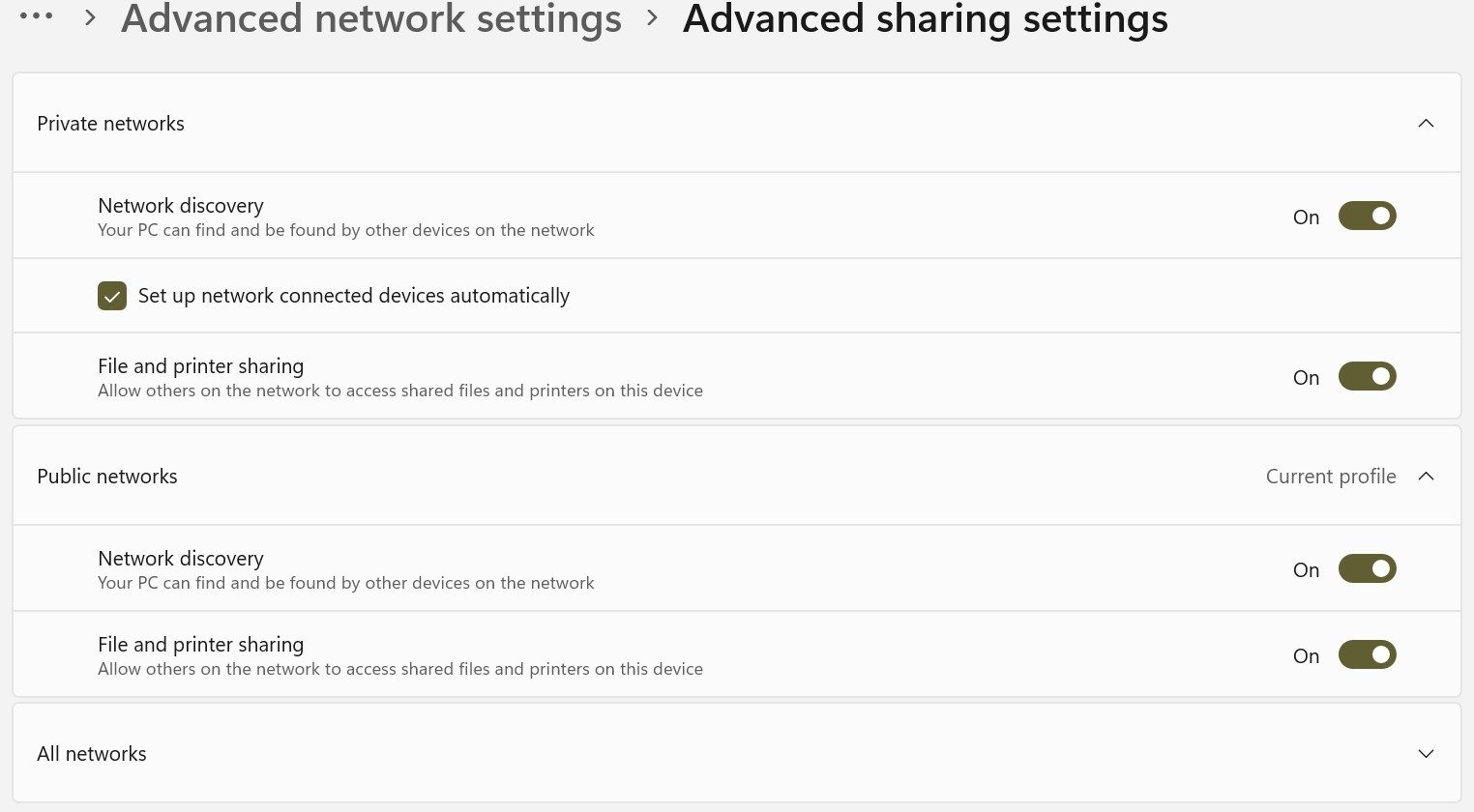
Miután aktiválta a funkciót, próbálja meg újra a hálózati megosztást. Ha újra látja a hibát, alkalmazza a fennmaradó javításokat.
3. Engedélyezze a Szolgáltatások Hálózatfelderítés függ
A Network Discovery megfelelő működéséhez öt alapvető szolgáltatást kell engedélyezni:
- Function Discovery Provider Host
- Function Discovery Resource kiadvány
- SSDP felfedezés
- UPnP Device Host
- DNS-kliens
Győződjön meg arról, hogy ezek a szolgáltatások aktívak, és az alábbi lépésekkel automatikusan elindulnak:
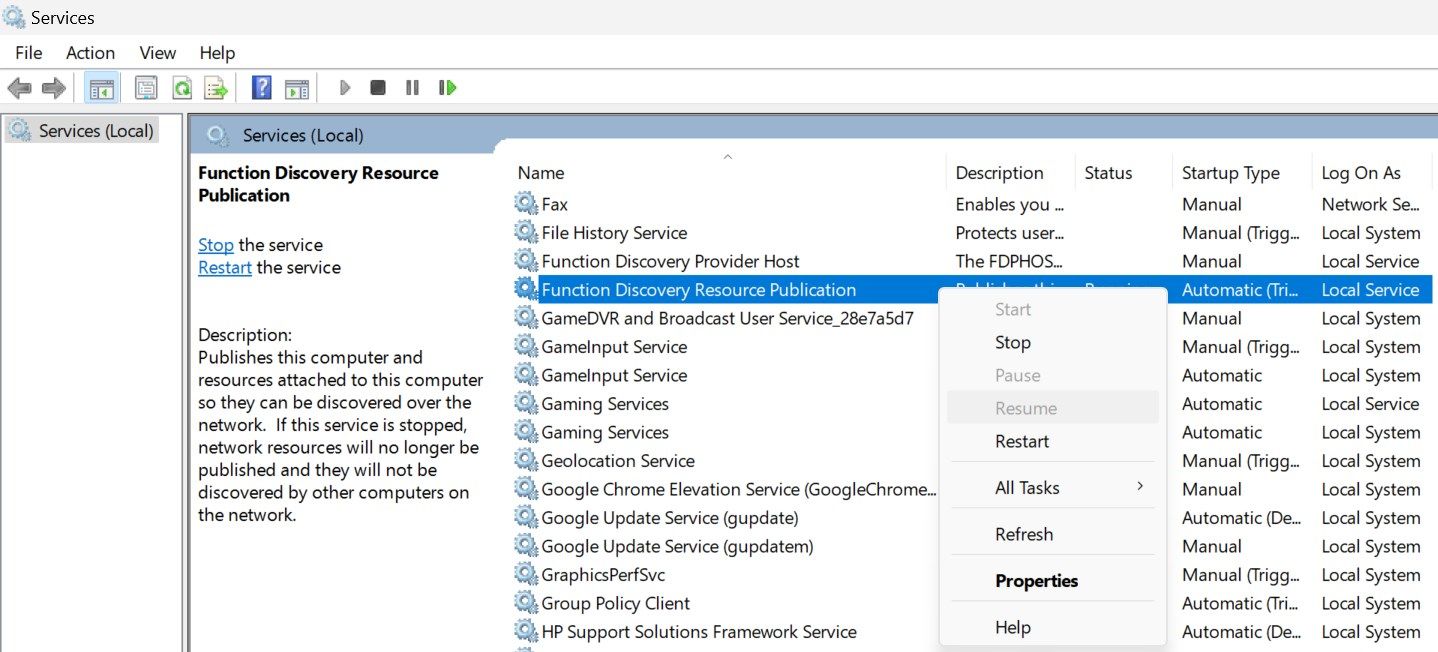
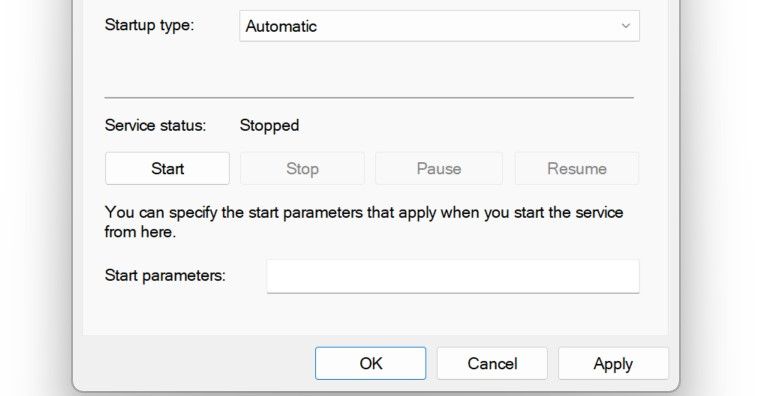
Ismételje meg ezt a folyamatot a másik négy szolgáltatás mindegyikénél. Ezután futtassa ugyanazt a folyamatot, amely korábban a hibát kiváltotta. Ha a hiba továbbra is fennáll, alkalmazza a következő javítást.
4. Tegye engedélyezőlistára a Hálózatfelderítést a Windows Defenderből
A „Hálózatfelderítés ki van kapcsolva” hibaüzenetet kaphat, ha a Windows Defender tűzfal blokkolja a kapcsolatot a hálózattal. Ennek eltávolításához vegye fel a funkciót a Windows Defender engedélyezési listájára:
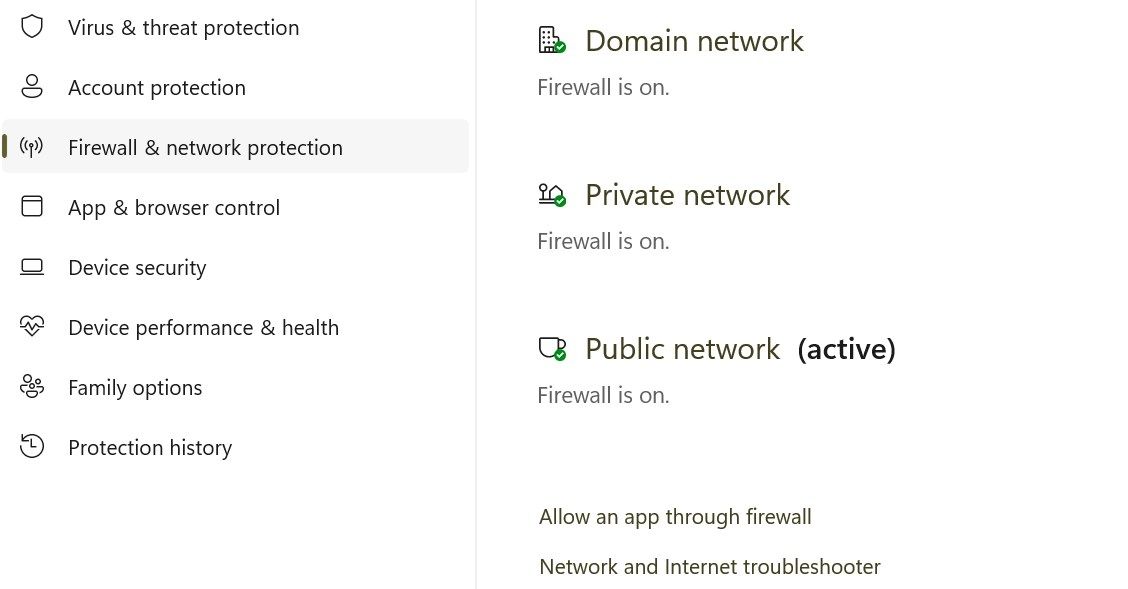
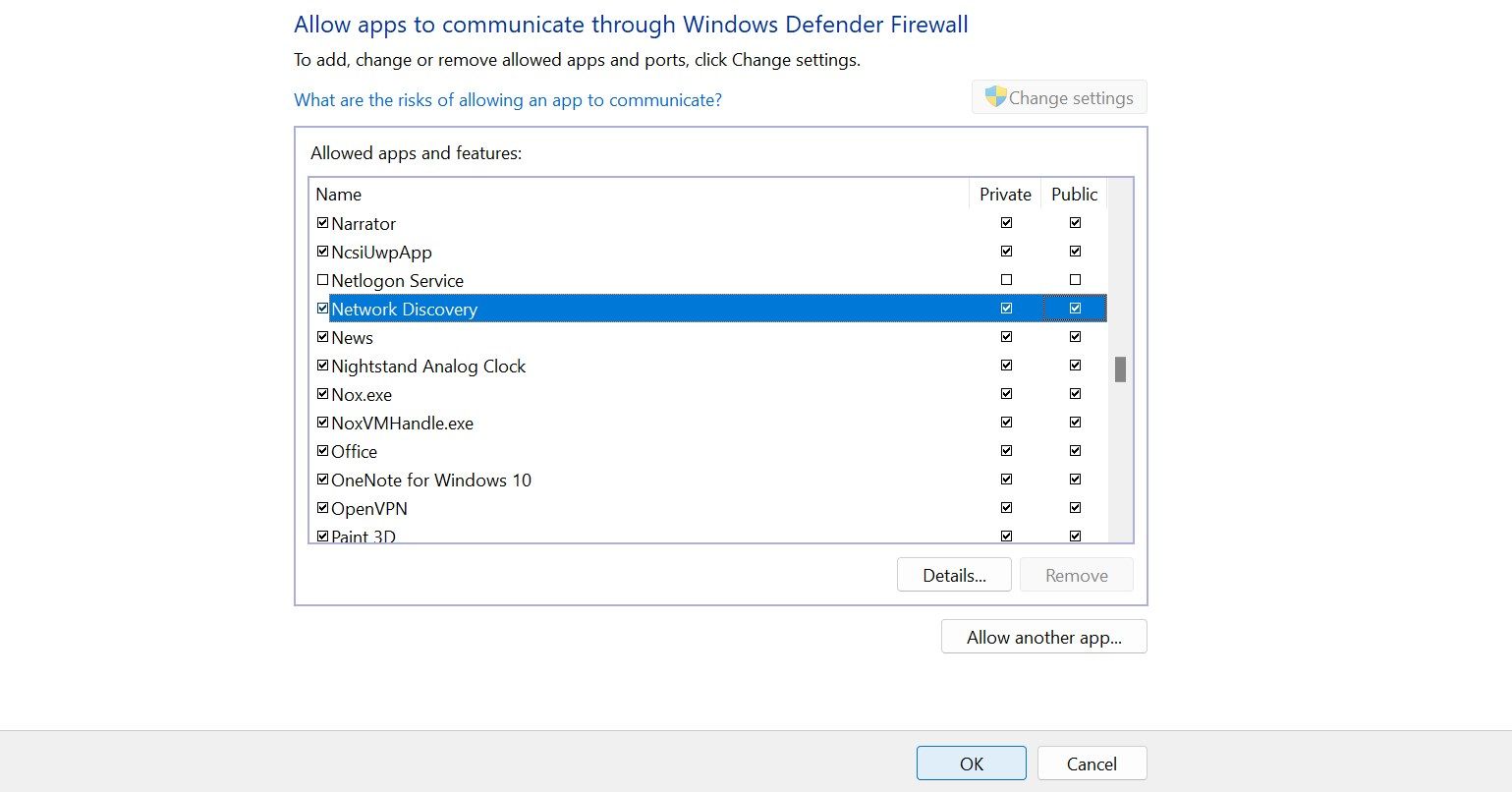
5. Állítsa vissza a Windows Defender tűzfal beállításait
Ha a funkció engedélyezőlistára helyezése nem oldja meg a problémát, állítsa vissza a Windows Defender tűzfal beállításait. Ezzel visszaállítja a tűzfalat az alapértelmezett konfigurációra, eltávolítva az esetlegesen konfigurált egyéni szabályokat és beállításokat.
Ha harmadik féltől származó víruskereső szoftvert használ elsődleges biztonsági csomagként, és az jelenleg aktív, ideiglenesen tiltsa le.
A Windows tűzfal visszaállítása drasztikusabb művelet, amely hatással lehet más hálózati funkciókra. Mindig óvatosan járjon el, mert ez hatással lehet más alkalmazásokra és hálózati beállításokra. A visszaállítás előtt jegyezze fel az egyéni beállításokat vagy szabályokat, hogy később újra létrehozhassa azokat.
6. Frissítse a hálózati adapter illesztőprogramjait
Az elavult hálózati adapter-illesztőprogramok okozhatják ezt a hibát. Ennek a lehetőségnek a kizárásához frissítse az illesztőprogramokat a legújabb elérhető verzióra. Különféle módon telepítheti a hálózati adapter illesztőprogramjait a Windows PC-re. A legmegbízhatóbb módszer, ha letölti őket a gyártó webhelyéről, és manuálisan telepíti őket az Eszközkezelő segítségével.
A fenti megoldások lehetővé teszik, hogy Windows számítógépe más hálózati eszközöket fedezzen fel. Ne feledje, hogy ha tartományi hálózatot használ, a csoportházirendek felülírhatják a helyi beállításokat, és előfordulhat, hogy nem tudja módosítani a Network Discovery beállításait rendszergazdai engedélyek nélkül.
