Az Ethernet-kapcsolat sebessége beragadt 100 Mbps-nál? Ha igen, akkor több tényező is korlátozhatja. Előfordulhat, hogy csak 100 Mbps-os kapcsolata van, és a sebesség technikailag nem mehet nagyobbra; Az útválasztó beállításai korlátozhatják a sávszélességet, vagy probléma lehet az útválasztóval, az Ethernet-kábellel vagy a kábelcsatlakozókkal.
Hasonlóképpen, a rosszul konfigurált Ethernet-adapter sebességbeállításai, az inkompatibilis vagy sérült illesztőprogramok, valamint az internetszolgáltatóval kapcsolatos technikai problémák szintén korlátozhatják a sebességet. Ha azt szeretné, hogy Ethernet-kapcsolata meghaladja a 100 Mbps sebességet, íme néhány ellenőrzés és javítás, amelyet érdemes kipróbálnia.
Tartalomjegyzék
1. Ellenőrizze internetcsomagját
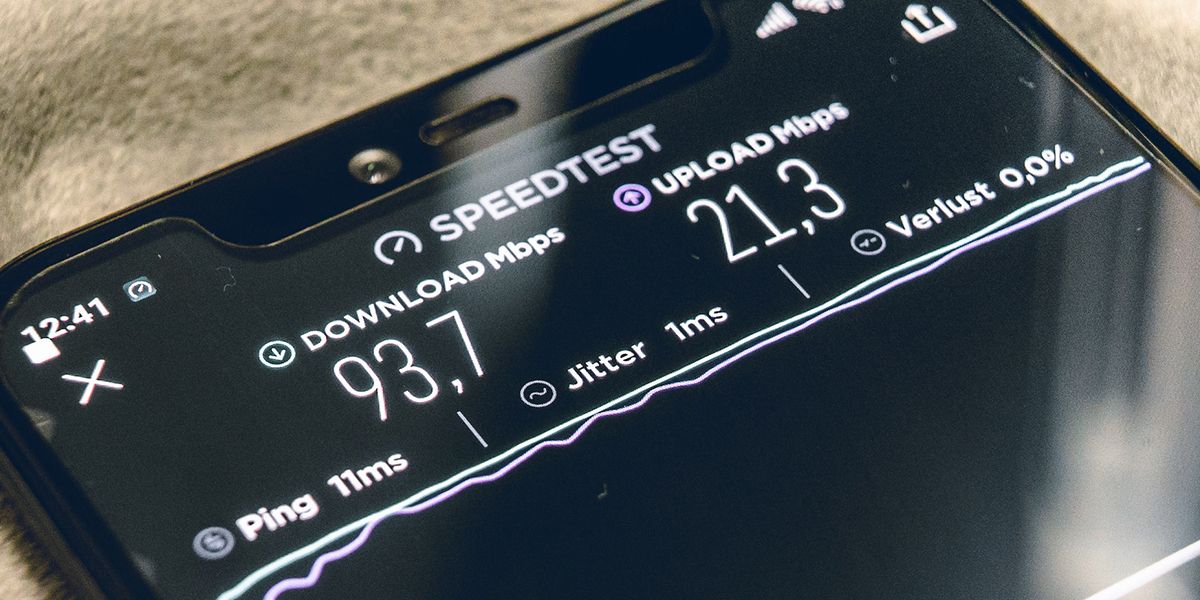
Győződjön meg arról, hogy nagy sebességű kapcsolattal rendelkezik, amely 100 Mbps-nál nagyobb sebességet képes biztosítani, mielőtt más tényezőket hibáztatna az internetsebesség korlátozásáért. Érdeklődjön internetszolgáltatójánál, hogy előfizetett-e olyan előfizetésre, amely legalább 100 Mbps-t kínál. Gondoskodjon arról is, hogy az internetszolgáltató jó hírnévvel és tapasztalattal rendelkezzen a következetesen nagy sebesség elérésében.
Ha az internetszolgáltatód megbízható, és jó előfizetésre vagy előfizetve, akkor valószínű, hogy valami az oldaladon tartja vissza a sebességet a maximum elérésében.
2. Végezzen néhány alapvető ellenőrzést
Kezdje el a probléma elhárítását az alábbi alapvető javítások végrehajtásával, mivel ezek azonnal megoldhatják a problémát:
- Indítsa újra az útválasztót, hogy kizárja az átmeneti problémákat.
- Győződjön meg arról, hogy az Ethernet-kábel nincs lazán csatlakoztatva az eszközhöz. Húzza ki a kábel mindkét végét, majd csatlakoztassa újra.
- Futtassa a beépített hálózati hibaelhárítót a hálózati problémák azonosításához és megoldásához. Ha nem ismeri a folyamatot, tekintse meg útmutatónkat a hibaelhárító futtatásáról.
- Egy elavult hálózati illesztőprogram is lelassíthatja a kapcsolatot. Tekintse meg útmutatónkat az elavult hálózati illesztőprogramok megtalálásáról és cseréjéről a hálózati illesztőprogramok teljes frissítéséhez.
Ha a fenti ellenőrzések egyike sem oldja fel az internet sebességét, ideje továbblépni a fennmaradó javításokra
3. Győződjön meg arról, hogy hálózati kártyája támogatja a Gigabit sebességet
Az Ethernet-kártya, más néven hálózati interfészkártya, Ethernet-kábellel csatlakoztatja számítógépét az internethez. Ha régi számítógépe van, előfordulhat, hogy a telepített adapter nem tud 100 Mbps feletti sebességet szállítani. Ezért elengedhetetlen annak biztosítása, hogy a kártya támogassa a gigabites kapcsolatot.
Ennek ellenőrzéséhez nézze meg az adapter nevét. Ha olyan kulcsszavakat tartalmaz, mint a gigabit, gbe, 10/100/1000M gigabit, akkor valószínűleg gigabites kapcsolatod van. Ezzel szemben, ha a Fast Ethernet, 10/100FE feliratot látja, a kapcsolat 100 Mbps. Alternatív megoldásként az Eszközkezelőben ellenőrizheti, hogy hálózati adaptere támogatja-e a gigabites sebességet. Itt van, hogyan:
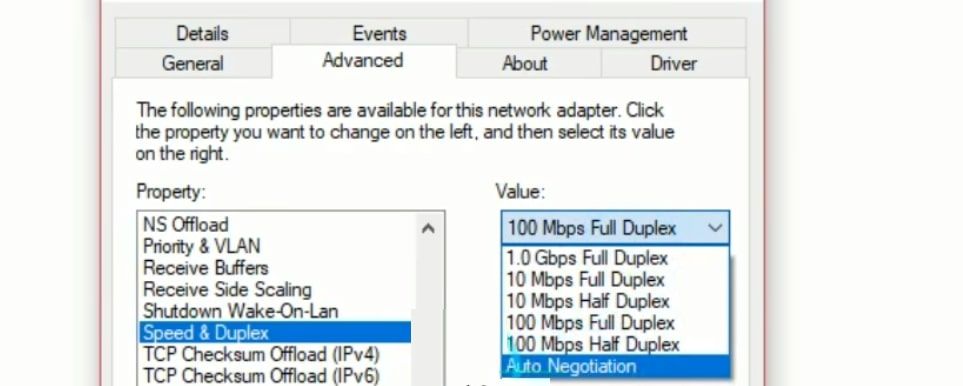
Ha az 1,0 Gbps Full Duplex szerepel a listán, a kártya támogatja a gigabites kapcsolatot. A kártya nem támogatja a gigabites kapcsolatokat, ha a 100 Mbps Full Duplex a legmagasabb érték a listán. Mindenesetre válassza ki az Automatikus egyeztetést az Érték legördülő menüből a hálózati adapter beállításainál, ha bármilyen más érték van kiválasztva.
4. Győződjön meg arról, hogy az útválasztó támogatja a Gigabites kapcsolatot

A hálózati kártyához hasonlóan az útválasztónak is képesnek kell lennie 100 Mbps+ sebesség elérésére. Ezt ellenőrizheti az útválasztó dokumentációjában vagy a gyártó webhelyén található leírásában. Ha az útválasztó gyártója azt állítja, hogy ez a konkrét modell egy gigabites útválasztó, akkor valószínűleg gigabites sebességet biztosít.
Ha gigabites útválasztója van, győződjön meg arról, hogy az Ethernet-kábel csatlakoztatására szolgáló port egy gigabites LAN-port is, amely akár 1 Gbps adatátviteli sebességet is képes kezelni. Váltson gigabites portra, ha „Fast Ethernet” porthoz csatlakozik, amely csak 100 Mb/s sebességet tud szállítani. Remélhetőleg ez növeli az internetkapcsolat sebességét.
Ha az útválasztó nem támogatja a gigabites kapcsolatot, akkor nincs más dolga, mint átváltani egy olyanra, amelyik támogatja.
5. Szerezzen be egy magas kategóriás Ethernet-kábelt
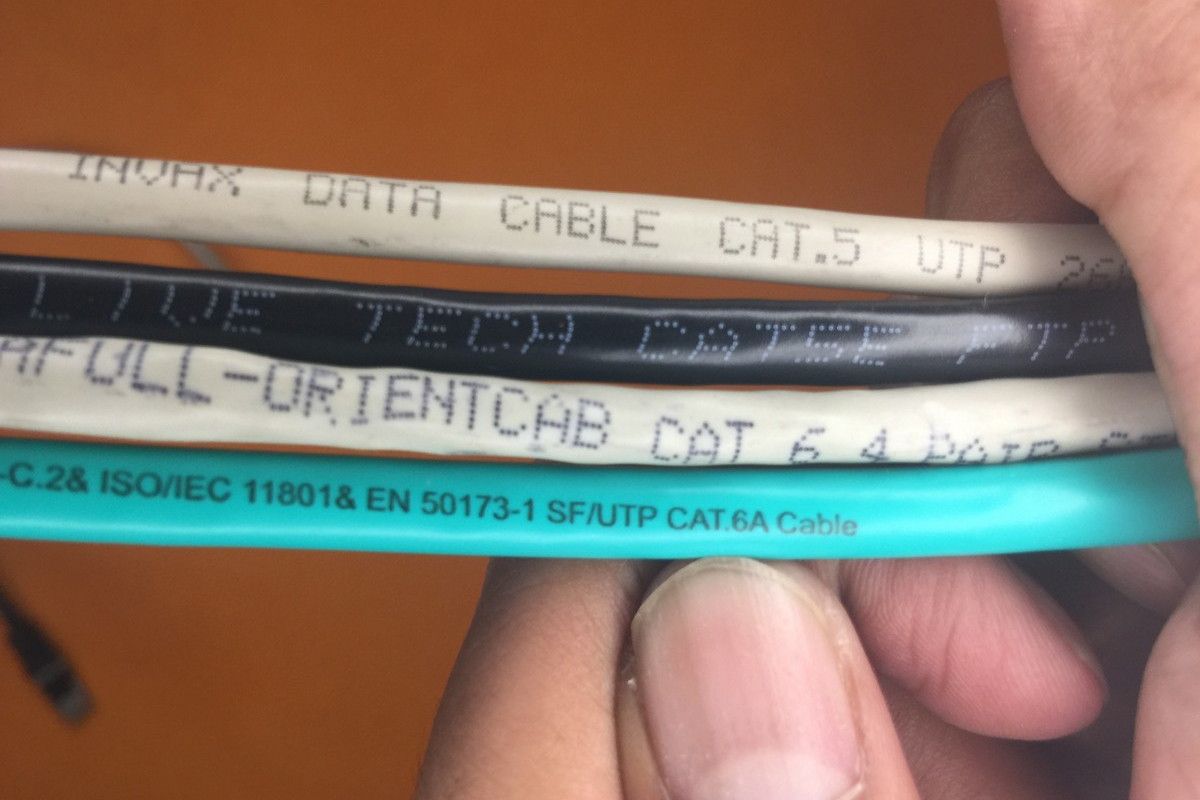
Magának az Ethernet-kábelnek 100Mbps+ sebességűnek kell lennie, akárcsak a routerének. Az alacsony sávszélességű Ethernet-kábelek, mint például a Cat5, csak 100 Mbps-ig képesek. Ha nagyobb sebességet szeretne, akkor legalább Cat5e kábelre van szüksége, amely akár 1000 Mbps sebességet is tud biztosítani.
A Cat5e és Cat5 kábelek fizikai megjelenése azonos, de ez ne tévesszen meg. Ehelyett nézze meg a kábel címkéjét a kategóriájának meghatározásához. Ha alacsony a sávszélesség, cserélje ki Cat5e-re vagy magasabbra.
6. Távolítsa el a korlátozásokat az útválasztó beállításaiból
A legtöbb útválasztó lehetővé teszi a felhasználók számára a kapcsolat sebességének korlátozását. Ezért jelentkezzen be az útválasztó adminisztrátori felületére, hogy megbizonyosodjon arról, hogy a sebesség nincs korlátozva. A következőképpen teheti meg:
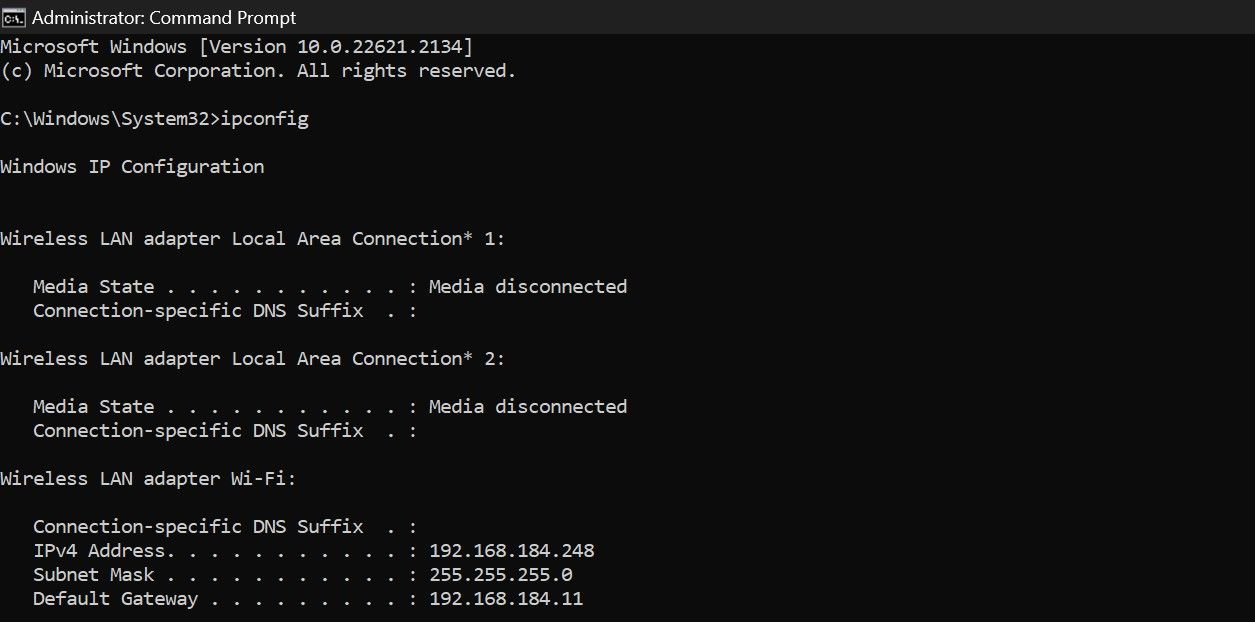
Egyes útválasztók lehetővé teszik a felhasználók számára, hogy váltsanak a gigabites és a 100 Mbps sebesség között. Ha az útválasztó kínálja ezt a lehetőséget, válassza az 1 Gbps-os kapcsolatot.
7. Zárjon ki minden hardverproblémát
Ha a fenti megoldások egyike sem oldja meg a problémát, ideje alaposan megvizsgálni és kizárni a hardverproblémákat.

Indítsa el a hardverellenőrzést az Ethernet-kábel mindkét végének ellenőrzésével, ahol a kábelcsatlakozók fel vannak szerelve. Győződjön meg arról, hogy mindkét csatlakozó jó állapotban van, és minden belső vezeték/vezető a végére van nyomva, és nem esik le.
Miután megerősítette ezt, ellenőrizze az Ethernet-kábel egyik végét, és húzza át a teljes hosszát. Ha a kábelen bármilyen fizikai sérülés látható, különösen a folyamatosan meggörbült területeken, ki kell cserélnie.
Ha a kábel sértetlen, ellenőrizze az Ethernet-portokat az útválasztón és a laptopon. Ha valamelyik port sérültnek tűnik, váltson másikra (ha van).
Hozza ki a legtöbbet Ethernet-kapcsolatából Windows rendszeren
A 100 Mbps elérése nagyobb sebességű előfizetés esetén elég frusztráló lehet. Mostanra jobban meg kell értenie, miért lehet a kapcsolati sebességet 100 Mbps-ra korlátozni. Ha gondosan követi a fent felsorolt összes lépést, valószínűleg meg tudja határozni a fő okot, és eltávolíthatja a korlátozásokat.
Ha az internet sebessége a fenti javítások alkalmazása ellenére továbbra is 100 Mbps marad, lépjen kapcsolatba az internetszolgáltatóval.

