A Windows 11 kiváló rendszer-visszaállítási funkcióval rendelkezik, amely lehetővé teszi a számítógép visszahelyezését az időben, valamint az adatok és beállítások visszaállítását, ha valami véletlenül elromlik. Például, ha eltávolított néhány programot a Windows 11 rendszerből, és számítógépe azért működik, mert tévedésből eltávolított néhány rendszeralkalmazást, akkor könnyen visszaállíthatja számítógépét működőképes állapotba. Vagy a Hosts fájl szerkesztése után a Windows 11 rendszerben, ha az internet nem működik, a Windows 11 rendszer-visszaállítása segítségével visszaállíthatja számítógépét egy korábbi dátumra. Mindezekben a forgatókönyvekben a „Rendszer-visszaállítás” funkció csodálatosan jól működik, és visszaállítja a Windows 11 számítógépet működőképes állapotba. Ebben a cikkben részletes útmutatót adunk a visszaállítási pont létrehozásához és a Rendszer-visszaállítás használatához a Windows 11 rendszerben.
Tartalomjegyzék
A Rendszer-visszaállítás használata a Windows 11 (2022) rendszerben
Ebben a cikkben egy háromlépéses folyamatot ismertetünk a visszaállítási pont létrehozásához és használatához a Windows 11 rendszerben. Még ha a számítógép nem indul el, akkor is hozzáférhet a Rendszer-visszaállításhoz, és áttérhet egy korábbi dátumról készült biztonsági másolatra. Bontsa ki az alábbi táblázatot, és ugorjon a megfelelő részre.
Rendszer-visszaállítási pont létrehozása a Windows 11 rendszerben
Mielőtt rendszerszintű változtatásokat hajtana végre, például a Windows 11 feloldása vagy a rendszerleíró adatbázis feltörése a Windows 11 rendszerben, ne felejtsen el létrehozni egy visszaállítási pontot az adatok védelme érdekében. Abban az esetben, ha valami elromol, vagy a számítógép összeomlik, a Windows 11 Rendszer-visszaállítás funkciójával visszaállíthatja a számítógépet egy korábbi dátumra. Így hozhat létre visszaállítási pontot a Windows 11 rendszerben.
1. Nyomja meg a Windows gombot, és írja be a „restore” parancsot. A keresési eredmények között kattintson a „Visszaállítási pont létrehozása” elemre. Ezzel azonnal megnyílik a Rendszer tulajdonságai ablak.

2. Ezután a visszaállítási pont létrehozása előtt be kell kapcsolnia a rendszervédelmet. Ehhez válassza ki a „C” meghajtót, és kattintson a „Konfigurálás” gombra.
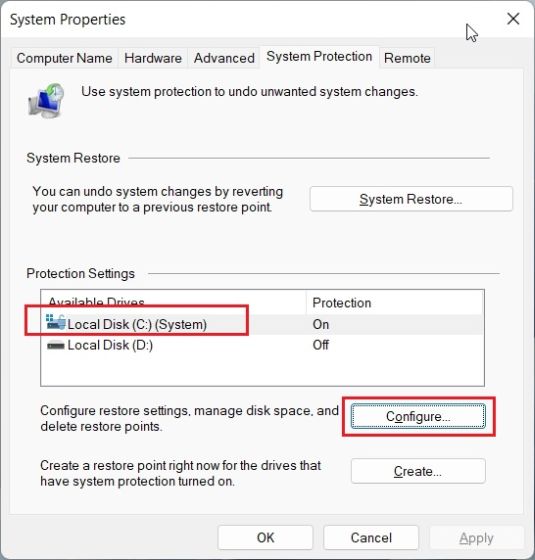
3. Itt engedélyezze a „Rendszervédelem bekapcsolása” lehetőséget, majd kattintson az „OK” gombra.
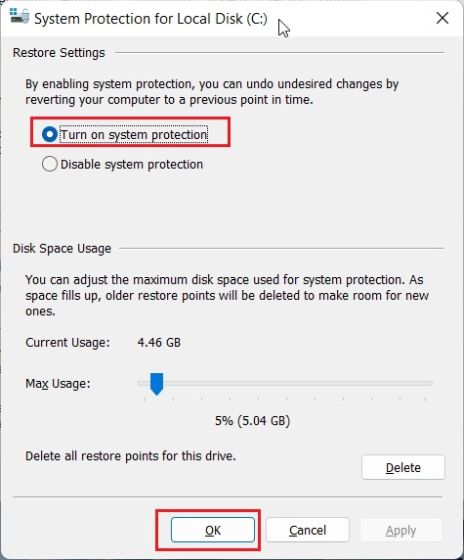
4. Most kattintson a „Létrehozás” gombra a visszaállítási pont létrehozásához a Windows 11 rendszeren.
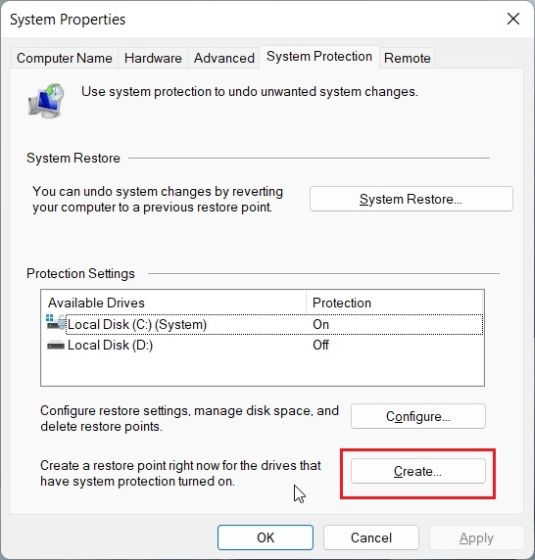
5. Adjon nevet a visszaállítási pontnak. A dátum és az idő automatikusan hozzáadódik, ezért a visszaállítási pont létrehozásának okának megemlítése jó gyakorlat. Például szeretném debloatolni a Windows 11 számítógépemet, hogy javítsam a teljesítményét, ezért hozzáadtam a „debloat” szót a rendszer-visszaállítási pont nevéhez.
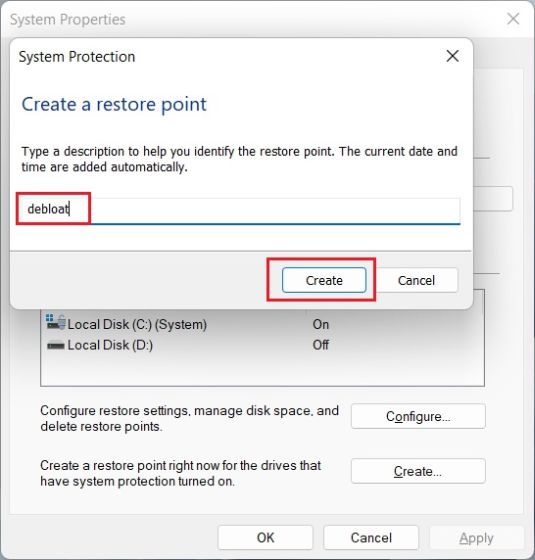
6. 10-20 másodpercen belül létrejön a visszaállítási pont a Windows 11 rendszerű számítógépen. A rendelkezésre álló tárhelytől és hardvertől függően egyes számítógépek jelentősen hosszabb időt vehetnek igénybe. Ezért azt is javasoljuk, hogy a Windows 11 rendszerben rendszeresen törölje az ideiglenes fájlokat, és szabadítson fel lemezterületet, hogy távol tartsa a szemetet a számítógépétől.
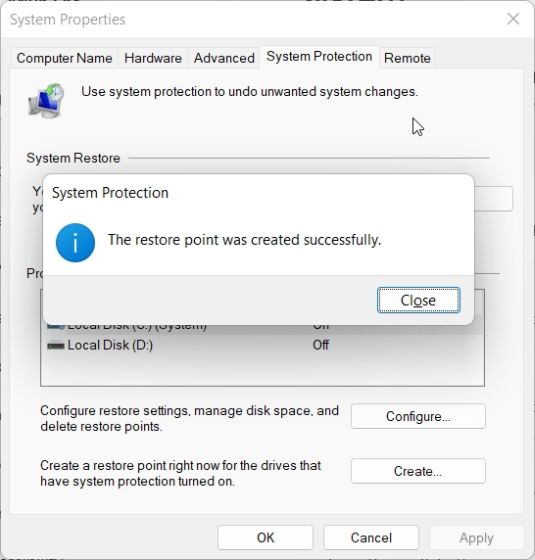
Használja a Rendszer-visszaállítási pontot a Windows 11 rendszerben az asztalról
1. Most, hogy sikeresen létrehozta a visszaállítási pontot, ideje a Windows 11 Rendszer-visszaállítás használatával visszamenni az időben. Nyomja meg a Windows billentyűt, és írja be újra a „restore” parancsot. Nyissa meg a Rendszer tulajdonságai lapot a „Visszaállítási pont létrehozása” gombra kattintva, ahogy a fenti részben tettük.

2. Ezután kattintson a „Rendszer-visszaállítás” gombra.
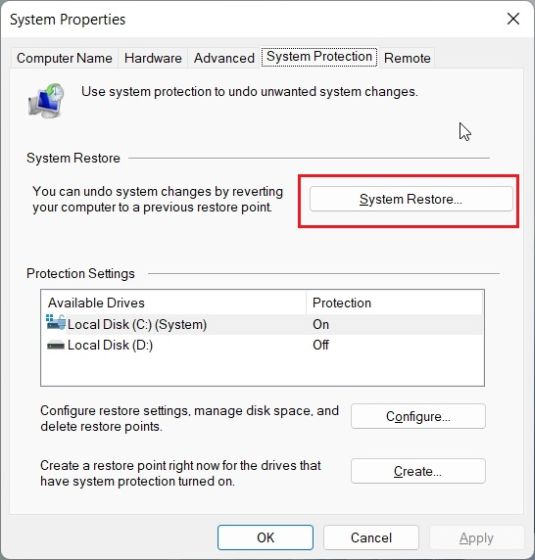
3. Megnyílik egy új Rendszer-visszaállítás ablak. Itt kattintson a „Tovább” gombra.
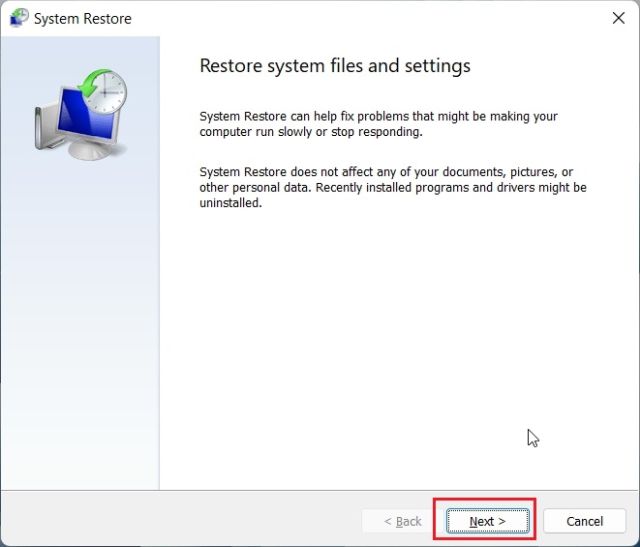
4. Megtalálja a Windows 11 rendszerű számítógépén eddig létrehozott összes visszaállítási pontot. A dátum, az idő és az esemény neve alapján válassza ki a visszaállítási pontot, és kattintson a „Tovább” gombra.
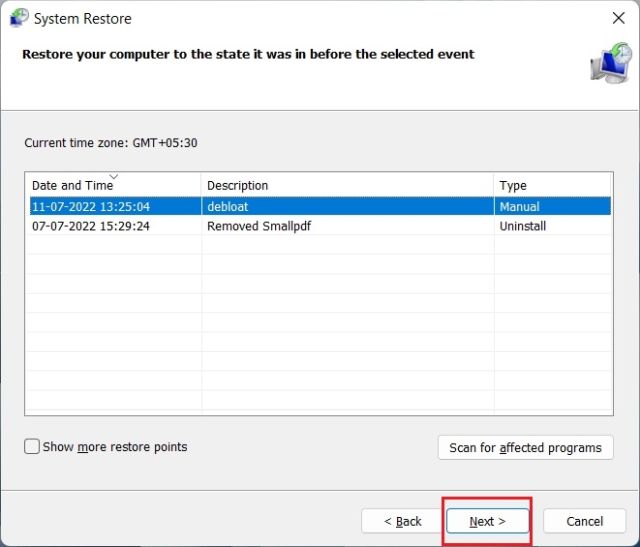
5. Végül kattintson a „Befejezés” gombra, és ezzel újraindítja a Windows 11 számítógépet a rendszer-visszaállítási folyamat elindításához.
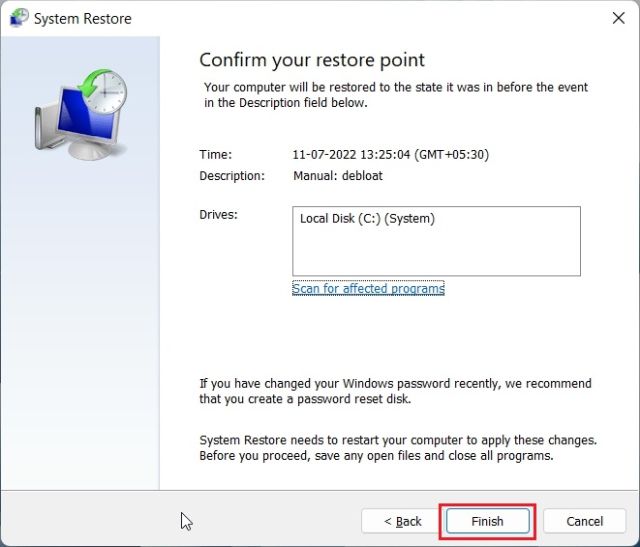
Futtassa a Rendszer-visszaállítást a Windows 11 rendszerben az Advanced Boot Options menüből
Abban az esetben, ha a Windows 11 rendszerű számítógépe nem indul el, vagy fekete képernyő jelenik meg a Windows frissítése után, dönthet úgy, hogy visszaállítja a rendszert a speciális rendszerindítási képernyőről. Így állíthatja vissza számítógépét működőképes állapotba a rendszerindító menüből.
1. Ha a számítógép a „Speciális beállítások” képernyőről indul, kattintson erre a gombra a Hibaelhárítás oldal megnyitásához.
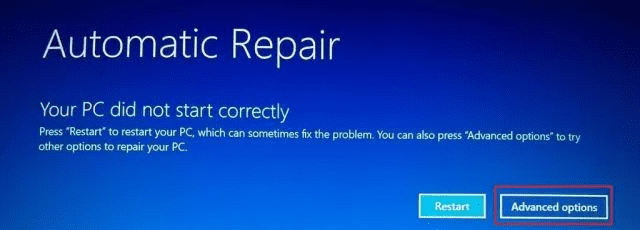
2. Ha nem, kövesse az alábbi utasításokat a Helyreállítás menü erőszakos megnyitásához. Először is kapcsolja ki a számítógépet. Most kapcsolja be, és amint megjelenik a Windows betöltési jele, kapcsolja ki ismét a számítógépet. Ismételje meg ezt 2-3 alkalommal, és a Windows kénytelen lesz betölteni a helyreállítási képernyőt. Egyes számítógépeken az F2, F8 vagy F12 billentyű lenyomása rendszerindítás közben az indítási helyreállítási képernyőt is megnyitja, ezért próbálja meg ezeket a billentyűket is.
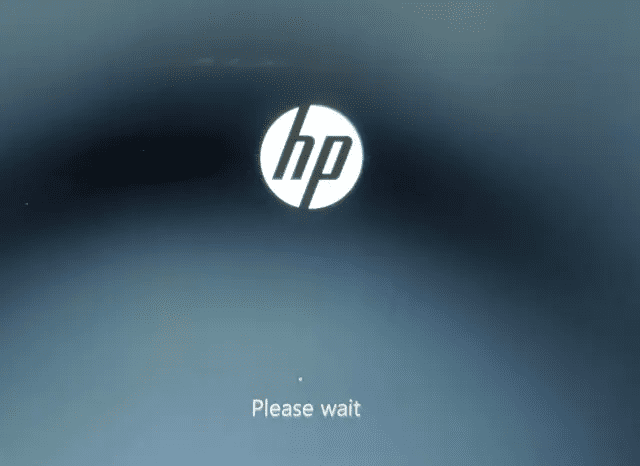
3. Ezután kattintson a „Hibaelhárítás” gombra.
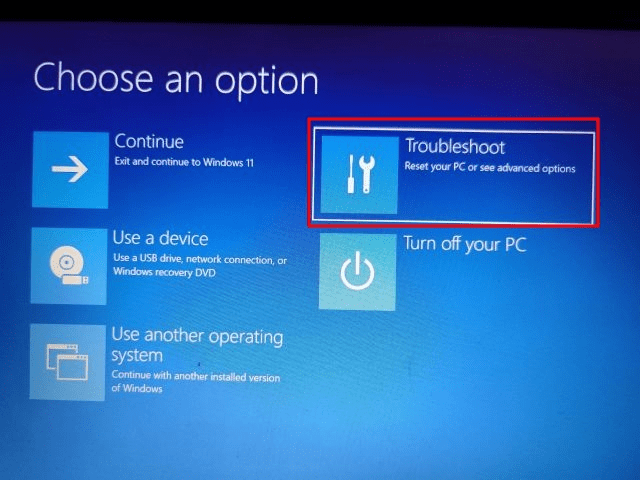
4. Ezután nyissa meg a „Speciális beállítások” menüt.
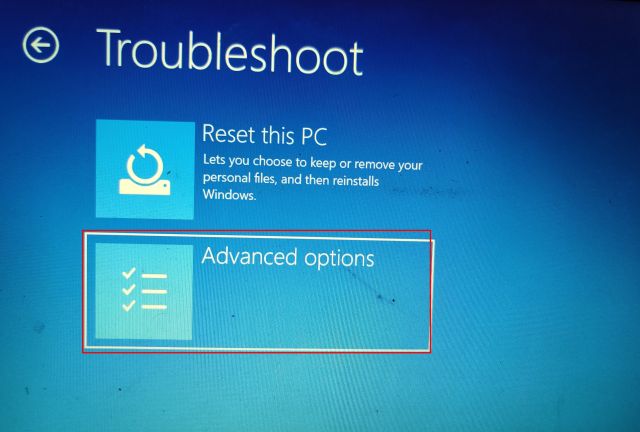
5. Itt találja a „Rendszer-visszaállítás” opciót. Kattintson rá.
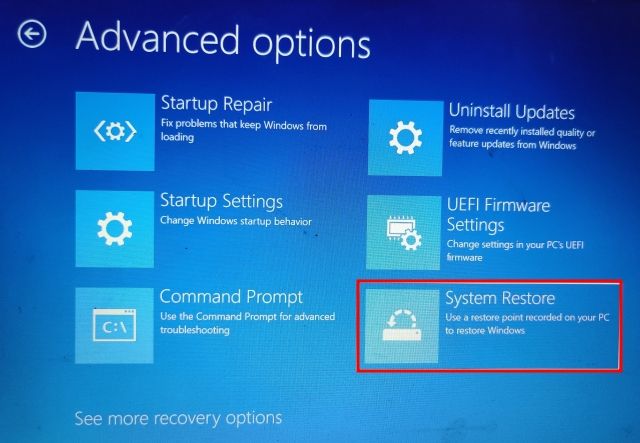
6. Megnyílik egy új „Rendszer-visszaállítás” ablak, és a továbblépéshez kattintson a „Tovább” gombra.
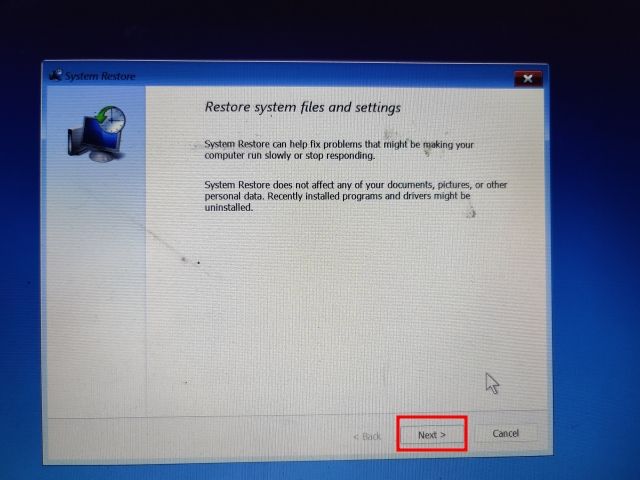
7. Itt a megjelenő listából válassza ki azt a visszaállítási pontot, amelyhez vissza szeretne térni a Windows 11 rendszerű számítógépén.
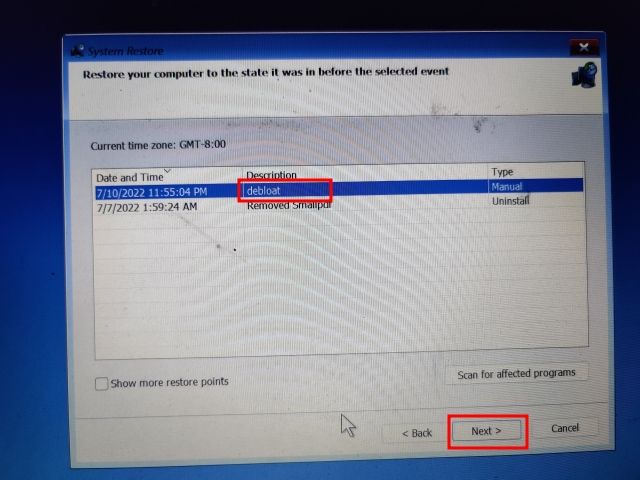
8. Végül kattintson a „Befejezés” gombra, és ezzel elindul a rendszer-visszaállítási folyamat a Windows 11 rendszerben a rendszerindító képernyőről.
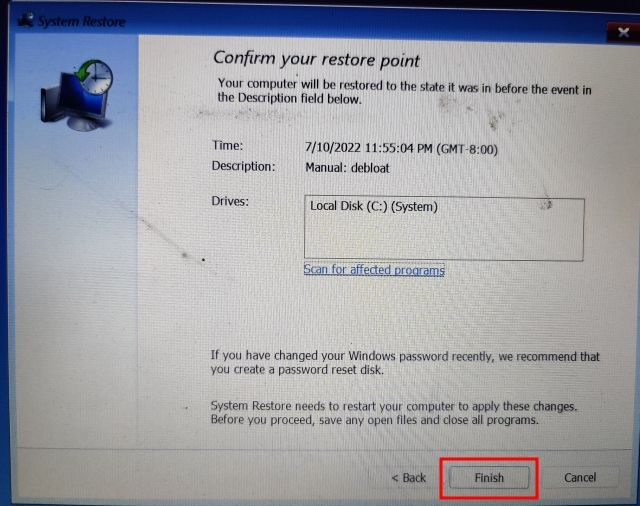
Állítsa helyre számítógépét a Windows 11 rendszer-visszaállításával
Tehát így használhatja a Rendszer-visszaállítást a Windows 11 rendszerben. Bár régóta nem kellett használnom ezt az eszközt, jó, hogy ez a funkció elérhető a Windows 11 rendszerben. Ha nem tudja alaphelyzetbe állítani a Windows 11 rendszerű számítógépet, használja a rendszer-visszaállítást. háttal lesz. Mindenesetre nagyjából ennyit kell tudnia arról, hogyan hozhat létre rendszer-visszaállítási pontot, és hogyan állíthatja helyre Windows 11-es számítógépét ezzel a funkcióval. Ezenkívül, ha elfelejtette a Windows 11 jelszavát, kövesse a hivatkozott útmutatónkat a visszajelentkezéshez és a számítógép adatvesztés nélküli helyreállításához. Végül, ha bármilyen kérdése van, tudassa velünk az alábbi megjegyzés részben.

