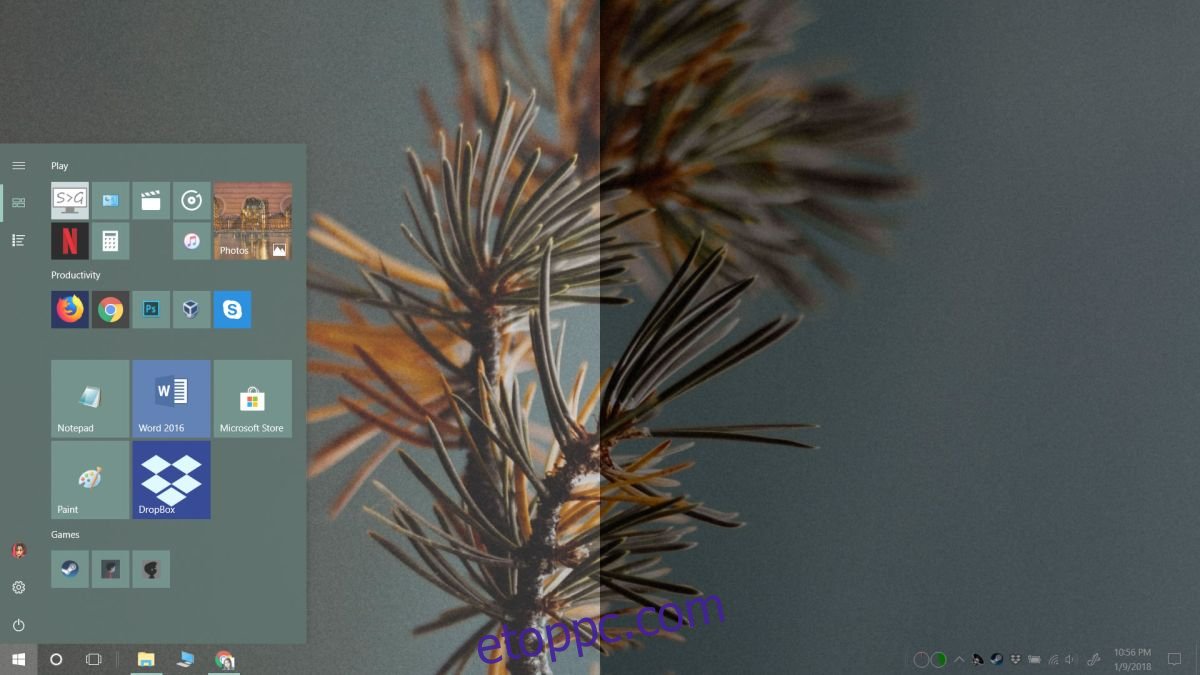Azok a felhasználók, akik frissítettek a Windows 10 Fall Creators Update-re, komoly színtorzulást tapasztaltak a képernyőjükön. A színek úgy tűntek, mintha nagy kontrasztú témát alkalmaztak volna. Úgy tűnik, nem a torz kijelző volt az egyetlen képernyőprobléma, amely a Windows 10 Fall Creators frissítése után megjelent. Egyes felhasználók a frissítés után sötét vagy világos képernyőt is látnak. Ennek semmi köze a képernyő saját fényerejéhez. Azok a felhasználók, akik beépített vagy külső kijelzővel rendelkeznek, nem tudják megoldani a problémát a fényerő módosításával a beépített képernyő fényerő-szabályozó eszközökkel.
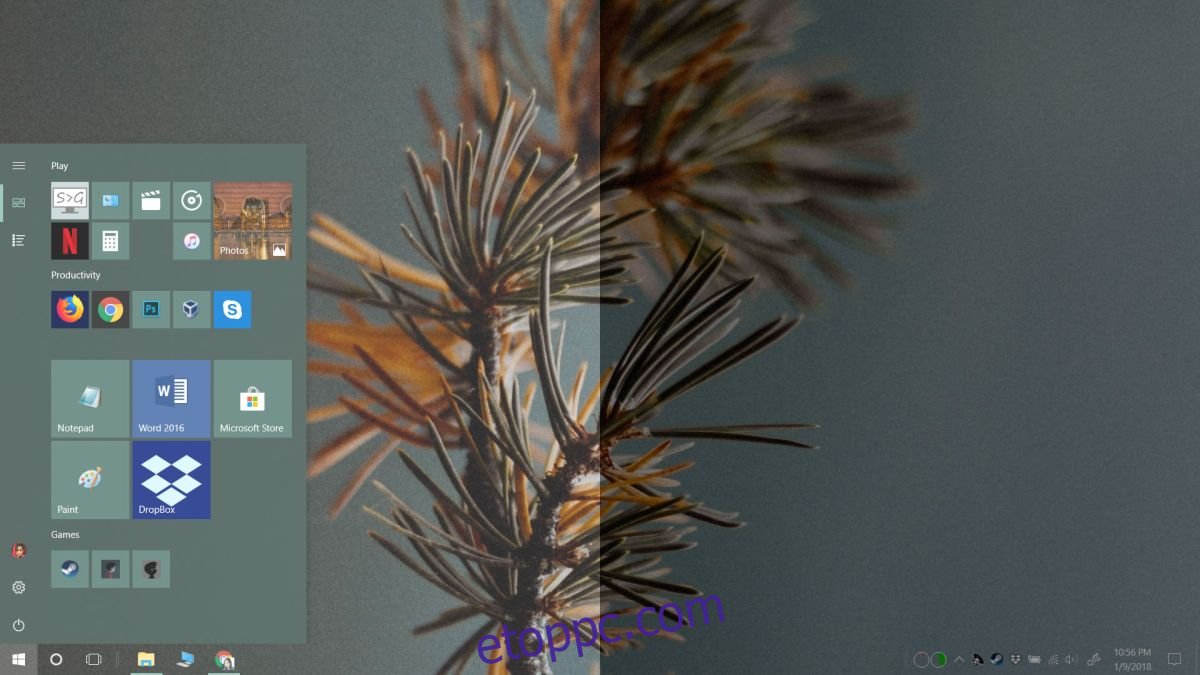
Tartalomjegyzék
Javítsa ki a sötét vagy világos képernyőt
A sötét vagy világos képernyő problémája nagyon világos vagy nagyon sötét képernyőnek tűnik, de nem az. A fényerő növelése vagy csökkentése az egyensúly megteremtése érdekében nem javítja a színeket. Ez gamma- és telítési probléma. Mind a gamma, mind a telítettség színvezérlők, amelyekkel a kijelzők rendelkeznek. Némelyiknek gamma-szabályozása, mások színárnyalat/telítettség-szabályozása, mások pedig mindkettővel rendelkeznek. A probléma megoldásának két módja van, és bármelyik, vagy mindkettő működhet.
A grafikus kártya vezérlőpultja
Ellenőrizze a grafikus kártya vezérlőpultját. Ha dedikált GPU-ja van, meg kell keresnie a grafikus vezérlőt a beépített grafikus kártya számára. El kell tudni érni az asztal helyi menüjéből. Kattintson a jobb gombbal bárhová, és válassza az „Intel Graphics Settings” lehetőséget. Lehet, hogy a beépített grafikus kártya Nvidia kártya, és ha igen, akkor hozzá kell férnie az Nvidia vezérlőpultjához.
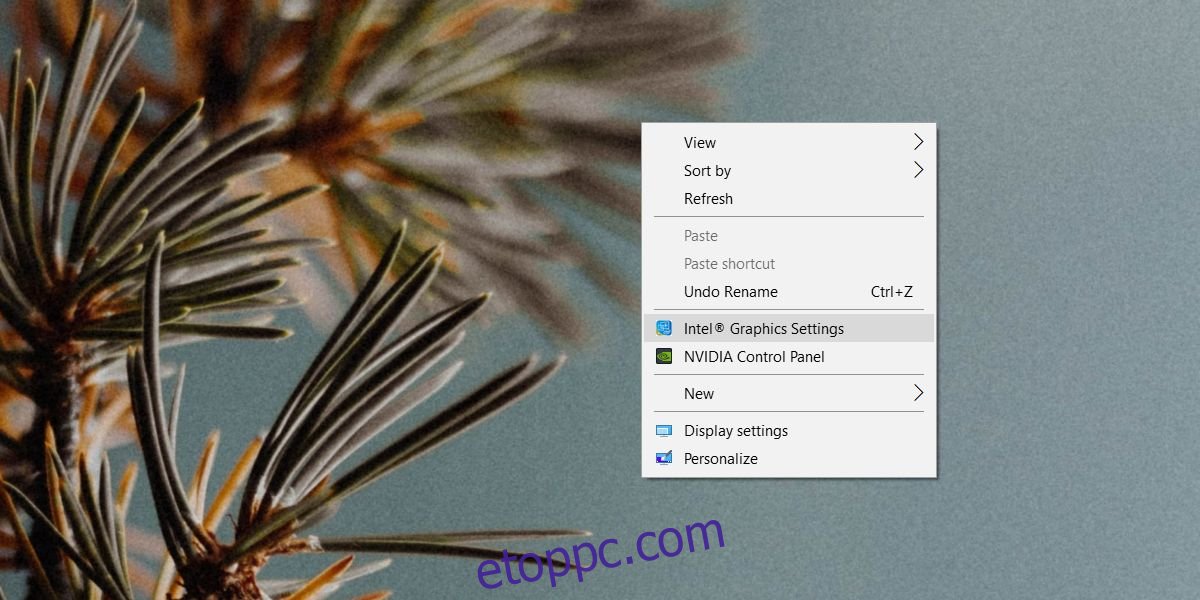
A beállítások ablakban lépjen a Megjelenítés szakaszra, és keressen egy lehetőséget, hogy mindent visszaállítson az alapértelmezettre. Ne próbálja meg kézzel javítani a telítettséget vagy a gammát. Nem fog menni. Állítson vissza mindent az alapértelmezett értékre, és indítsa újra a rendszert a jó mérés érdekében.
Kijelző kalibrálása
Nyissa meg a Beállítások alkalmazást, és lépjen a Rendszerbeállítások csoportjába. Válassza a Megjelenítés lapot, görgessen le, és kattintson a Képernyőadapter tulajdonságai elemre. A megnyíló ablakban lépjen a Színkezelés fülre. Kattintson a „Színkezelés” gombra.
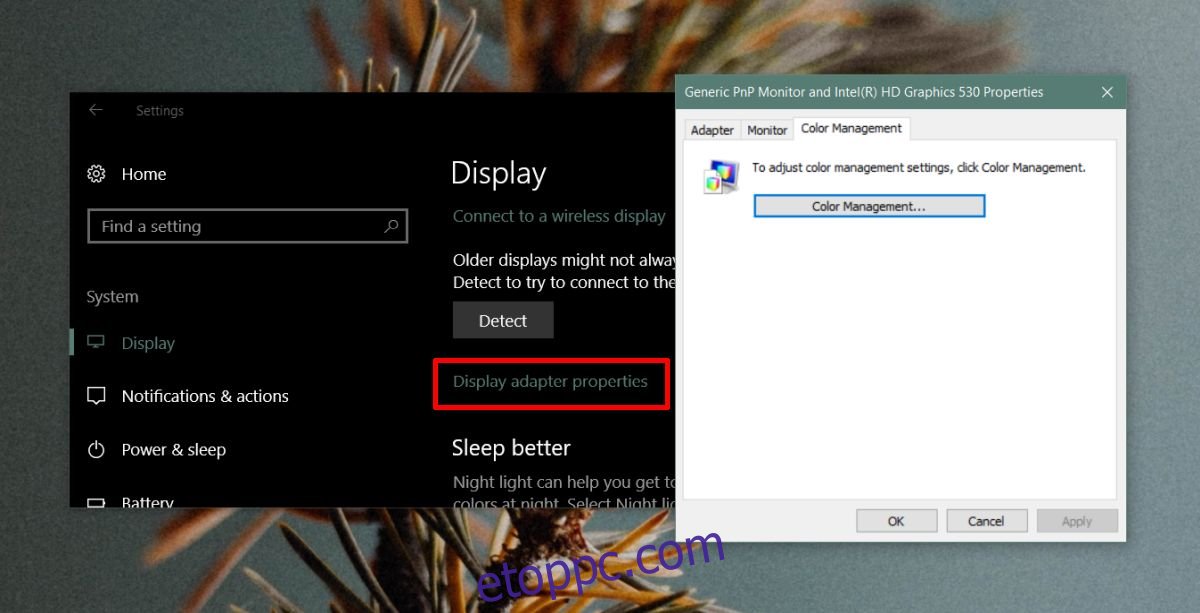
A megnyíló Színkezelés képernyőn lépjen a Speciális fülre. Kattintson a Kijelző kalibrálása lehetőségre, és kövesse a képernyőn megjelenő utasításokat a kijelző kalibrálásához. Ez megoldja a problémát, ha az előző megoldás nem tette meg a trükköt.
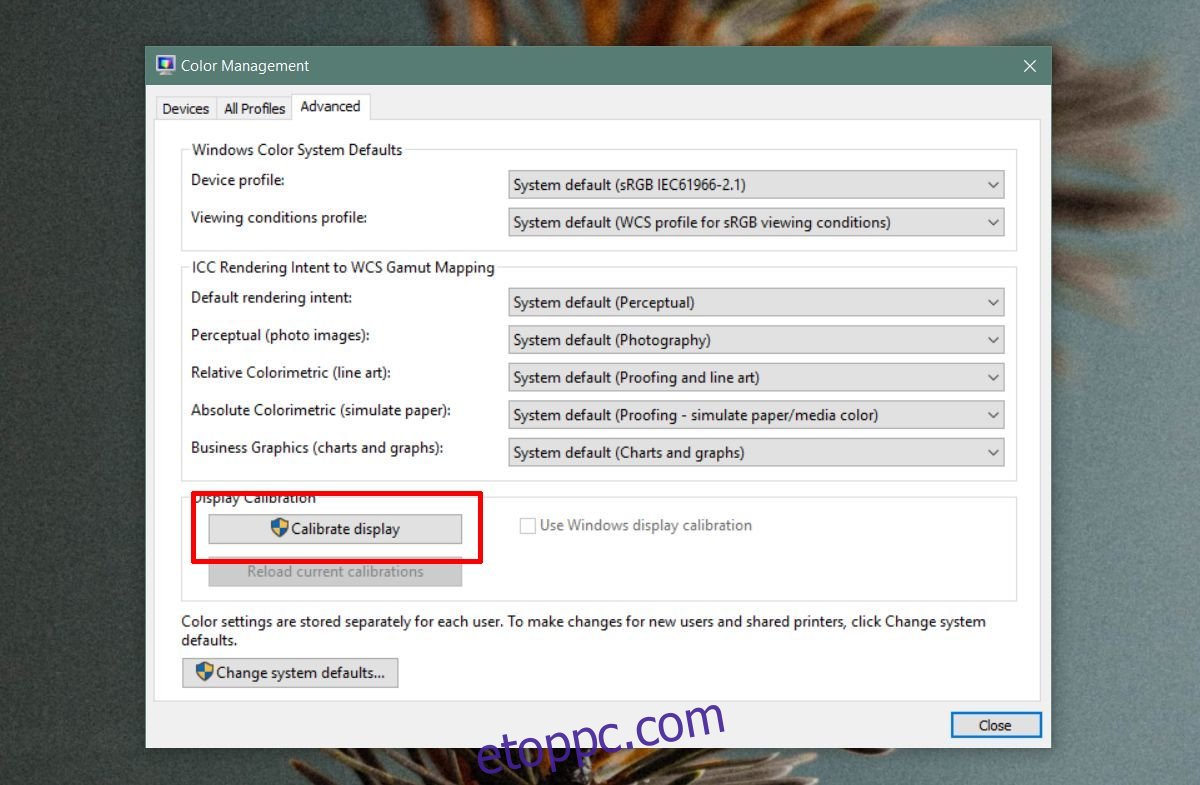
Ha minden más nem segít, visszaállíthatja a kijelző színprofilját. Ezenkívül le kell tiltania az összes telepített felhasználói felület módosító alkalmazást. Ha minden más nem segít, fontolja meg a Windows 10 tiszta telepítését, vagy ellenőrizze a grafikus kártyát, ha esetleg megsérült.