A Windows 10 rendszerleíró adatbázisa tele van hasznos rejtett beállításokkal, amelyeket sehol máshol nem talál meg a Windowsban. A Windows 7-en működő klasszikus rendszerleíró adatbázis-feltörésektől a Windows 10 teljesen új feltöréséig itt vannak kedvenceink.
Tartalomjegyzék
A Windows váltása egyetlen kattintással a tálcán
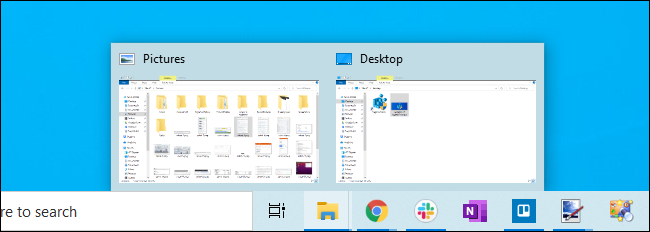
A korábbi Windows 7-hez hasonlóan a Windows 10 is több ablakot egyesít a futó alkalmazásokból egyetlen gombba a tálcán. Amikor a gombra kattint, megjelenik a megnyitott ablakok miniatűrje, és rákattinthat a kívántra.
De mi lenne, ha egyszerűen rákattinthatna egy alkalmazás tálcájának gombjára az utolsó aktívan használt ablak megnyitásához? Mi lenne, ha tovább kattinthatna a gombra, hogy a nyitott ablakok között lapozzon? Sokkal gyorsabban válthat az ablakok között.
Ezt teszi a „LastActiveClick” beállítás. Egyszerűen megnyomhatja és lenyomva tarthatja a Ctrl billentyűt, miközben rákattint egy tálcagombra, hogy elérje ezt a viselkedést, de a LastActiveClick ezt teszi az alapértelmezett viselkedéssé, amikor egy tálcagombra kattint – nincs szükség billentyű lenyomására. Engedélyeznie kell a LastActiveClick funkciót a rendszerleíró adatbázis feltörésével.
Ez volt az egyik kedvenc beállításjegyzékünk a Windows 7 rendszeren, és ugyanolyan hasznos a Windows 10 rendszeren.
Adjon hozzá alkalmazásokat az asztali helyi menühöz
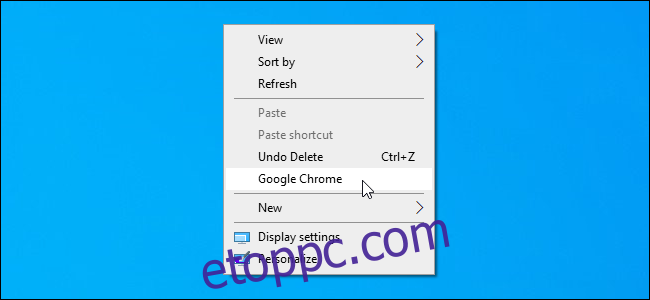
Az alkalmazások gyakran adnak hozzá parancsikonokat a Windows helyi menüihez, és ezeket tetszés szerint eltávolíthatja. Ha saját parancsikonokat szeretne hozzáadni, keresse fel a rendszerleíró adatbázist.
Bármely alkalmazáshoz hozzáadhat egy parancsikont a Windows asztal helyi menüjéhez, így lehetővé teszi a leggyakrabban használt alkalmazások elindítását az asztalon történő gyors kattintással. Legyen szó Jegyzettömbről vagy webböngészőről, a rendszerleíró adatbázison keresztül bármit feltörhet a menübe.
A másodpercek megjelenítése a tálca órájában

A Windows 10 lehetővé teszi, hogy másodperceket adjon a tálca órájához, így egy pillantással láthatja a pontos időt. A legtöbb embernek nincs szüksége erre, de ez a pontosság értékes. Végül is a Windows automatikusan szinkronizálja a számítógép óráját a hálózati időkiszolgálókkal, így annak másodpercig pontosnak kell lennie.
Ez nem volt lehetséges a Windows 7 rendszeren harmadik féltől származó segédprogram nélkül, amely módosítja a tálca óráját. Valójában a Microsoft először a 90-es években kísérletezett ezzel a funkcióval. Akkoriban ez teljesítményproblémákat okozott a PC-ken, ezért a Windows 95 megjelenése előtt eltávolították. Most, 25 évvel később végre másodperceket kaphat a tálcán, ha hozzáadja a „ShowSecondsInSystemClock” értéket a rendszerleíró adatbázishoz.
Távolítsa el a 3D objektumokat (és egyéb mappákat) erről a számítógépről
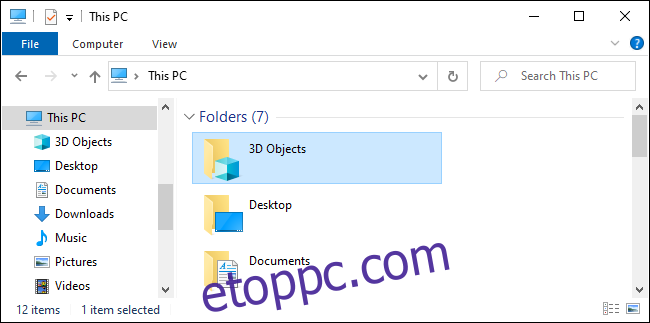
A Windows 10 Fájlkezelőjének „Ez a számítógép” nézete jó néhány olyan mappát tartalmaz, amelyeket valószínűleg soha nem használ, például a „3D objektumokat”. Gyerünk, Microsoft: Hány Windows-felhasználónak van szüksége valóban mappára a 3D modellekhez a fájlkezelőben elöl és középen?
Bár a Windows nem kínál kézenfekvő módot ezek eltávolítására az Ez a számítógép nézetből, ezt megteheti a beállításjegyzékben. A beállításjegyzék szerkesztésével eltávolíthatja a 3D Objects mappát a Fájlkezelőből. Ha szeretné, eltávolíthat más mappákat is, például a Dokumentumok, a Letöltések, a Zene, a Képek és a Videók mappákat.
A OneDrive elrejtése a Fájlkezelőből
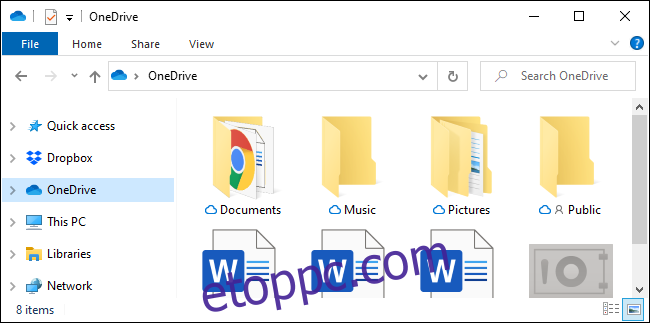
A OneDrive be van építve a Windows 10-be, de mi van, ha nem szeretné használni? Természetesen eltávolíthatja a OneDrive-ot. De még ha így is tesz, látni fogja a „OneDrive” opciót a File Explorer oldalsávjában.
Ahhoz, hogy valóban megszabaduljon a OneDrive-tól, és felszámolja a zűrzavart a File Explorerben, meg kell szabadulnia a OneDrive oldalsáv bejegyzésétől a beállításjegyzékben.
Kerülje el a Lezárási képernyőt
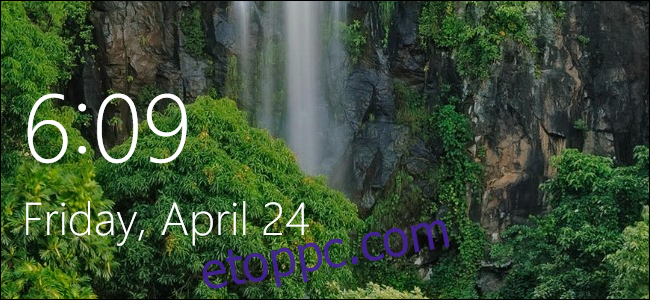
A Windows 10 tartalmaz egy lezárási képernyőt, amely gyönyörű képeket tartalmaz a Windows Spotlightnak köszönhetően. Még widgetekkel is rendelkezik, így a lezárási képernyőn láthatja az „univerzális” alkalmazásokból származó információkat, például a Windows 10 Mail és Naptár alkalmazásait.
De legyünk őszinték, a lezárási képernyőt eredetileg Windows 8 táblagépekhez tervezték. Ha asztali számítógépet vagy laptopot használ, a lezárási képernyő csak egy másik képernyő, amelyet a PIN-kód vagy a jelszó beírása előtt a Szóköz billentyű lenyomásával kell kihagyni. De szép, ha engedélyezi a Windows Spotlightot – és nem láttuk, hogy a Microsoft egy ideje visszaélne a Spotlight-tal reklámok beszúrásával – szóval nem rossz.
A lezárási képernyő eltávolításához szerkesztheti a rendszerleíró adatbázist, és hozzáadhatja a „NoLockScreen” értéket. A Windows közvetlenül a bejelentkezési prompthoz lép, amikor elindítja, felébreszti vagy zárolja a számítógépet.
Távolítsa el a Bing Search-ot a Start menüből
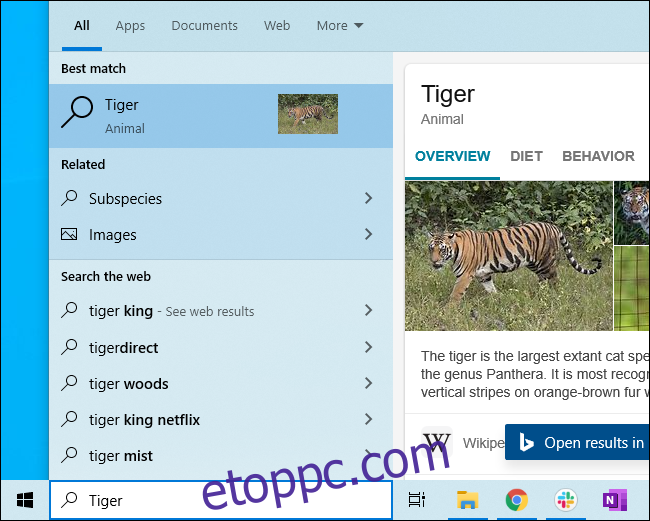
Amikor beír egy keresést a Start menübe, a Windows általában a Bing segítségével keres az interneten.
Ez minden rendben van, ha akarja, de mi van akkor, ha csak helyi keresést szeretne? Nos, a Microsoft nem kínál egyszerű módot a letiltására.
Szerencsére a Bing továbbra is letiltható egy rendszerleíró adatbázis feltörésével. Kapcsolja ki a „BingSearchEnabled” funkciót, és a Windows tálcája csak a helyi fájlokat keresi. Keresései nem kerülnek elküldésre a Microsoft szervereire, és Ön nem fogja látni a Bing-eredményeket, ha csak helyi fájlokat keres.
Megszabadulni a Cortanától
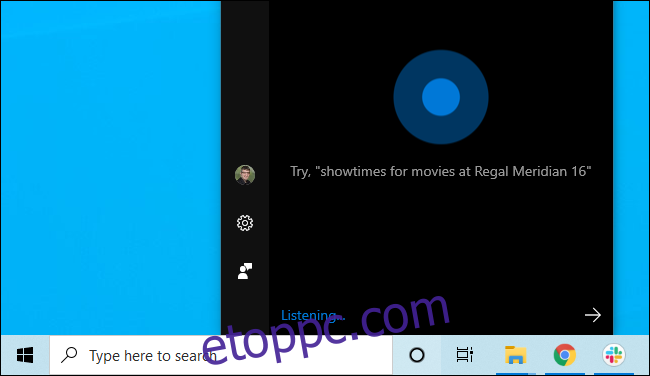
A Cortana emellett szorosan integrálva van a Windows 10 tálcai élményébe. A Cortana teljesen letiltható, de csak a beállításjegyzék szerkesztésével. Tiltsa le az „AllowCortana” értéket, és a Microsoft hangsegédje nem jelenik meg opcióként a tálcán vagy a Start menüben.
Kapcsolja ki a rázást a minimalizáláshoz
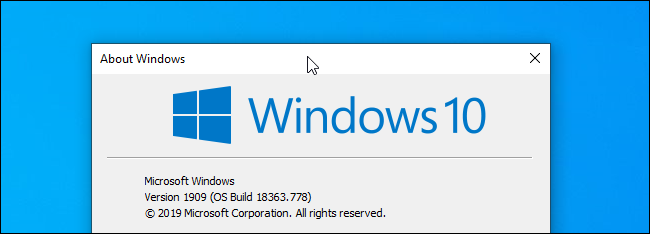
Tudta, hogy megrázhat egy ablakot, hogy minimalizálja az összes többi ablakot? Sokan csak véletlenül találkoznak ezzel a funkcióval, amikor egy ablakot mozgatni kezdenek a címsor húzásával, és gyorsan mozgatják az egeret.
Könnyen belátható, hogy ez a funkció hogyan akadályozhatja meg. Annak elkerülése érdekében, hogy ez a funkció véletlenül aktiválódjon, ha soha nem használja – és valójában hányan teszik? –, engedélyeznie kell a „DisallowShaking” funkciót a beállításjegyzékben.
Használja a Windows Fotónézegetőt a Fotók alkalmazás helyett
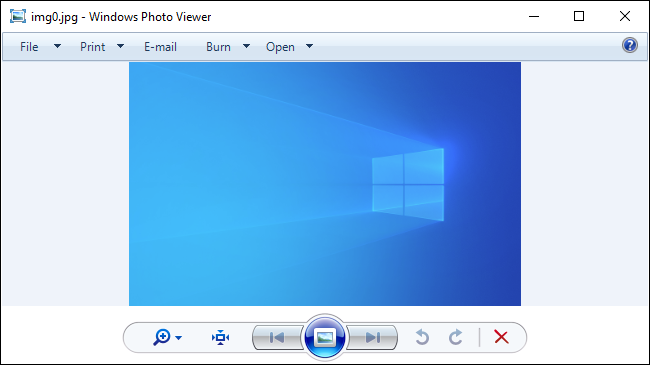
Oké, legyünk őszinték – a Windows 10-hez mellékelt Fotók alkalmazás kissé lassú. Minden alkalommal, amikor duplán kattint egy képre a Fájlkezelőben, és megvárja, amíg a Photos betölti és megjeleníti azt, a másodperc töredéke van, hogy elgondolkozzon: „Nem voltak-e gyorsabbak a képnézők egy évtizeddel ezelőtt?”.
A Fotók alkalmazás nem az egyetlen játék a városban, és továbbra is telepíthet harmadik féltől származó alkalmazásokat a másfajta, gyorsabb képmegtekintési élmény érdekében. A régi készenlét IrfanView még mindig ott van, és olyan gyors, mint valaha.
De ha hiányzik a Windows Photo Viewer alkalmazás a Windows 7 rendszerből, visszaszerezheti. Még mindig benne van a Windows 10 rendszerben, de a Microsoft eltávolította azokat a beállításjegyzék-beállításokat, amelyek lehetővé teszik a képfájlok megnyitását benne, és beállította alapértelmezett képnézegetőként. Nem jelennek meg új, Windows 10-et vagy Windows 10-et újonnan telepített régi számítógépeken, de jelen vannak, ha számítógépét Windows 7-ről vagy Windows 8.1-ről frissítette.
Nem számít, mert a rendszerleíró adatbázis feltörésével importálhatja a szükséges beállításjegyzék-beállításokat bármely Windows 10 rendszerű számítógépen. Miután hozzáadta a szükséges beállításokat a rendszerleíró adatbázishoz, a Windows Photo Viewer opcióként megjelenik a „Megnyitás” menüben, és akár alapértelmezett alkalmazásként is beállíthatja bármilyen típusú képhez, helyettesítve a Windows 10 Fotók alkalmazását.
Mindezeket a rendszerleíró adatbázis-feltöréseket a Windows 10 2019. novemberi frissítésén tesztelték 2020. április végén.
Ezen beállítások közül sok módosítható a Csoportházirend-szerkesztőben is a RegEdit, a beállításjegyzék-szerkesztő helyett. A csoportházirendet azonban csak akkor szerkesztheti, ha Windows 10 Professional, Enterprise vagy Education rendszert használ. A rendszerleíró adatbázis feltörései a Windows 10 összes verzióján működni fognak, beleértve a Windows 10 Home rendszert is.
