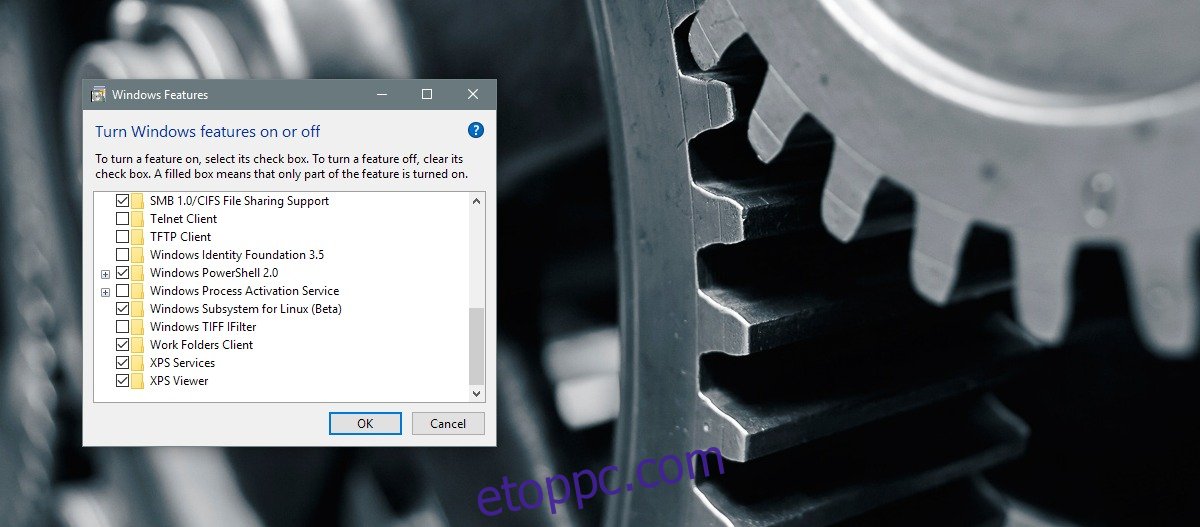Az évfordulós frissítés hozzáadta a Bash-t a Windows 10-hez. Ez a funkció önmagában is volt a frissítés legfontosabb eleme. Ez a funkció a fejlesztőknek szól, nem pedig az átlagos végfelhasználóknak. A Windows 10 Bash sokkal könnyebbé teszi a Windows platformon történő fejlesztést. Ez egy nagyszerű módja annak, hogy a fejlesztőket rávegye a Windows 10 rendszerre való frissítésre, mivel a Bash nem érhető el natívan a Windows régebbi verzióiban. Ez csak a Windows 10 szolgáltatása. A Bash a Windows 10 rendszerben opcionális szolgáltatás, így nincs integrálva, mint a parancssor. Ha a helyi menüből adminisztrátorként szeretné futtatni a Bash-t, és bármelyik mappában meg tudja nyitni, akkor egy kicsit módosítania kell a rendszerleíró adatbázist. Itt van, hogyan.
Tartalomjegyzék
Töltse le a Bash-t a Windows 10-ben
Mielőtt rendszergazdaként futtatná a Bash-t, meg kell győződnie arról, hogy telepítette. A folyamat meglehetősen egyszerű; engedélyezze a fejlesztői módot a Beállítások alkalmazás Fejlesztőknek részben. Az engedélyezéséhez rendszergazdai jogokra lesz szüksége.
A bekapcsolása után nyissa meg a Vezérlőpult alkalmazást, és lépjen a Programok> Windows-szolgáltatások be- és kikapcsolása menüpontra. Válassza a Windows alrendszert Linuxhoz.
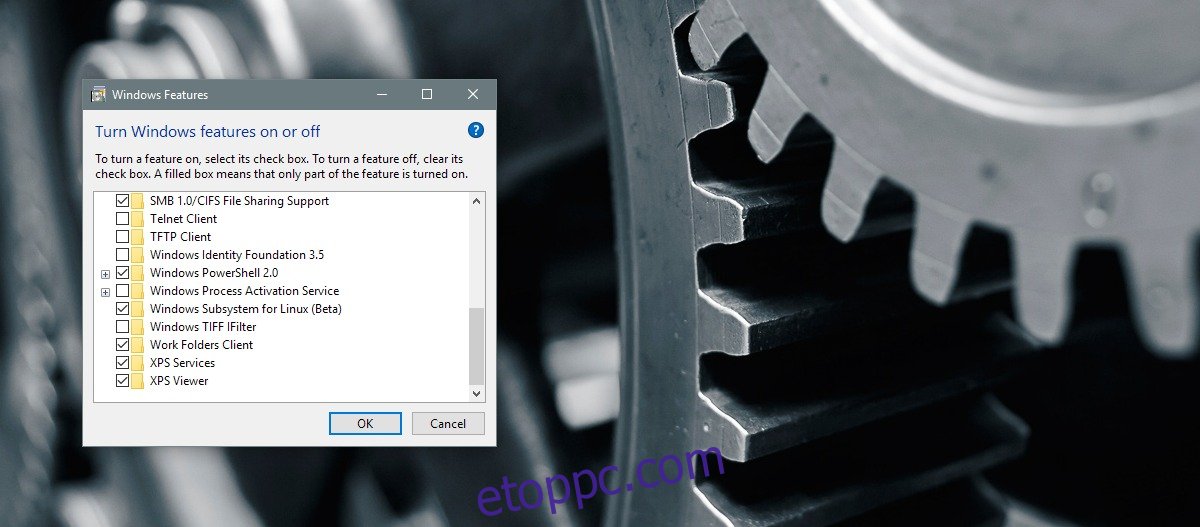
Nyissa meg a Parancssort (rendszergazdai jogokkal), és írja be a Bash parancsot. A Windows 10 letölti és telepíti a Bash-t. Tizenöt-harminc percig tart, amíg beindul.
Futtassa a Bash-t rendszergazdaként
A Bash rendszergazdaként való futtatása meglehetősen egyszerű, de ez egyszerűen nem lehetséges a jobb gombbal történő helyi menüből. A Bash alkalmazást elindíthatja a Windows Keresés menüjéből vagy a Start menüből, de nem nyithatja meg közvetlenül egy mappában.
Nyissa meg a Windows rendszerleíró adatbázist. Írja be a „regedit” kifejezést a keresősávba, és nyissa meg rendszergazdai jogosultságokkal. Navigáljon a következő helyre;
HKEY_CLASSES_ROOTDirectoryshell
Hozzon létre egy új alkulcsot AdminBash néven. Az új kulcs alapértelmezett karakterlánc-értéke lesz. Kattintson duplán, és módosítsa az értéket a következőre.
Run Bash As Admin
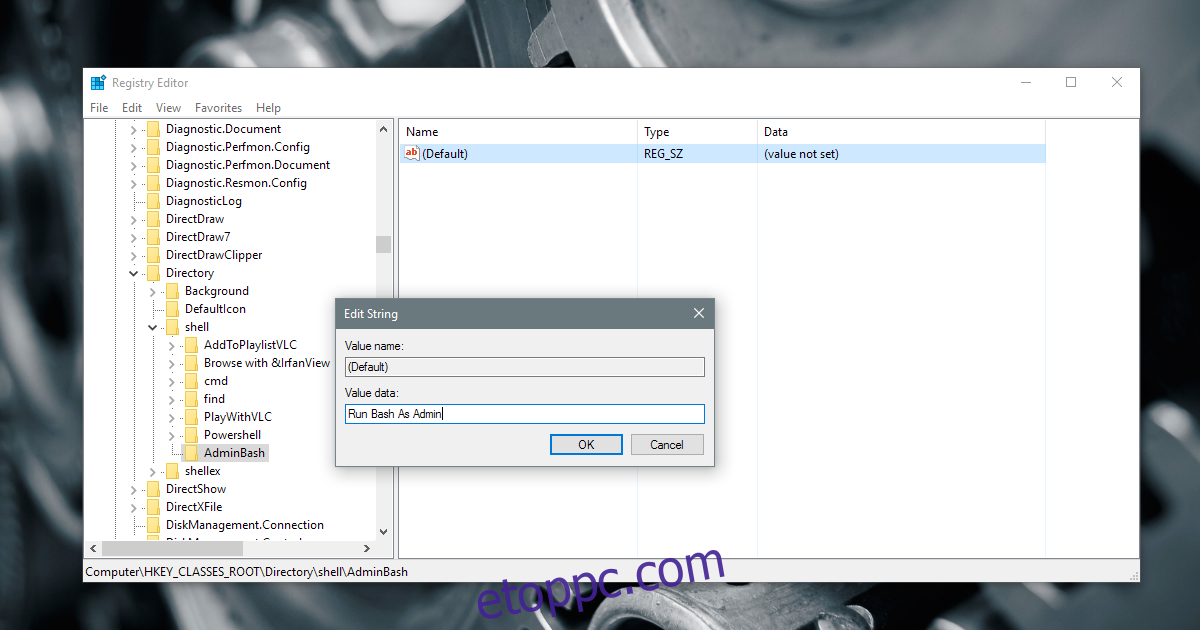
Ezután az imént létrehozott Bash Admin kulcsban hozzon létre egy másik kulcsot, és nevezze el Commandnak. Ezen a kulcson belül az előzőhöz hasonlóan van egy Default nevű karakterlánc. Kattintson duplán, és módosítsa az értéket a következőre.
powershell -c start -verb runas cmd '/c start /D """%V""" bash.exe'
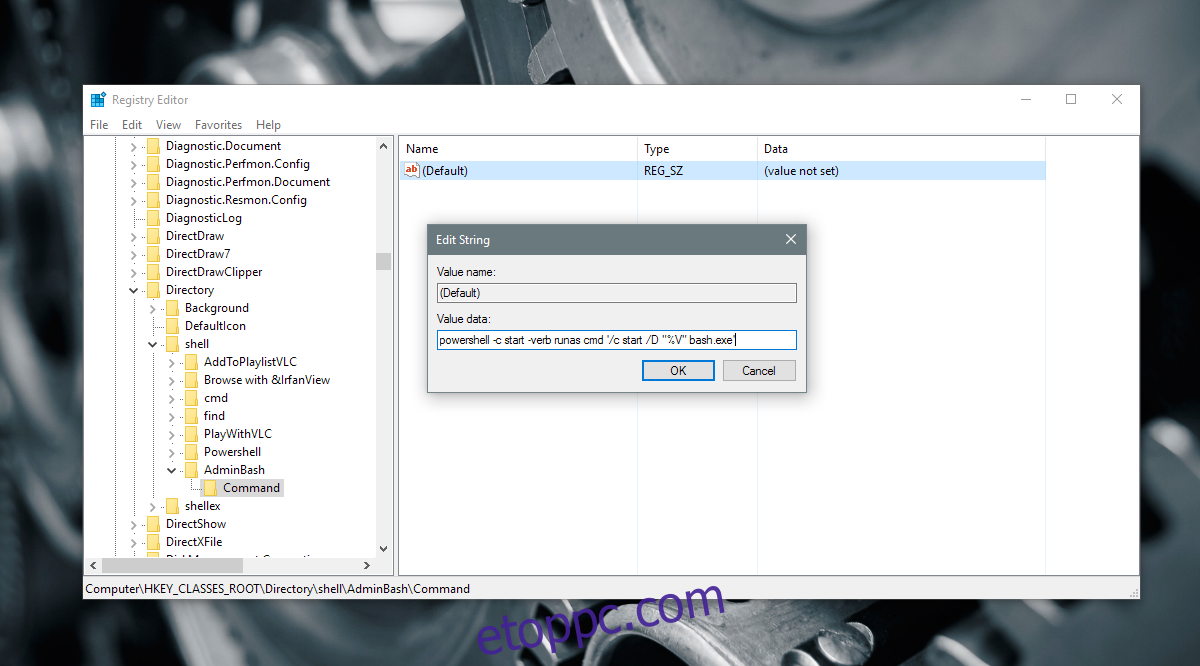
Indítsa újra az Explorer.exe-t a megfelelő mérés érdekében. Kattintson jobb gombbal egy mappára, és válassza ki a Bash futtatása rendszergazdaként lehetőséget a helyi menüből. Megnyílik a Windows PowerShell, és meg kell adnia rendszergazdai jelszavát. A jelszó helyes megadása után megnyílik a Bash.
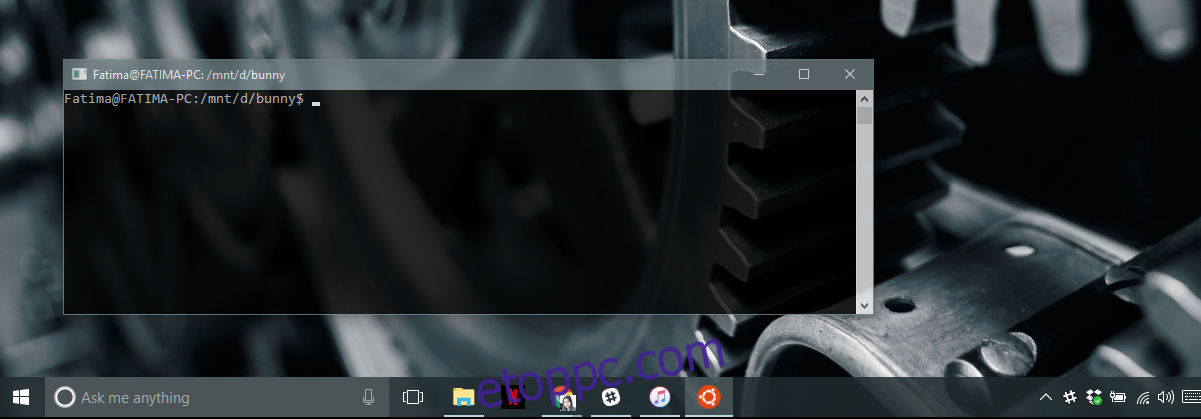
Figyelmeztetés
A Bash nem tud majd megnyitni olyan mappát, amelynek nevében szóköz van. Például használhatja a helyi menü opciót egy „Cool-Stuff” nevű mappa megnyitásához, de nem használhatja a „Cool-Stuff” nevű mappát. A Bashban ezt általában megkerülik idézőjelekkel a mappanév köré, de a helyi menü ezt nem teszi lehetővé. Ez a hack ezért korlátozott.
Egyik olvasónk, Liandri elavulttá tette ezt a figyelmeztetést. A karakterlánc értéke az előző részben az alábbi megjegyzésben javasolt értékre módosult. Megfelelően tesztelve volt és hibátlanul működött. Ez a feltörés mostantól olyan mappákhoz fog működni, amelyek nevükben szóközök vannak vagy anélkül.
A Bash a Windows 10 rendszeren elérhető az Anniversary Update és a későbbi verziókban.