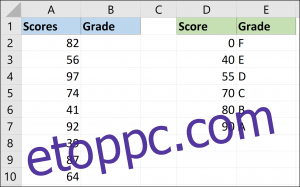A VLOOKUP az Excel egyik legismertebb funkciója. Általában a pontos egyezések, például a termékek vagy ügyfelek azonosítóinak megkeresésére használja, de ebben a cikkben megvizsgáljuk, hogyan használhatja a VLOOKUP-ot értéktartományokkal.
Tartalomjegyzék
Első példa: A VLOOKUP használata a vizsgapontszámok betűjelének hozzárendeléséhez
Tegyük fel például, hogy van egy vizsgapontlistánk, és minden pontszámhoz szeretnénk osztályzatot rendelni. Táblázatunkban az A oszlopban a tényleges vizsgapontszámok láthatók, a B oszlopban pedig az általunk kiszámított betűosztályzatok jelennek meg. Létrehoztunk egy táblázatot is a jobb oldalon (a D és E oszlopok), amely az egyes betűosztályzatok eléréséhez szükséges pontszámot mutatja.
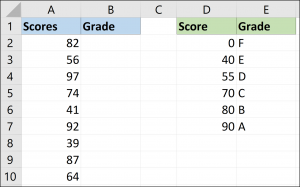
A VLOOKUP segítségével a D oszlopban található tartományértékek segítségével hozzárendelhetjük az E oszlopban található betűosztályzatokat az összes tényleges vizsgapontszámhoz.
A VLOOKUP képlet
Mielőtt rátérnénk a képlet alkalmazására a példánkra, legyen egy gyors emlékeztető a VLOOKUP szintaxisról:
=VLOOKUP(lookup_value, table_array, col_index_num, range_lookup)
Ebben a képletben a változók így működnek:
lookup_value: Ez az az érték, amelyet keres. Számunkra ez az A oszlop pontszáma, az A2 cellával kezdve.
table_array: Ezt gyakran nem hivatalosan keresőtáblának nevezik. Számunkra ez a pontszámokat és a hozzájuk tartozó osztályzatokat tartalmazó táblázat (D2:E7 tartomány).
col_index_num: Ez az oszlop száma, ahová az eredményeket el kell helyezni. Példánkban ez a B oszlop, de mivel a VLOOKUP parancshoz szám szükséges, ez a 2. oszlop.
range_lookup> Ez egy logikai értékű kérdés, tehát a válasz igaz vagy hamis. Tartománykeresést végez? Számunkra a válasz igen (vagy „IGAZ” a VLOOKUP kifejezéssel).
A példánk kitöltött képlete az alábbiakban látható:
=VLOOKUP(A2,$D$2:$E$7,2,TRUE)
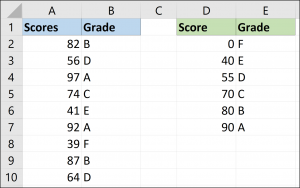
A táblázattömböt úgy javították, hogy ne változzon, amikor a képletet lemásolják a B oszlop celláiból.
Valamire vigyázni kell
Ha tartományokat keres a VLOOKUP segítségével, elengedhetetlen, hogy a táblatömb első oszlopa (ebben a forgatókönyvben a D oszlop) növekvő sorrendben legyen rendezve. A képlet erre a sorrendre támaszkodik, hogy a keresési értéket a megfelelő tartományba helyezze.
Az alábbiakban látható egy kép azokról az eredményekről, amelyeket akkor kapnánk, ha a táblázattömböt a pontszám helyett az osztályzat betűje szerint rendeznénk.
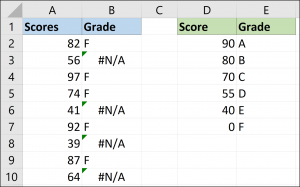
Fontos tisztában lenni azzal, hogy a sorrend csak a tartománylekérdezéseknél lényeges. Ha a False értéket a VLOOKUP függvény végére állítja, a sorrend nem annyira fontos.
Második példa: Kedvezmény biztosítása az ügyfél költése alapján
Ebben a példában néhány értékesítési adatunk van. Az eladási összegből szeretnénk kedvezményt biztosítani, melynek százalékos aránya az elköltött összeg függvénye.
Egy keresőtábla (D és E oszlop) tartalmazza az egyes kiadási sávok kedvezményeit.
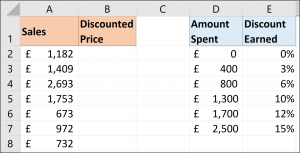
Az alábbi VLOOKUP képlet segítségével visszaadhatja a megfelelő kedvezményt a táblázatból.
=VLOOKUP(A2,$D$2:$E$7,2,TRUE)
Ez a példa azért érdekes, mert felhasználhatjuk egy képletben a kedvezmény kivonására.
Gyakran látni fogja, hogy az Excel-felhasználók bonyolult képleteket írnak az ilyen típusú feltételes logikához, de ez a VLOOKUP tömör módszert kínál ennek elérésére.
Az alábbiakban a VLOOKUP hozzáadódik egy képlethez, amely kivonja a visszaadott engedményt az A oszlopban lévő eladási összegből.
=A2-A2*VLOOKUP(A2,$D$2:$E$7,2,TRUE)
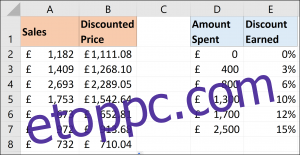
A VLOOKUP nem csak akkor hasznos, ha konkrét nyilvántartásokat, például alkalmazottakat és termékeket keres. Sokoldalúbb, mint azt sokan ismerik, és az, hogy számos értékből tér vissza, jó példa erre. Használhatja az egyébként bonyolult képletek alternatívájaként is.