Ha gyakran utazik, de nem szeretne laptopot cipelni, vagy rendszeresen olyan számítógépekkel dolgozik, amelyekről hiányoznak a szükséges alkalmazások, fontolja meg a hordozható Windows használatát. A hordozható Windows segítségével kevesebbet kell cipelnie, és minden preferenciája magával hozza.
Tartalomjegyzék
Miért van szüksége hordozható Windowsra?

Az utazás fájdalmas, különösen repülés közben. Korlátozott számú kézipoggyász áll rendelkezésére, és a bőröndjei növelhetik a repülés költségeit. Minél többet vesz igénybe, annál jobban megbánja, hogy egyáltalán utazott, különösen, ha ezután nagy távolságokat kell gyalogolnia. Még ha nem is ingázik rendszeresen nagy távolságokat, ha folyamatosan különböző számítógépekkel dolgozik karrierje részeként, előfordulhat, hogy gyakran nem találja meg a szükséges eszközöket, és néha nem tudja megváltoztatni a munkafolyamatát segítő beállításokat.
Mindezt úgy oldhatja meg, hogy a Windows-t USB flash meghajtóra helyezi. Ha létrehozza a Windows hordozható másolatát, majd az USB-meghajtóról indítja el a rendszert, akkor az alkalmazásaival, beállításaival és jelszavaival ellátott személyi számítógépe egy fél kilónál kisebb eszközben lesz, és elég kicsi ahhoz, hogy elférjen a zsebében.
Sajnos a Microsoft hivatalos „Windows To Go” funkciója csak a Windows Enterprise és megköveteli a hitelesített USB flash meghajtó (amelyek drágák). Részletesen ismertettünk egy módszert erre vonatkozóan, de ez bonyolult és parancssori munkát igényel. Használhatja a Portable VirtualBoxot, de ehhez telepítenie kell a virtuálisgép-szoftvert és egy operációs rendszert a futtatáshoz.
Ha olyan alternatívát szeretne, amely kevesebb rezsivel jár, Rufus és WinToUSB a legtöbb esetben ingyenesek, és egyetlen fogással könnyen használhatók. A WinToUSB használatával fizetnie kell, ha telepíteni szeretné a Windows 10 1809-et – ez a 2018. októberi frissítés. A Rufus egyáltalán nem kínálja fel az 1809 telepítésének lehetőségét. Alternatív megoldásként letöltheti a Windows 1803-at a Microsoft Windows és az Office ISO letöltőeszközével. Éppen töltse le és futtassa a programot, válassza a Windows 10, majd a megfelelő Windows 10 1803 lehetőséget.
A kettő közül a Rufus a jobb megoldás, mivel nem kell fizetnie a kompatibilitásért sem a modern UEFI-vel, sem a régi számítógépekkel. Azt szeretné, ha ez működne mind a WinToUSB-díjakkal, mind az adott funkcióval.
Amire szüksége lesz a kezdéshez
Ahhoz, hogy ez a folyamat működjön, szüksége lesz néhány elemre:
Egy másolata Rufus vagy WinToUSB
A USB 3.0 flash meghajtó legalább 32 GB tárhellyel – minél nagyobb, annál jobb! Használhat 2.0-s USB-meghajtót, de az rendkívül lassú lesz.
Windows ISO
Érvényes licenc a Windows hordozható példányához
1. lehetőség: Telepítse a Windows-t egy USB-meghajtóra a Rufus segítségével
A kezdéshez le kell töltenie Rufus és indítsa el. A Rufus egy hordozható alkalmazás, így nem igényel telepítést.
A Rufusban válassza ki azt az USB-eszközt, amelyre telepíteni szeretné a Windowst az „Eszköz” mezőben. Kattintson a „Kiválasztás” gombra, és mutasson Rufusra arra a Windows ISO-ra, amelyről telepíteni fogja.
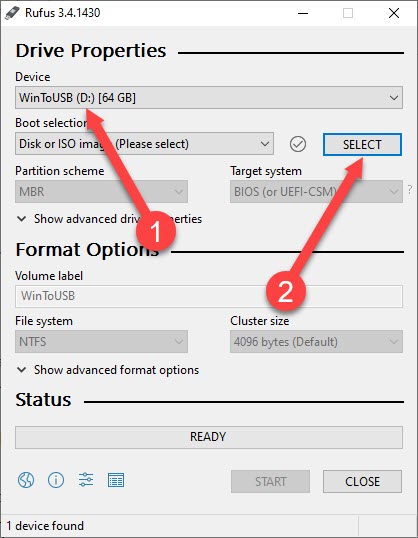
Miután kiválasztotta az ISO-t, kattintson a „Kép opció” mezőre, és válassza a „Windows To Go” lehetőséget.
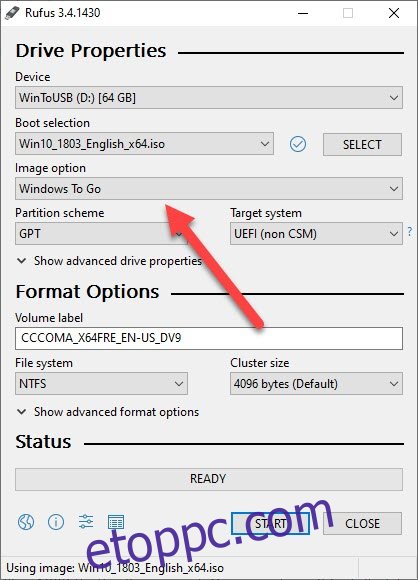
Kattintson a „Partíciós séma” elemre, és válassza az „MBR” lehetőséget. Végül kattintson a „Célrendszer” elemre, és válassza a „BIOS vagy UEFI” lehetőséget.
Ha végzett, kattintson a „Start” gombra. A Rufus megformázza a meghajtót, és telepíti a Windows rendszert.
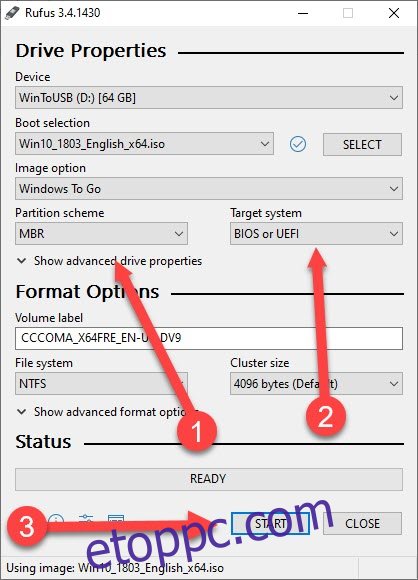
Várja meg, amíg a folyamat befejeződik, biztonságosan távolítsa el az USB-meghajtót a számítógépről, és most már bármelyik számítógépen elindíthatja.
Ha olyan számítógéphez érkezett, amelyről el szeretné indítani a Windows-példányt, újra kell indítania a rendszert, meg kell nyitnia a BIOS-t, és kiválasztania kell az USB-eszközökről való rendszerindítás lehetőségét.
2. lehetőség: Hozzon létre egy Windows meghajtót a WinToUSB segítségével
Az első lépés a letöltés és telepítés WinToUSB. Ingyenes verziója van, és ha a Windows 10 1803-as verzióját (a 2018. áprilisi frissítést) telepíti, csak ennyire van szüksége. Miután telepítette, indítsa el (a „Hasleo WinToUSB” parancsikont a Start menüben találja), és fogadja el a megjelenő UAC (User Account Control) parancsot.
Miután megnyílik a WinToUSB, két választása van. Klónozhatja jelenlegi rendszerét USB-re (amely másolatot ad a beállításokról, beállításokról és így tovább, ahogy vannak), vagy létrehozhat egy új Windows-példányt iso-ból. A klónozáshoz azonban nagyobb USB-meghajtóra lesz szüksége (legalább akkora, mint a jelenlegi számítógépes tárhely), ezért a Windows új példányának létrehozására fogunk összpontosítani.
Kattintson az ablak jobb felső sarkában, a Képfájl mezőtől jobbra található nagyítós fájlnak tűnő ikonra.
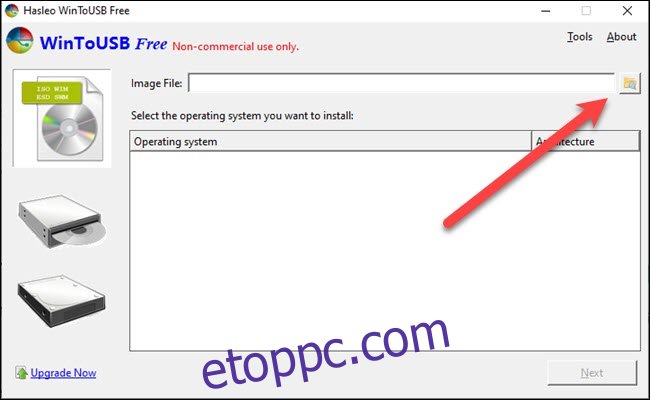
Keresse meg a Windows ISO fájlját, és nyissa meg. A következő képernyőn válassza ki a Windows azon verzióját, amelyhez kulcsa van (valószínűleg Home vagy Pro), majd kattintson a „Tovább” gombra.
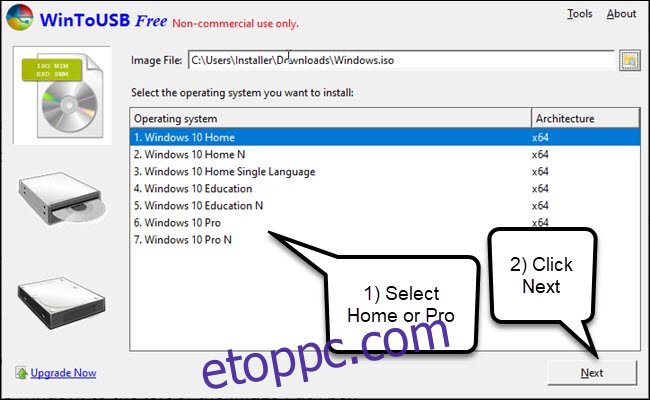
Kattintson a lefelé mutató nyílra az elérési út jobb oldalán, és válassza ki az USB-meghajtót. Ha nem látja, kattintson a lefelé mutató nyíltól jobbra található frissítés gombra.
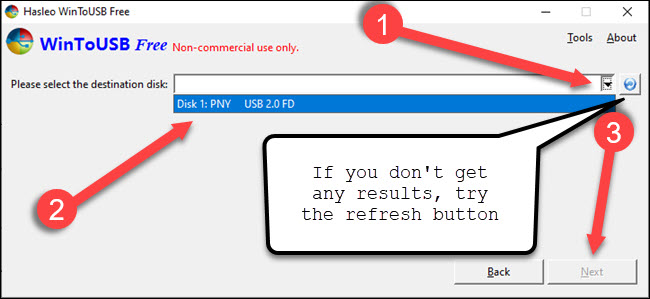
Megjelenik egy figyelmeztető és formázási párbeszédpanel. Ne aggódj: A WinToUSB hivatalos dokumentációja azt mondja, hogy figyelmen kívül hagyhatja a lassú sebességre vonatkozó figyelmeztetést, ha látja. Ha elég gyors USB 3.0-s meghajtót használ, vagy a Windows To Go tanúsítvánnyal rendelkező meghajtó, lehet, hogy nem is látja a figyelmeztetést.
Válassza az „MBR for BIOS” opciót, majd kattintson az „Igen” gombra. Ha fizetett a fejlett funkciókért, használhatja az „MBR for Bios and UEFI”-t, amely kompatibilis lesz a modern UEFI és a régi rendszerekkel egyaránt.
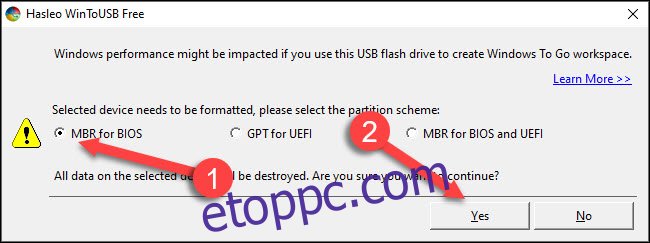
A WinToUSB partíciókat javasol az Ön választása alapján. Válassza a „Legacy” opciót, majd kattintson a „Tovább” gombra.
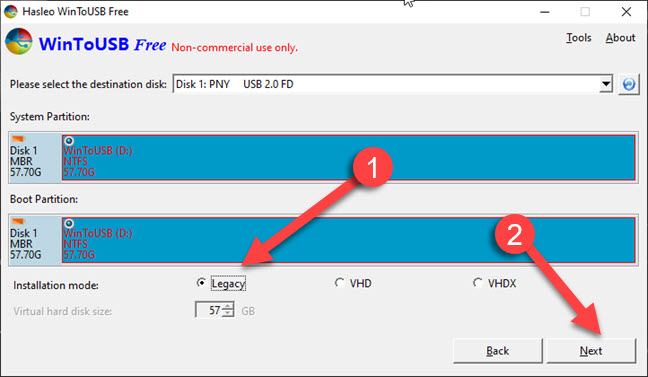
Ez az. A WinToUSB végigfut a telepítési folyamaton, és felszólítja Önt, ha befejezte. Biztonságosan távolítsa el az USB-meghajtót, és vigye magával.
Ha olyan számítógéphez érkezett, amelyről el szeretné indítani a Windows-példányt, újra kell indítania a rendszert, meg kell nyitnia a BIOS-t, és kiválasztania kell az USB-eszközökről való rendszerindítás lehetőségét.
Használjon Compute Sticket, ha csak monitor áll rendelkezésre

Íme a hátránya: bárhová mész, számítógépre lesz szükséged. És ennek a számítógépnek lehetővé kell tennie az USB-eszközökről történő rendszerindítást, ami nem mindig lehetséges. Ha tudja, hogy ez nem opció, de HDMI-bemenettel, valamint billentyűzet- és egérbemenettel rendelkező TV vagy monitor elérhető, használhat egy Intel Compute Stick.
Az Intel Compute Stick egy HDMI-porthoz csatlakozik, és a 32 bites Windows teljes példányát futtatja. USB portokkal és tápellátással rendelkeznek. Gyenge processzort használnak (általában Atom vagy Core M3), és általában csak 32 vagy 64 GB beépített tárhelyük van. Korlátozottak, és ezt érdemes szem előtt tartani. De nem sokkal nagyobbak, mint egy USB-meghajtó, és csak a monitorra, a billentyűzetre és az egérre van szüksége az induláshoz.
Bármelyik módszert is választja, ennek megfelelően tervezzen. Győződjön meg arról, hogy a hardver elérhető, bárhová is megy. És ne feledje, hogy a Windows végül nem fut olyan gyorsan USB-meghajtóról, mint egy normál belső meghajtóról. De legalább meglesznek a kívánt programok és beállítások.

