Ha van Office 365-fiókja (ingyenes vagy fizetős), akkor a OneDrive, a Microsoft felhőalapú tárolóalkalmazása is rendelkezésére áll. A felhőalapú tárhely kiválóan alkalmas fájlok másokkal való megosztására, ezért nézzük meg, hogyan működik a OneDrive-ban.
A OneDrive fájlokat megoszthatja a számítógép OneDrive mappájából (a „kliens felület”), az Office 365 webes felületéről vagy a OneDrive mobilalkalmazásból. Az, hogy melyik módszer a legjobb, az Ön helyzetétől és preferenciáitól függ, de a Microsoft erőteljesen fejleszti felhőkínálatát, és ez a prioritás a OneDrive felületén is megjelenik. Hogy ne legyek túl nyers, de az Office 365 webes felülete és a OneDrive alkalmazás sokkal szebb és kifinomultabb, mint az ügyfélfelület. Az ügyfélfelület legalább hét különböző megosztási módot is kínál, amelyek közül néhány a Windows régebbi verzióiban való megosztási módoktól való másnaposság. Ezen okok miatt itt a OneDrive alkalmazáson és a OneDrive webes felületén keresztüli megosztásra koncentrálunk.
Fájl megosztása (és megosztásának megszüntetése) a Mobile OneDrive alkalmazáson keresztül
A Microsoft nyilvánvalóan némi erőfeszítést tett a OneDrive alkalmazásban, mert a megosztási lehetőség egyszerű és átfogó. Példáinkban az Android alkalmazást fogjuk használni, de az iOS alkalmazás hasonló. Akkor jelezzük, ha jelentős eltérések vannak.
Fájl (vagy mappa) megosztásához érintse meg a mellette lévő három pontot.

Érintse meg a „Megosztás” elemet a megjelenő menüben.

Ez megnyitja a megosztási lehetőségeket. Alapértelmezés szerint a OneDrive lehetővé teszi a fájl szerkesztését azoknak, akikkel megoszt egy fájlt. Módosíthatja ezt csak megtekintésre úgy, hogy megérinti a „Szerkesztés” melletti nyilat, és helyette „Megtekinthető” értékre módosítja. Lehetősége van a „Lejárati dátum beállítása” lehetőségre is, ami azt jelenti, hogy a fájl csak egy meghatározott ideig lesz megosztva.

Megjegyzés: Az iPhone vagy iPad mobilalkalmazásban ezek egy kicsit másképp működnek. A megosztás menüben megjelenik a „Csak megtekintés” hivatkozás a szerkesztés letiltásához. Ekkor megjelenik a „Link beállítások” opció, amely lehetővé teszi a lejárati dátum beállítását.

Miután beállította ezeket a beállításokat tetszés szerint (vagy hagyta őket az alapértelmezett értékekkel), megoszthatja a fájlt. A megosztási beállítások tetején találhatók az alapértelmezett OneDrive megosztási beállítások.
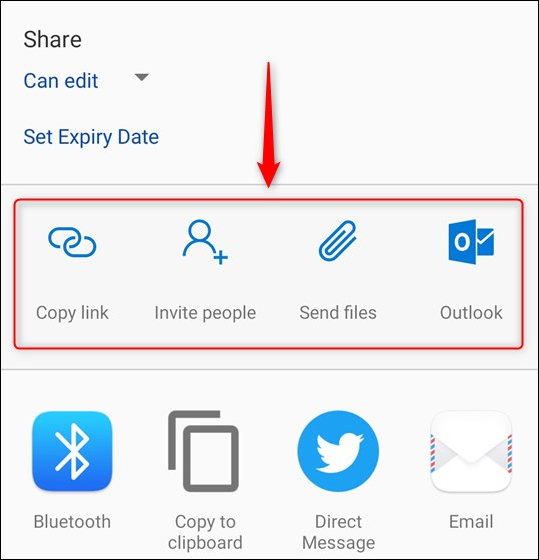
Ezek a következő megosztási módszereket biztosítják:
Hivatkozás másolása: Létrehoz egy URL-t, és a vágólapra másolja, hogy bárhová beillessze. Ezt a linket bárki használhatja.
Emberek meghívása: Hivatkozást küld egy vagy több e-mail címre, amelyeket Ön a névjegyei közül választott vagy manuálisan adott meg. Ezt a linket csak azok használhatják, akiknek elküldted.
Fájlok küldése: Lehetővé teszi a fájl elküldését valakinek. A fájlt elküldheti e-mailben vagy bármilyen más kommunikációs alkalmazással a telefonján, például a Slack vagy a WhatsApp segítségével. Ellentétben a „Hivatkozás másolása” vagy „Személyek meghívása” funkcióval, amelyek hivatkozást biztosítanak az emberek számára, ez elküldi a fájl másolatát. A hivatkozásokat bármikor „megoszthatja”, de ha egyszer elküldi valakinek a fájlt, az örökre megtarthatja azt, ezért csak akkor használja ezt, ha nem bánja, hogy a címzett megtartja a fájlt.
Outlook: Ha a telefonján Outlook van, akkor megnyílik egy e-mail a linkkel, amelyet elküldhet valakinek.
Ezen opciók alatt minden olyan alkalmazás és módszer látható, amelyet a telefon a fájlok megosztására biztosít, legyen az Slack, WhatsApp, Signal, LINE, Twitter, Facebook, Bluetooth, WiFi Direct, e-mail vagy bármely más telepített alkalmazás. Koppintson a megfelelő ikonra, és kövesse az utasításokat a fájl megosztásához.
Egy fájl megosztásának megszüntetéséhez érintse meg a mellette lévő három pontot, majd kattintson az információs ikonra.

Ekkor megjelennek a fájl tulajdonságai, és alul látható, hogy kivel osztotta meg a fájlt.

Kattintson a „Szerkesztés” linkre (vagy a „Megtekinthető”, ha csak megtekinthetőként osztotta meg a fájlt), és válassza a „Megosztás leállítása” lehetőséget a felugró menüből. Kattintson az „OK” gombra a fájl megosztásának leállításához.

Fájl megosztása (és megosztásának megszüntetése) az O365 webes felületen keresztül
Jelentkezz be Office 365 és navigáljon a OneDrive-ra.
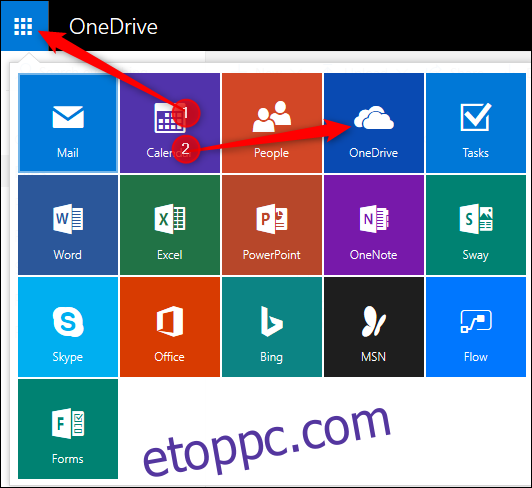
Válassza ki a megosztani kívánt fájlt, és kattintson a „Megosztás” gombra a felső menüsorban.
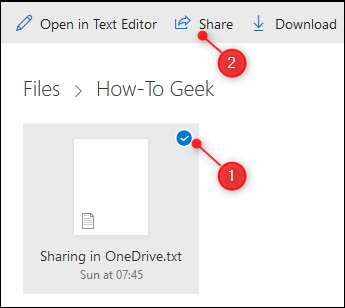
Ez megjeleníti a fájl megosztási beállításait, és nagyon hasonlítanak a OneDrive alkalmazáshoz – az alapértelmezett megosztási lehetőség az, hogy az emberek szerkeszthessék a velük megosztott fájlokat, és beállíthat egy lejárati dátumot, ha csak a fájlt szeretné. meghatározott ideig megosztani

Egy lehetőség, amely csak a OneDrive webes felületén érhető el, a fájl jelszavas védelme a „Jelszó beállítása” gombra kattintva. Ez azt jelenti, hogy amikor létrehoz és elküld egy hivatkozást a fájlra, egy személy csak akkor tudja megnyitni a hivatkozást, ha rendelkezik a jelszóval. A biztonságtudatosak számára ez egy hasznos funkció, és mindenképpen érdemes használni, ha van valami kényes megosztása.
A linkküldés két elsődleges lehetősége a „Hivatkozás kérése” és az „E-mail”.
Hivatkozás beszerzése: létrehoz egy hivatkozást, amelyet másolhat és beilleszthet bárhová. Ez a link mindenki számára működik, aki rendelkezik vele.
E-mail: Megnyit egy webes levelet, amely tartalmazza a hivatkozást, ahol megadhat egy vagy több e-mail címet és egy üzenetet. Ez a hivatkozás csak azok számára működik, akik az Ön által megadott e-mail címekkel érik el.
Kattintson a „Tovább” gombra a megosztható szolgáltatások megjelenítéséhez. A cikk írásakor ezek a szolgáltatások a Facebookra, a Twitterre, a LinkedInre és a Weibo-ra korlátozódnak, és ha valamelyikükre kattint, egy új ablak nyílik meg, ahol bejelentkezhet a szolgáltatásba és közzéteheti. a kapcsolat. Hogy a Microsoft miért választotta ezt a négy szolgáltatást, csak találgatások kérdése, bár ők birtokolják a LinkedIn-t, és a Facebook, a Twitter és a Weibo valószínűleg az internetező lakosság egy tisztességes része számára tart fenn fiókot egymás között, de miért négy alkalmazás és nem öt vagy hat , vagy több? Nem vagyunk biztosak benne, de ha egy fájlt egy másik alkalmazásban szeretne megosztani, kattintson a „Hivatkozás lekérése” lehetőségre, és illessze be a hivatkozást a választott alkalmazásba.
Egy fájl megosztásának megszüntetéséhez jelölje ki, és kattintson az információs ikonra a OneDrive oldal jobb felső sarkában.

Ez megjeleníti a fájl tulajdonságait. Kattintson a „Hozzáférés kezelése” lehetőségre, hogy megtekinthesse, kivel osztotta meg a fájlt.

Megjelenik a megosztási hivatkozások listája, amely megmutatja, hogy ki férhet hozzá a fájlhoz, és milyen jogosultságokkal rendelkezik.
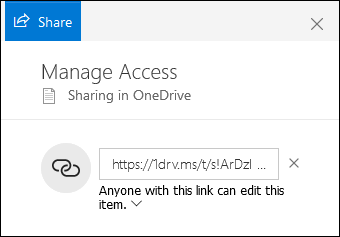
Az engedélyek módosításához, például egy szerkeszthető fájl csak megtekinthetővé tételéhez vagy jelszavas védelem hozzáadásához kattintson a hivatkozás alatti nyílra. A fájl megosztásának leállításához kattintson a link melletti „x” gombra. Egy figyelmeztető üzenet jelenik meg.
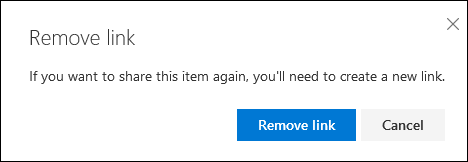
Kattintson a „Hivatkozás eltávolítása” gombra a fájl megosztásának leállításához. Ezzel csak ezt a hivatkozást távolítja el, tehát ha teljesen le szeretné állítani a fájl megosztását, el kell távolítania a hozzá létrehozott összes megosztási hivatkozást.

